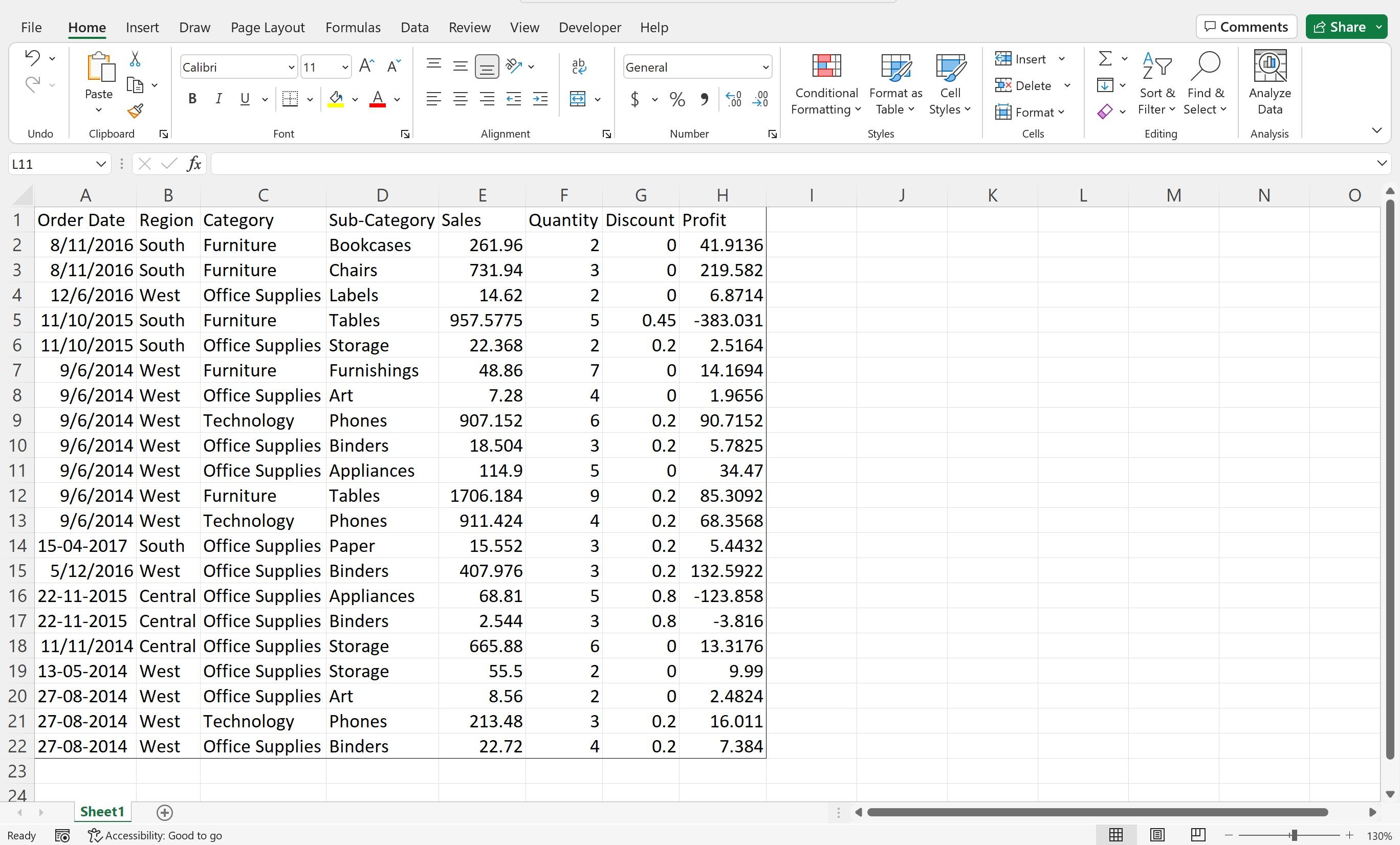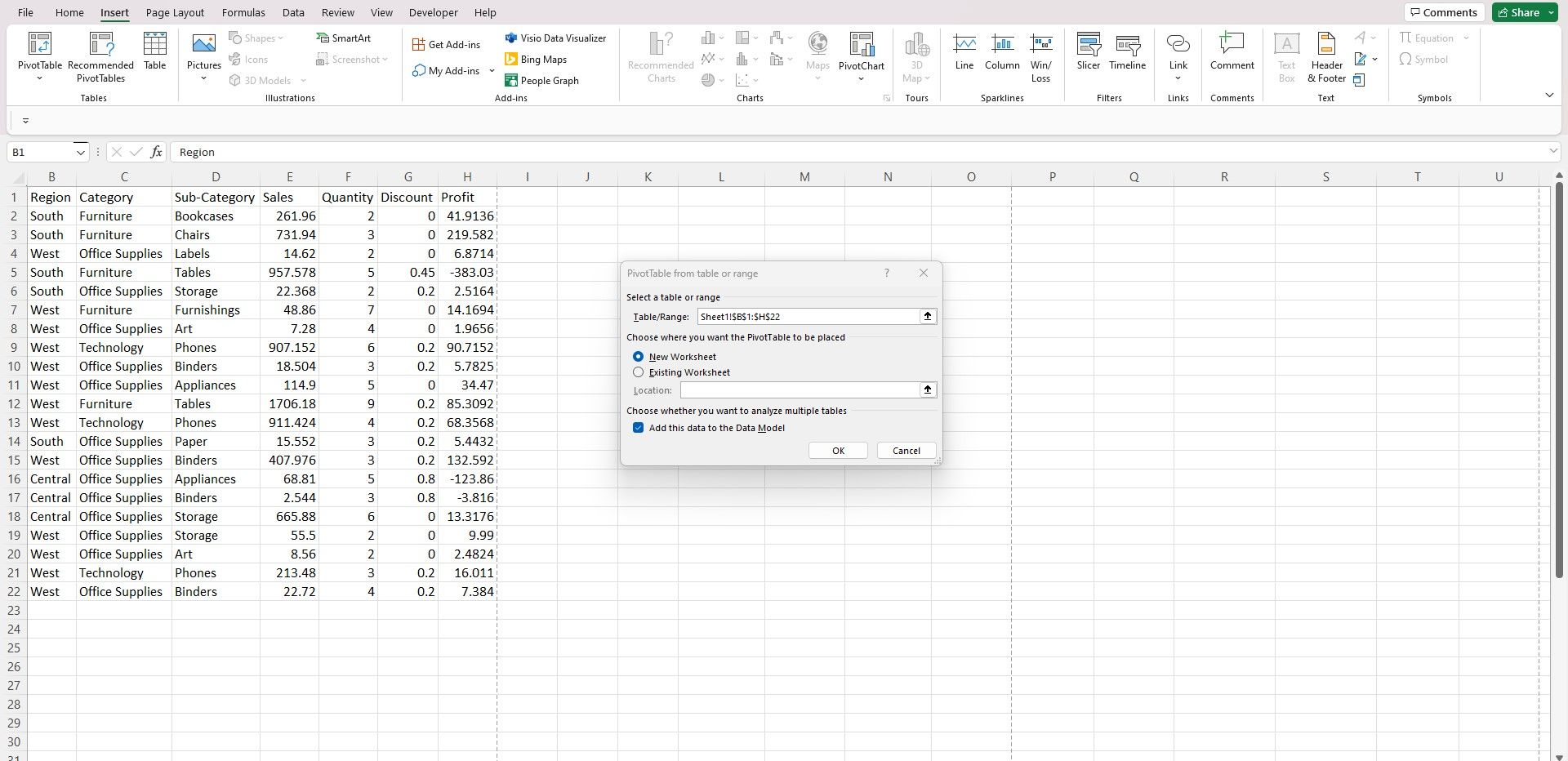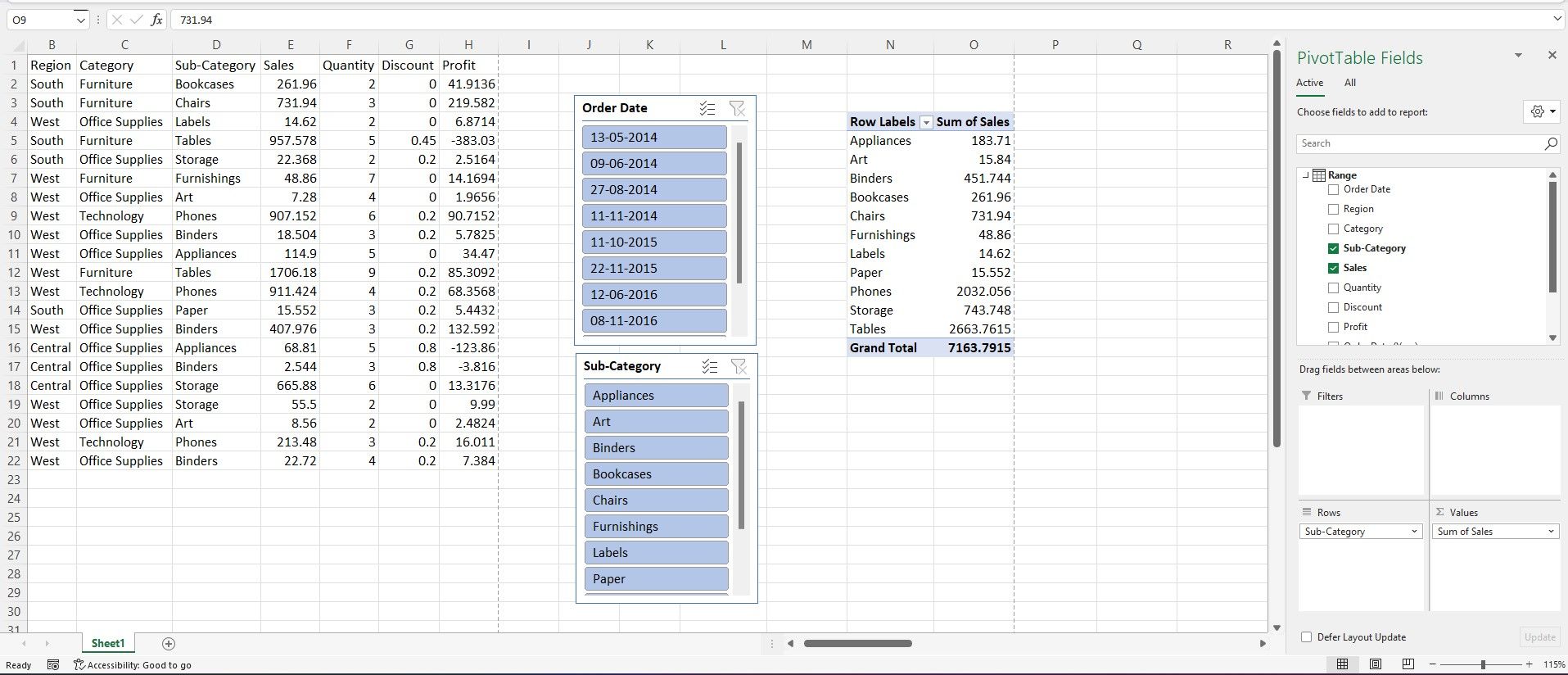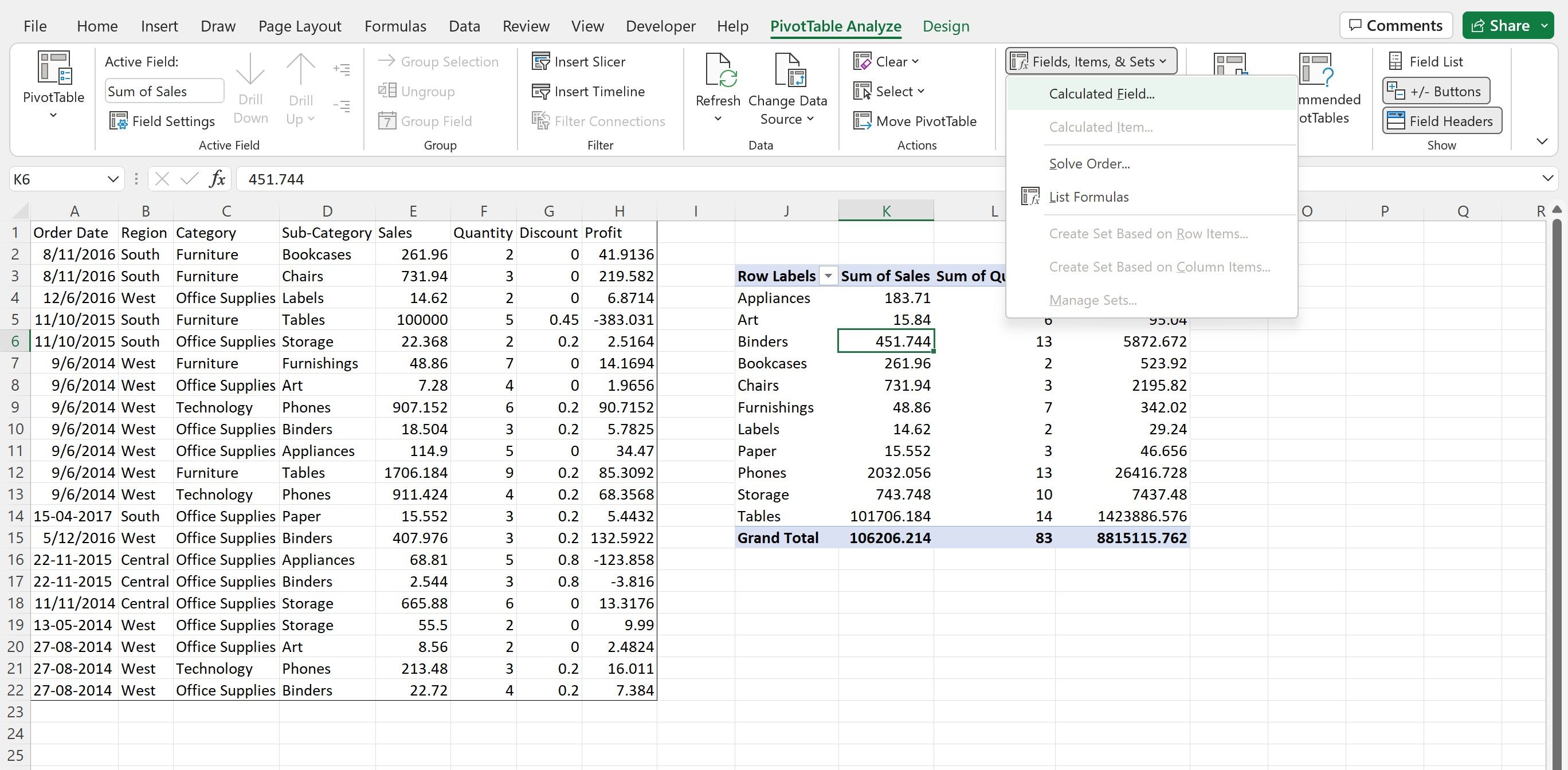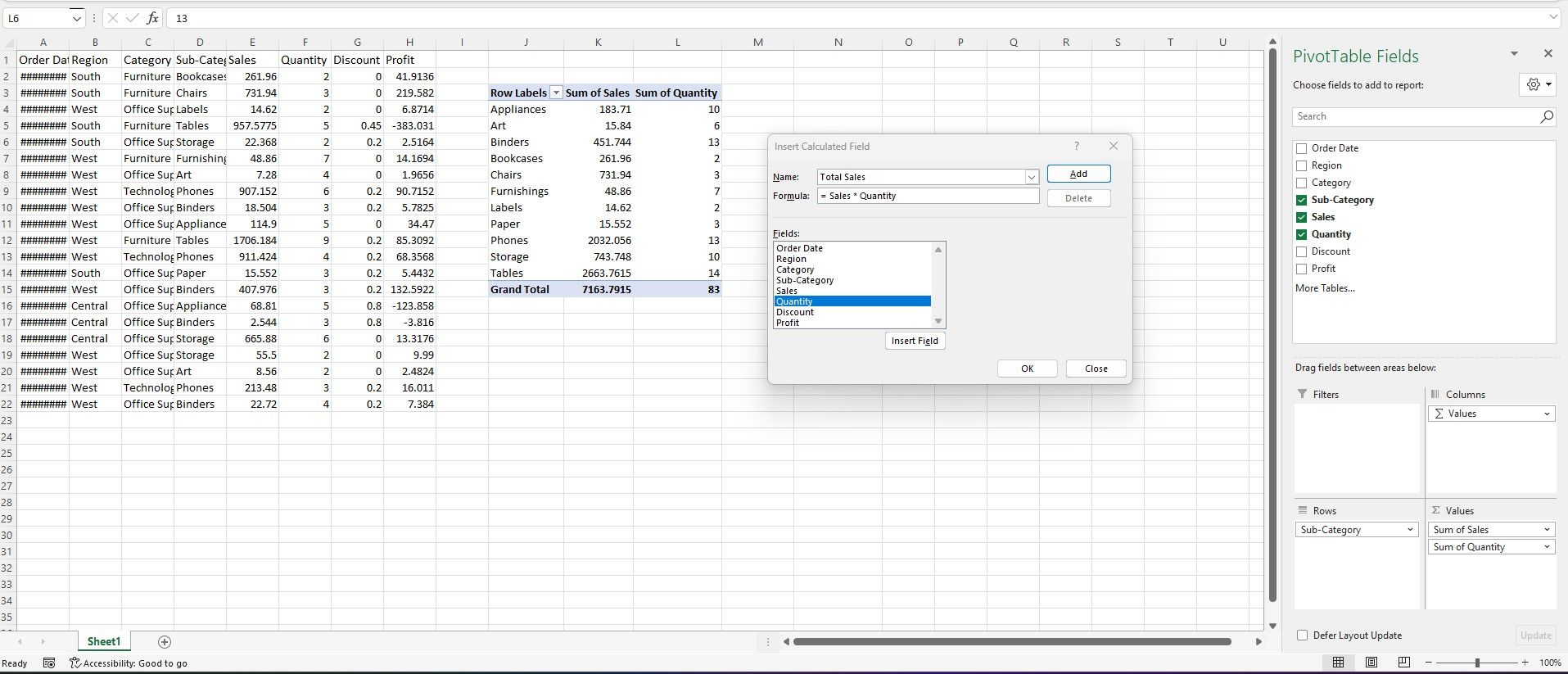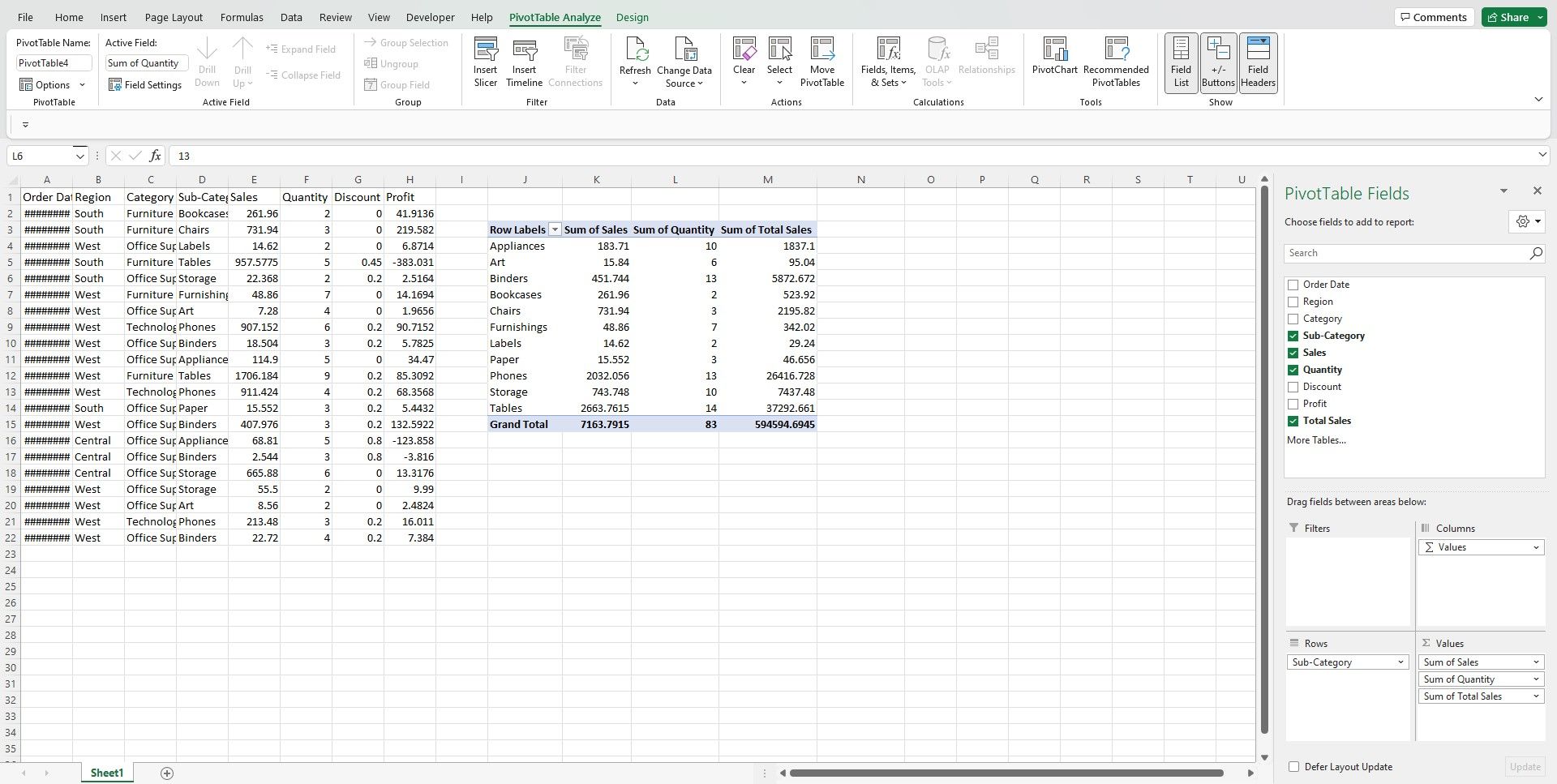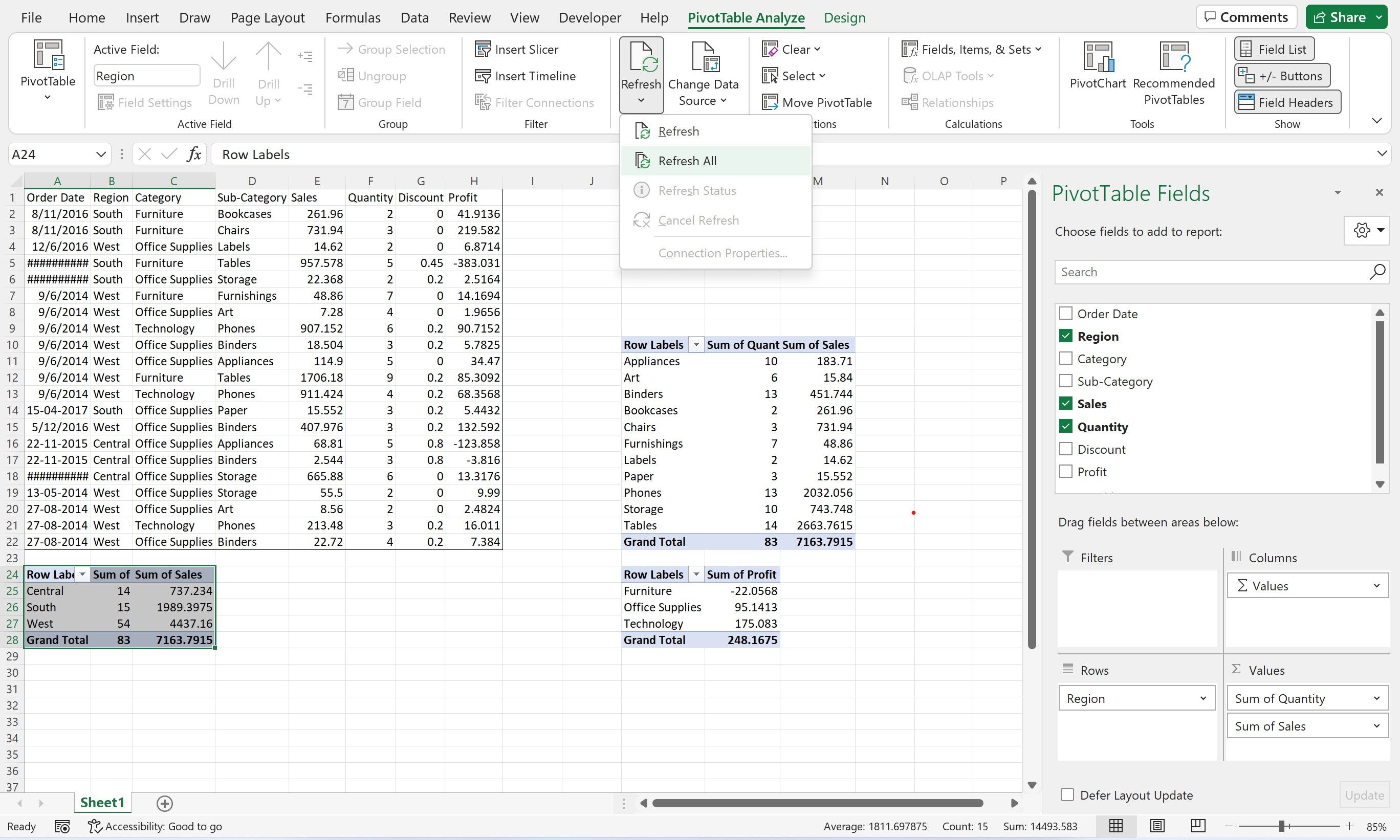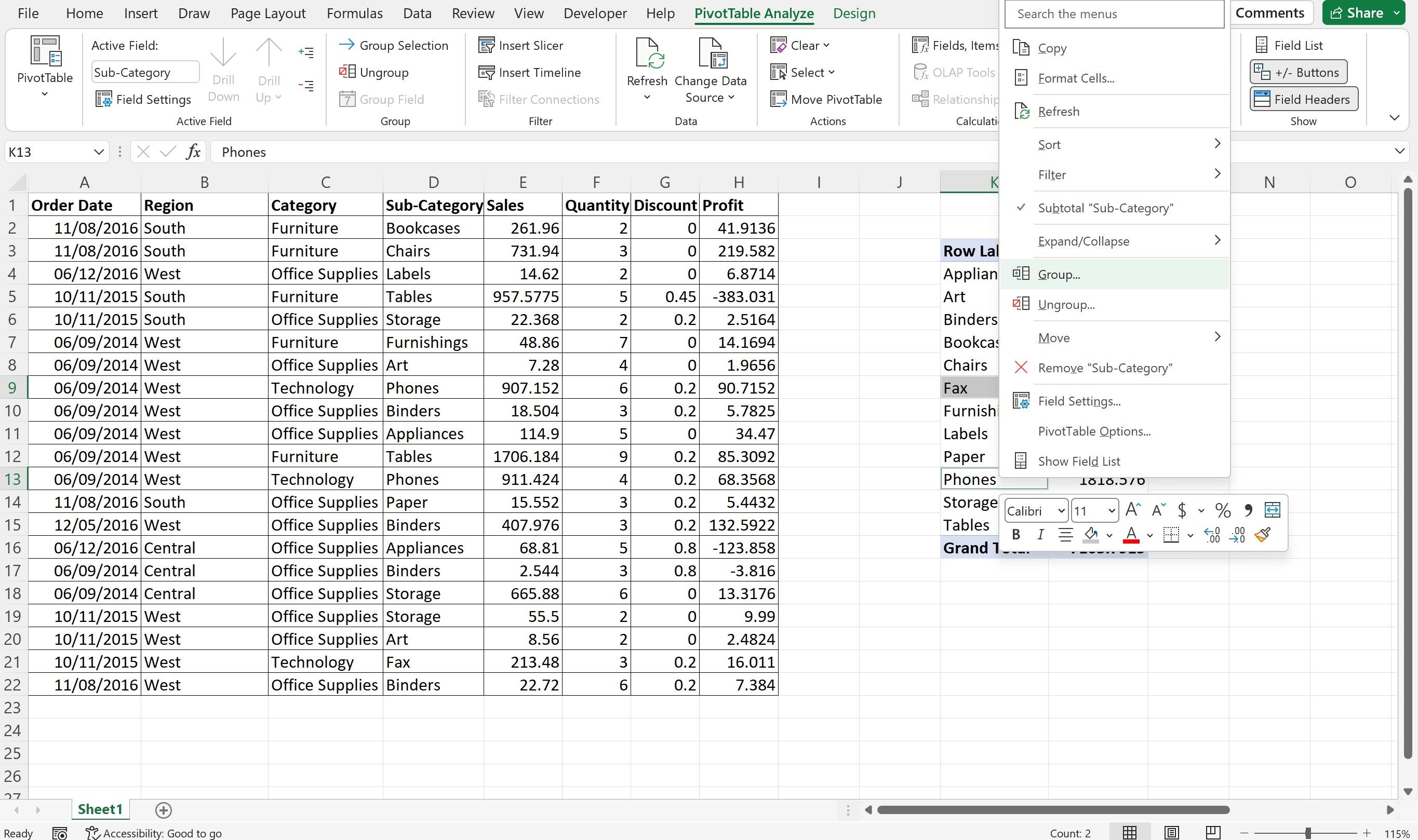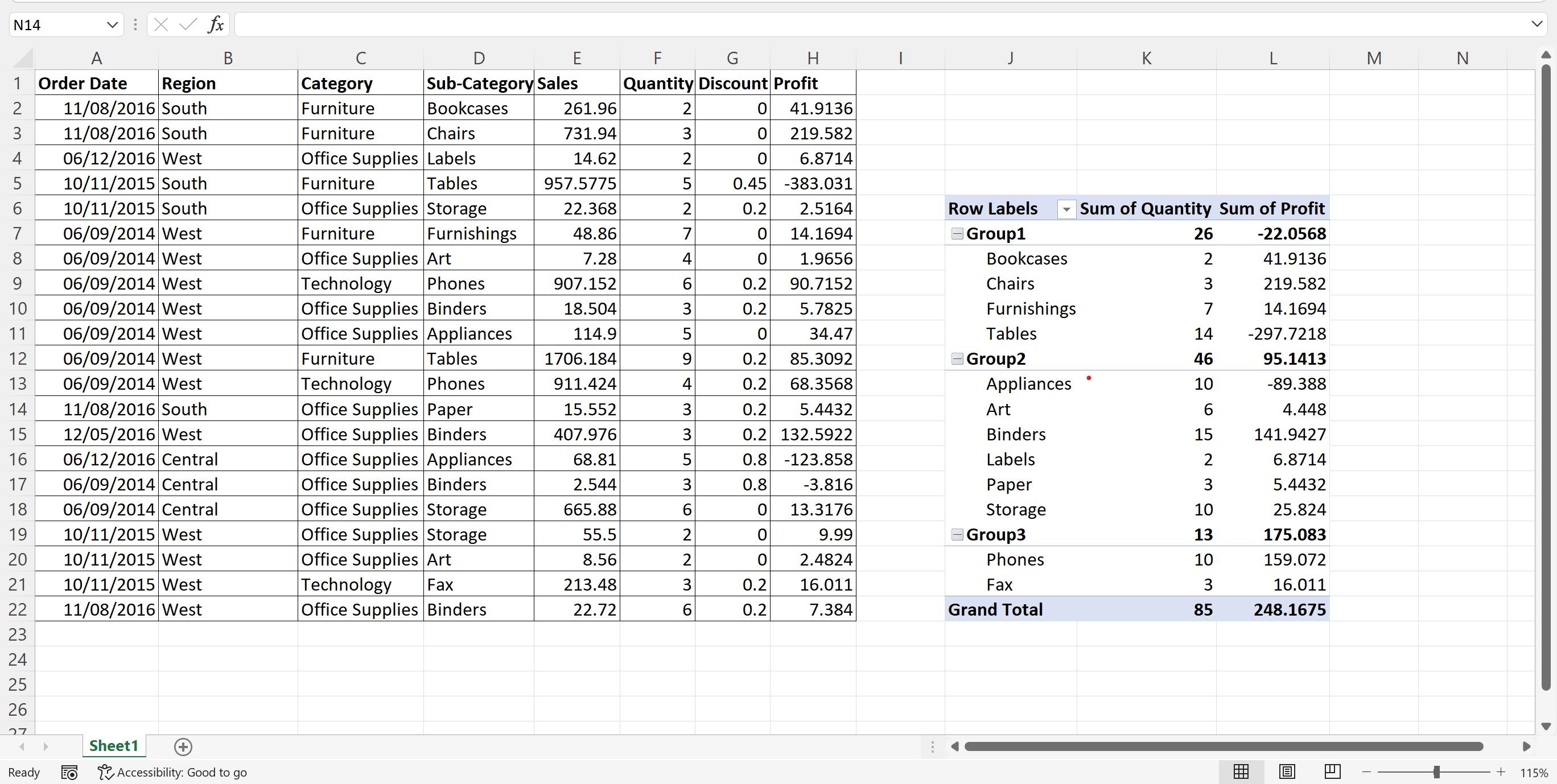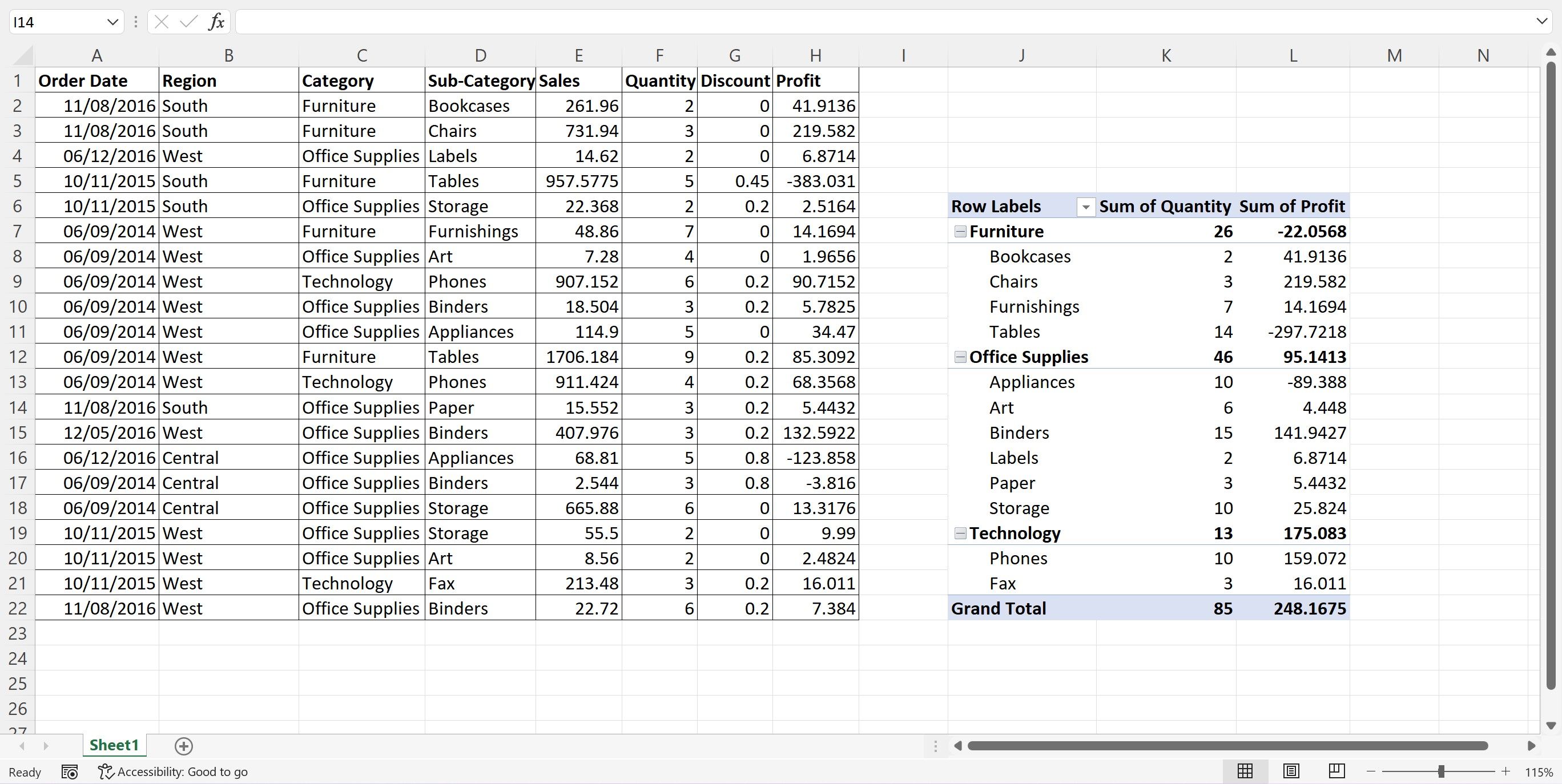Bạn không nên đánh giá thấp bảng tổng hợp trong Excel. Đó là bởi vì PivotTables của Excel sẽ cung cấp mọi thứ bạn cần để phân tích dữ liệu. Từ việc cô đọng các hàng dữ liệu để tính tổng và nhóm các cột tương tự, có một chút mọi thứ trong bảng tổng hợp.
Tuy nhiên, phân tích dữ liệu có thể không đơn giản như nó có vẻ. Vì vậy, để nâng cao dữ liệu của mình, bạn có thể sử dụng một loạt các hàm PivotTable trong Excel nâng cao để nâng cao dữ liệu, giúp cuộc sống của bạn dễ dàng hơn một chút.
Nếu bạn đã quen thuộc với PivotTable và đang muốn tiến một bước xa hơn với một số chức năng nâng cao, bạn có thể xem các chức năng PivotTable nâng cao sau đây.
Chuẩn bị Tập dữ liệu của bạn
Để hiểu các chức năng nâng cao, trước tiên bạn phải chuẩn bị tập dữ liệu ban đầu. Để thuận tiện, hãy sử dụng các hàng và cột sau để minh họa các hàm PivotTable nâng cao.
Bạn có thể tải xuống dữ liệu này trực tiếp từ nguồn để thực hành các chức năng được liệt kê bên dưới.
Tải xuống: Siêu thị mẫu (Miễn phí)
Làm thế nào để tạo một bảng tổng hợp trong Excel?
Chọn dữ liệu cho Excel PivotTable của bạn. Để chèn một bảng tổng hợp, hãy nhấp vào Chèn ở trên cùng, tiếp theo là PivotTable quyền mua.
Lựa chọn Từ bảng / phạm vi quyền mua.
Vì bạn đã chọn phạm vi dữ liệu trước khi chèn pivot, nên phạm vi dữ liệu được cập nhật tự động trong hộp thoại pivot. Bạn có thể chọn đích của bảng tổng hợp — bạn có thể đặt nó trên một trang tính hiện có hoặc một trang tính mới.
Khi bạn nhấp vào Được, trục của bạn đã sẵn sàng để xem xét. Bạn có thể thêm các dạng xem hàng / cột / giá trị cần thiết từ danh sách trường.
Ngoài ra, bạn có thể tự động tạo bảng tổng hợp trong Excel bằng VBA để tiết kiệm thời gian và công sức.
1. Dữ liệu về lát cắt và xúc xắc với máy cắt lát
Slicer được giới thiệu như một phần của bộ Microsoft Excel 2010 và có sẵn trong các phiên bản MS Office cao hơn. Microsoft tiếp tục phát hành các hàm Excel mới để giúp người dùng tận dụng tối đa các tác vụ dữ liệu thông thường của họ.
Giống như một số hàm Excel khác, thậm chí máy cắt còn là một cách tuyệt vời để kiểm soát các trục của bạn thông qua bộ lọc trục bên ngoài.
Không giống như bộ lọc trục tích hợp, bạn có thể tùy chỉnh các bộ lọc và hiển thị nội dung mọi lúc. Người dùng thấy máy thái khá hiệu quả vì bạn có thể lọc nhiều mục và hiển thị chúng cho mọi người xem.
Thêm lát cắt trong PivotTable
Để thêm bộ cắt lát vào bảng tổng hợp của bạn, hãy nhấp vào bảng tổng hợp của bạn và điều hướng đến Phân tích PivotTable theo sau là Chèn Slicer quyền mua.
Khi bạn nhấp vào nút Slicer, bạn có thể chọn một hoặc nhiều cột để sử dụng làm máy cắt. Tất cả các tùy chọn bạn chọn được hiển thị trong các hộp lọc riêng biệt bên cạnh trục xoay để thuận tiện. Các mục của bộ cắt lọc bảng tổng hợp và hiển thị bất kỳ thứ gì có liên quan.
Một bộ cắt có lợi, đặc biệt là khi bạn muốn điều khiển nhiều bảng tổng hợp đồng thời với các cửa sổ bộ cắt (bộ lọc).
2. Làm việc với các trường được tính toán
Các trường được tính toán là một cách tuyệt vời để thêm các phép tính vào bảng tổng hợp của bạn, điều này rất cần thiết khi làm việc với nhiều cột số, để tính toán nhanh các giá trị mới.
Thay vì phải vật lộn với các tùy chọn PivotTable, bạn có thể tạo (các) cột mới trong bảng tổng hợp của mình. Bất cứ khi nào bạn thực hiện bất kỳ thay đổi nào đối với dữ liệu vốn có, các thay đổi sẽ tự động phản ánh trong bảng tổng hợp. Tuy nhiên, bạn cần phải làm mới bảng tổng hợp trước.
Cách tạo một trường được tính toán trong bảng tổng hợp của bạn
Giả sử bạn muốn tính tổng doanh số cho từng danh mục con. Công thức rõ ràng là lấy tích số của các trường bán hàng và số lượng.
Để thực hiện các phép tính như vậy một cách hiệu quả, bạn có thể tạo một trường được tính toán trong bảng tổng hợp của mình.
Để tạo một trường được tính toán, hãy nhấp vào bảng tổng hợp của bạn và điều hướng đến Phân tích PivotTable chuyển hướng. Bấm vào Trường, Mục và Bộ từ dải băng.
Bấm vào Trường tính toán từ menu thả xuống. Trong hộp thoại, trong Tên cột, chỉ định tiêu đề cột. Tiếp theo, từ Lĩnh vực danh sách, chọn tên cột bạn muốn sử dụng trong công thức.
Tìm kiếm Việc bán hàng quyền mua. Bấm vào Chèn trường cái nút. Tùy chọn bán hàng được tự động thêm vào Công thức cột. Tương tự, bạn có thể nhấp vào Số lượngtiếp theo là Chèn trường cái nút.
Thêm một dấu hoa thị ký hiệu giữa hai tên trường trong thanh công thức. Bấm vào cộng
Hộp thoại trường được tính toán trong Excel Pivot
Bố cục bảng tổng hợp Excel hiển thị các trường tổng hợp
Tương tự, bạn có thể tạo nhiều trường được tính toán trong bảng tổng hợp để nâng cao tính toán của mình.
3. Cách làm mới nhiều bảng tổng hợp
Khi bạn xử lý dữ liệu phức tạp, có khả năng cao bạn sẽ tạo nhiều bảng tổng hợp đồng thời.
Tùy thuộc vào cấu trúc dữ liệu của bạn, bạn có thể thích đặt một vài trục trên một trang tính, trong khi nhiều trục khác có thể nằm trên các trang tính khác trong cùng một sổ làm việc.
Có hai cách để bạn có thể làm mới nhiều bảng tổng hợp trong sổ làm việc của mình. Tùy chọn đầu tiên là sử dụng Excel VBA để tự động hóa quá trình làm mới. Ngoài ra, bạn cũng có thể thực hiện việc này theo cách thủ công. Nhấp vào bất kỳ bảng tổng hợp nào và điều hướng đến Phân tích PivotTable ở menu ruy-băng trên cùng. Bấm vào Làm mới trình đơn thả xuống của nút. Lựa chọn Làm mới tất cả
Trang tính Excel với một dải dữ liệu và nhiều bảng tổng hợp
Bạn sẽ nhận thấy tất cả các bảng tổng hợp trong làm mới sổ làm việc ngay sau khi bạn bấm vào nút này. Mọi thay đổi mới sẽ phản ánh trong bảng tổng hợp.
Bạn thường muốn nhóm các điểm dữ liệu cụ thể để người dùng cuối có thể hiểu cấu trúc dữ liệu tốt hơn. Là một chuyên gia, bạn có thể hiểu rõ dữ liệu và cách nó liên quan đến các danh mục rộng hơn. Ngược lại, người dùng cuối thường có thể khó hiểu các nhóm này trong bảng tổng hợp. Để dễ dàng quá trình này, bạn có thể sử dụng Tập đoàn
chức năng nhóm các danh mục con lại với nhau và đổi tên nhóm để tạo ra những hiểu biết sâu sắc có ý nghĩa. Để tạo một nhóm, hãy bấm Điều khiển chìa khóa và chọn nhiều mục từ danh sách các mục trong một lần. Nhấp chuột phải trong bảng tổng hợp và nhấp vào Tập đoàn
Tùy chọn menu nhóm trong bảng tổng hợp trong Excel
Phân nhóm trong bảng tổng hợp dựa trên tiêu chí
Đã đổi tên các mục được nhóm trong bảng tổng hợp Để xóa các nhóm, hãy nhấp chuột phải vào bảng tổng hợp và chọn Bỏ nhóm
quyền mua.
Sử dụng các hàm tổng hợp nâng cao trong Excel
Các chức năng của bảng tổng hợp không bị giới hạn chỉ trong Microsoft Excel. Nhiều ngôn ngữ lập trình cung cấp chức năng như vậy và Python không phải là ngoại lệ đối với quy tắc này.
Bạn có thể sử dụng bảng tổng hợp bằng Python và sử dụng các tính năng độc đáo của nó để thao tác và phân tích dữ liệu của mình một cách hiệu quả. Hãy yên tâm, Python cung cấp nhiều tính năng để giúp công việc của bạn trở nên dễ dàng và nhanh chóng hơn.