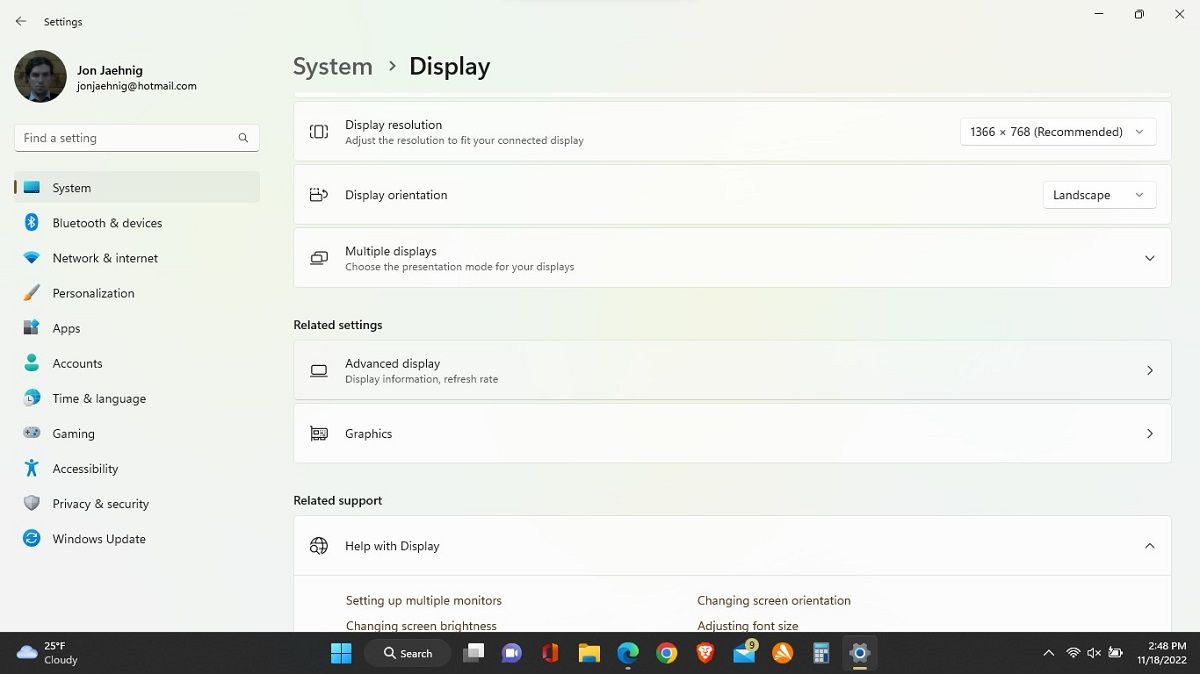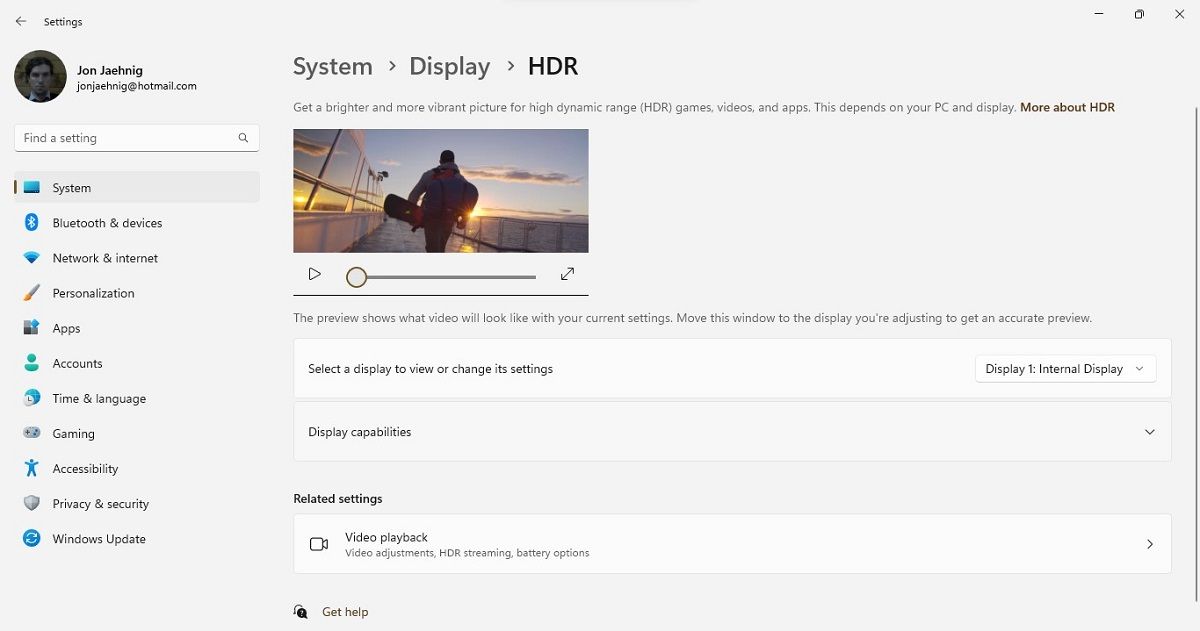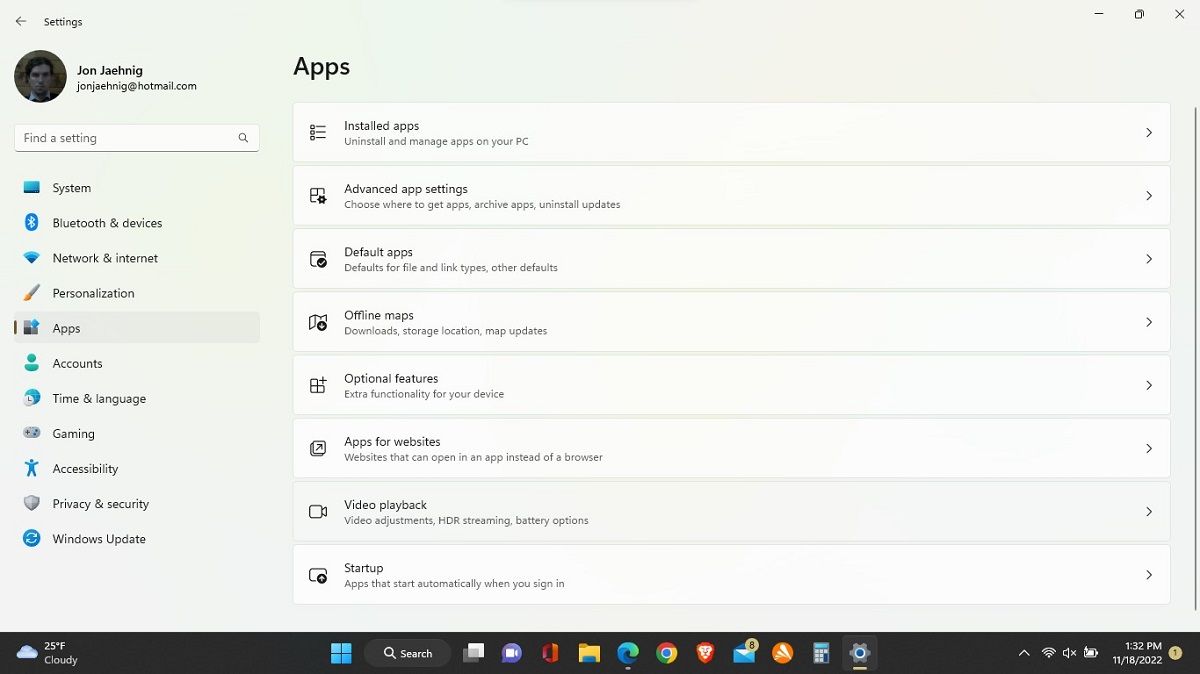Windows 11 cung cấp Auto HDR, đây là nguyên nhân gây ra sự phấn khích lớn đối với một số người dùng. Nhưng đối với những người không chắc chắn về ý nghĩa của điều này, Auto HDR là gì và tại sao nó lại quan trọng?
Sau đây là mọi thứ bạn cần biết về cách bật tính năng Auto HDR của Windows 11, nếu tính năng này phù hợp với bạn và phần giới thiệu nhanh về Auto HDR là gì.
Auto HDR trên Windows 11 là gì?
“HDR” là viết tắt của “dải động cao”. Đó là một kiểu chụp và hiển thị hình ảnh và video duy trì chất lượng hình ảnh, đặc biệt là trong các bức ảnh mà một mục ở gần hơn nhiều so với mục khác. Điều này làm cho hình ảnh hoặc video chân thực hơn. HDR tự động là cài đặt trên một số thiết bị và nền tảng giúp tự động nâng cao nội dung tương thích với HDR.
Windows 11 có Tự động HDR không?
Tính năng HDR của Windows tăng cường video và trò chơi tương thích với HDR khi bạn phát chúng. Windows 11 làm cho quá trình này trở nên dễ dàng hơn với việc bao gồm Auto HDR.
Tuy nhiên, có Windows 11 không tự động có nghĩa là bạn có quyền truy cập Auto HDR. Trên thực tế, có rất nhiều lý do khiến bạn không tận hưởng được HDR thực sự, ngay cả với màn hình tương thích với HDR. May mắn thay, bạn có thể kiểm tra xem màn hình của mình có tương thích với HDR hay không thông qua cài đặt thiết bị.
- bấm vào các cửa sổ nút hoặc trên các cửa sổ biểu tượng trên thanh công cụ của bạn.
- Lựa chọn Cài đặt.
- Từ đó, chọn Trưng bàysau đó Hiển thị nâng cao.
- Dưới Hiển thị thông tin một Không gian màu trường sẽ đọc “Dải động tiêu chuẩn (SDR)” hoặc “Dải động cao (HDR)”. Nếu nó đọc cái sau, PC của bạn có thể sử dụng HDR.
Ngay cả khi màn hình của bạn tương thích với HDR, Auto HDR vẫn cần được kích hoạt thủ công. Nếu màn hình của bạn không tương thích với HDR, hãy bỏ qua phần “Chuyển đổi các tùy chọn khác ngoài HDR”, vì chúng tôi bao gồm một số thứ khác mà bạn có thể thử.
Hệ thống tác động HDR tự động có tăng tốc không?
Auto HDR có ảnh hưởng đến tốc độ hệ thống hay không phần lớn là do nội dung. Ví dụ: nếu nội dung video hoặc trò chơi đã tương thích với HDR thì hệ thống HDR trên máy tính của bạn sẽ không còn nhiều việc phải làm.
Windows Auto HDR trong trò chơi sử dụng công nghệ máy học để tăng tốc độ hiển thị của một số trò chơi cũ hơn, điều này sẽ thu hút hệ thống nhiều hơn một chút. Tuy nhiên, nhiều trò chơi mới hơn đã tương thích với HDR và Auto HDR không buộc phải nâng cấp video không phải HDR. Vì vậy, nếu bạn nhận thấy một hệ thống chậm hơn, có thể là do bạn đang chơi các trò chơi cũ hơn.
Cách bật Auto HDR trên Windows 11
Tính năng Auto HDR của Windows 11 cần được kích hoạt thủ công. Để làm điều đó, hãy truy cập Trưng bày thực đơn như trên. Dưới Độ sáng và màu sắclựa chọn HDR. tùy chọn đầu tiên là Chọn một màn hình để xem hoặc thay đổi cài đặt của nó.
Thao tác này sẽ mở ra một menu thả xuống—mặc dù menu này có thể chỉ có một mục nhập nếu bạn chỉ có một màn hình được kết nối. Nếu bạn có nhiều màn hình, hãy sử dụng công cụ này để kiểm tra từng màn hình. Coi chừng; nếu màn hình của bạn có các thông số kỹ thuật khác nhau, thì một số màn hình có thể hỗ trợ HDR trong khi một số khác thì không.
Bên dưới tùy chọn đó, chọn biểu tượng mũi tên trên khả năng hiển thị công cụ để xem công tắc bật tắt cho Truyền phát video HDR và Sử dụng HDR. Biến chúng thành “Trên.” Nếu thiết bị của bạn không tương thích với HDR, thiết bị sẽ thông báo như vậy ở đây thay vì cấp cho bạn quyền truy cập vào các công tắc bật/tắt.
Chuyển đổi các tùy chọn khác ngoài HDR
Nếu bạn vẫn có HDR mở trang, bên dưới Cài đặt liên quan tiêu đề, bạn sẽ thấy Xem lại video. Bạn cũng có thể truy cập này từ ứng dụng và sau đó Xem lại video Bên dưới Cài đặt thực đơn. Tùy chọn hàng đầu là một công tắc bật tắt để xử lý video tự động để nâng cao nó. Chuyển cái này thành “Trên.”
Có một nền tảng video đặc biệt được tích hợp trong Windows 11, như được đề cập trong Hỗ trợ của Microsoft. Khi các ứng dụng khác sử dụng nó, cài đặt này sẽ giúp bạn tận dụng tối đa màn hình. Ví dụ: Netflix, Hulu và các trang web truyền phát video khác sử dụng nó, vì vậy bạn có thể có được chất lượng video tốt hơn trên thiết bị Windows 11 của mình theo cách này. Thật không may, nó không làm bất cứ điều gì cho các trò chơi.
HDR vẫn còn tương đối mới trên Windows
Không phải tất cả các phương tiện đều hỗ trợ HDR và tất cả các màn hình cũng vậy. Windows cung cấp hỗ trợ Auto HDR hoàn toàn là một lợi ích cho những người có thể sử dụng nó, nhưng nhiều người trong chúng ta vẫn có thể bị khóa tính năng này. Tuy nhiên, nội dung và thiết bị HDR ngày càng trở nên phổ biến hơn.