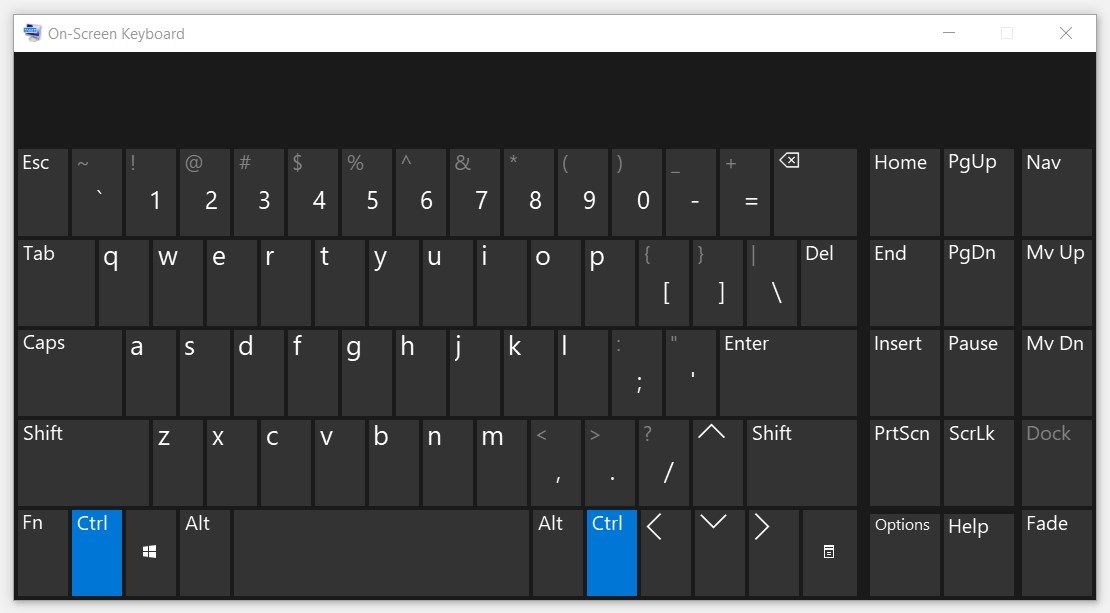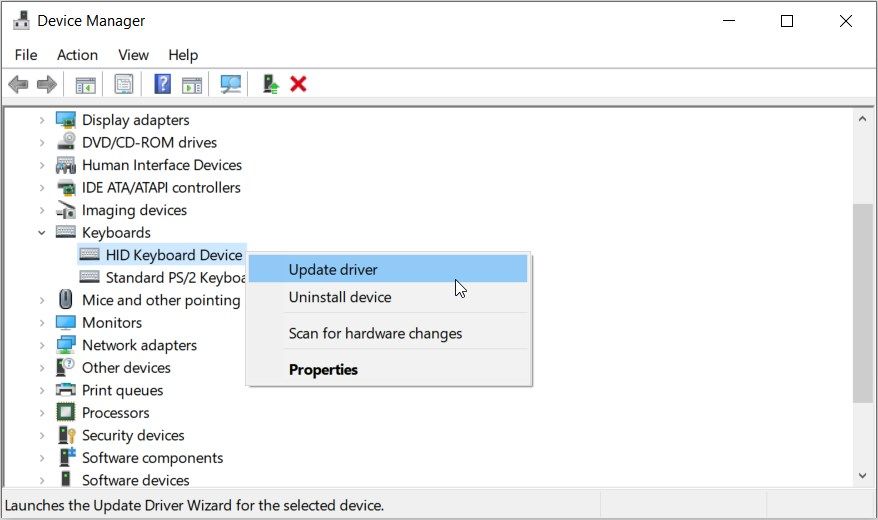Bạn muốn cuộn bằng con lăn chuột nhưng nhận thấy có điều gì đó lạ. Thay vì cuộn trên một tệp, trang hoặc thư mục, thay vào đó, con lăn chuột sẽ phóng to hoặc thu nhỏ.
Trong hầu hết các trường hợp, điều này xảy ra khi phím Ctrl bị kẹt. Tuy nhiên, đây cũng có thể là thứ bắt nguồn từ các sự cố hệ thống khác nhau. Vì vậy, hãy xem tất cả các giải pháp khả thi có thể giúp bạn giải quyết vấn đề này.
1. Đảm bảo phím Ctrl không bị kẹt
Bạn có thể gặp sự cố này nếu phím Ctrl bị kẹt. Đó là bởi vì nhấn Ctrl và sử dụng con lăn chuột thường phóng to hoặc thu nhỏ trên một trang. Vì vậy, chỉ cần nhìn vào phím Ctrl và đảm bảo rằng nó không bị kẹt hoặc hỏng.
Bạn có phải là một trong những người thích chuyển đổi và ánh xạ lại các phím trên thiết bị Windows không? Nếu vậy, bạn cần đảm bảo rằng phím đã thay thế nút Ctrl không bị kẹt.
Không thể biết phím Ctrl có bị kẹt hay không? Nếu vậy, hãy thử sử dụng bàn phím ảo.
2. Sử dụng Bàn phím ảo để đảm bảo phím Ctrl không bị kẹt
Đôi khi, có thể hơi khó phát hiện phím Ctrl bị kẹt trên PC Windows của bạn. Trong những trường hợp như vậy, bàn phím trên màn hình có thể hữu ích.
Dưới đây là các bước bạn cần làm theo:
- Nhấn Thắng + R để mở hộp thoại lệnh Run.
- Loại hình osk và hãy nhấn đi vào để mở bàn phím ảo.
- Kiểm tra màu sắc của phím Ctrl trên bàn phím ảo. Nếu các phím có màu xanh lam, điều đó có nghĩa là chúng đã bị nhấn hoặc bị kẹt.
Để giải quyết vấn đề, hãy thử nâng hoặc nhấp vào cả hai phím Ctrl nhiều lần. Nếu các phím vẫn có màu xanh lam trên bàn phím ảo thì có thể bạn cần sửa chữa PC của mình. Ngoài ra, bạn có thể xem xét thay thế bàn phím của mình.
Bây giờ, nếu các phím không bị kẹt nhưng bạn vẫn gặp sự cố thì sao? Trong trường hợp này, các giải pháp khác trong bài viết này sẽ hữu ích.
3. Sửa chữa trình điều khiển chuột
Trình điều khiển chuột giúp đảm bảo rằng chuột của bạn hoạt động bình thường. Nếu các trình điều khiển này bị hỏng, bạn có thể gặp phải nhiều vấn đề khác nhau.
Bây giờ, có khả năng cao là sự cố cuộn chuột có thể do trình điều khiển bị hỏng. Vì vậy, chúng tôi sẽ kiểm tra cách bạn có thể sửa chữa các trình điều khiển này để giải quyết vấn đề.
Hãy bắt đầu bằng cách khám phá cách bạn có thể cập nhật trình điều khiển chuột:
- Loại hình Quản lý thiết bị trong thanh tìm kiếm của menu Bắt đầu và chọn Trận đấu hay nhất.
- Bấm đúp vào Chuột và các thiết bị trỏ khác quyền mua.
- Nhấp chuột phải vào trình điều khiển chuột có liên quan và sau đó chọn Cập nhật driver. Từ đó, chọn Tự động tìm kiếm phần mềm trình điều khiển được cập nhật.
Bây giờ, hãy xem các bước để cài đặt lại trình điều khiển chuột:
- Truy cập Chuột và các thiết bị trỏ khác tùy chọn theo các bước trước đó.
- Nhấp chuột phải vào trình điều khiển chuột có liên quan và chọn Gỡ cài đặt thiết bị.
- Nhấn vào Hoạt động tab và sau đó chọn Quét các thay đổi phần cứng.
- Khởi động lại thiết bị của bạn để lưu những thay đổi này.
4. Sửa Driver bàn phím
Mặc dù đây là vấn đề về chuột, nhưng có thể vấn đề chính đến từ bàn phím. Ví dụ: phím Ctrl bị kẹt là một trong những nguyên nhân chính gây ra sự cố này.
Bây giờ, một trong những cách tốt nhất để giải quyết các vấn đề về bàn phím là sửa chữa trình điều khiển bàn phím.
Vì vậy, hãy bắt đầu bằng cách xem cách bạn có thể cập nhật trình điều khiển bàn phím:
- Nhấn Thắng + X và chọn Quản lý thiết bị từ các tùy chọn.
- Bấm đúp vào Những bàn phím quyền mua.
- Nhấp chuột phải vào trình điều khiển bàn phím có liên quan và chọn Cập nhật driver. Tiếp theo, chọn Tự động tìm kiếm phần mềm trình điều khiển được cập nhật.
Vẫn gặp sự cố? Nếu vậy, hãy thử cài đặt lại trình điều khiển bàn phím thông qua các bước sau:
- Mở Những bàn phím tùy chọn theo các bước trước đó.
- Nhấp chuột phải vào trình điều khiển bàn phím có liên quan và chọn Gỡ cài đặt thiết bị.
- Nhấn vào Hoạt động tab và chọn Quét các thay đổi phần cứng.
- Khởi động lại máy tính của bạn để áp dụng những thay đổi này.
5. Sử dụng Trình khắc phục sự cố phần cứng và thiết bị
Có khả năng cao là bạn đang xử lý sự cố liên quan đến phần cứng. Và trong trường hợp này, một cách dễ dàng là sử dụng trình khắc phục sự cố Phần cứng và thiết bị.
Nhưng nếu bạn nghi ngờ rằng sự cố là do nguyên nhân khác gây ra thì bạn cần sử dụng các trình khắc phục sự cố tích hợp sẵn có liên quan khác của Windows 11.
Bây giờ, đây là các bước để sử dụng trình gỡ rối phần cứng và thiết bị:
- Hướng đến Win Menu Bắt đầu> Cài đặt PC> Cập nhật & Bảo mật.
- chọn khắc phục sự cố tùy chọn bên trái.
- Lựa chọn Trình khắc phục sự cố bổ sung Phía bên phải.
- Nhấn vào Phần cứng và thiết bị trình khắc phục sự cố và sau đó nhấn nút Chạy trình khắc phục sự cố cái nút.
Nếu bạn nghi ngờ đây là sự cố bàn phím, hãy chạy Trình khắc phục sự cố bàn phím qua các bước sau:
- Điều hướng đến khắc phục sự cố màn hình bằng cách làm theo các bước trước đó.
- chọn Trình khắc phục sự cố bàn phím rồi nhấn nút Chạy trình khắc phục sự cố cái nút.
6. Cài đặt lại hoặc sửa chữa các chương trình Microsoft Visual C++
Bạn có biết rằng PC của bạn phụ thuộc vào các gói thư viện thời gian chạy Microsoft Visual C++ khác nhau để hoạt động bình thường không? Nếu một số chương trình này bị hỏng, thì có khả năng bạn sẽ gặp phải nhiều sự cố hệ thống khác nhau.
Vì vậy, có thể sự cố hiện tại là do các chương trình Microsoft Visual C++ bị hỏng. Trong trường hợp này, bạn có thể khắc phục sự cố bằng cách sửa chữa hoặc cài đặt lại các chương trình này.
Hãy bắt đầu bằng cách kiểm tra cách bạn có thể sửa chữa các chương trình Microsoft Visual C++:
- Loại hình Bảng điều khiển trong thanh tìm kiếm của menu Bắt đầu và chọn Trận đấu hay nhất.
- Nhấn vào Xem theo trình đơn thả xuống và chọn Biểu tượng nhỏ.
- Lựa chọn Chương trình và các tính năng từ các tùy chọn.
- Nhấp chuột phải vào một trong các Chương trình Microsoft Visual C++ và chọn Biến đổi.
Nhấn vào Sửa chữa trên màn hình tiếp theo rồi làm theo hướng dẫn trên màn hình. Từ đó, lặp lại các bước tương tự và sửa chữa các chương trình Microsoft Visual C++ khác.
Ngoài ra, bạn có thể cài đặt lại các chương trình Microsoft Visual C++ thông qua các bước sau:
- Mở Chương trình và các tính năng cửa sổ thông qua các bước trước đó.
- Nhấp chuột phải vào từng Chương trình Microsoft Visual C++ (từng cái một) và chọn Gỡ cài đặt.
- Cài đặt các chương trình Microsoft Visual C++ từ Trang web của Microsoft.
7. Khôi phục Windows về Trạng thái Trước đó
Nếu vẫn thất bại, hãy thử giải quyết sự cố bằng tính năng Khôi phục Hệ thống Windows. Công cụ này loại bỏ các thay đổi hệ thống gần đây bằng cách khôi phục thiết bị của bạn về trạng thái trước đó.
Nếu bạn đã tạo một điểm khôi phục trên PC của mình, đây là cách bạn có thể sử dụng điểm đó để giải quyết vấn đề hiện tại:
- Nhấn Thắng + tôi để mở cài đặt hệ thống.
- Loại hình điểm khôi phục trong thanh tìm kiếm cài đặt và chọn tùy chọn có liên quan.
- Điều hướng đến Bảo vệ hệ thống tab, nhấp vào Khôi phục hệ thốngrồi bấm Tiếp theo.
- Lựa chọn Hiển thị nhiều điểm khôi phục hơn và sau đó chọn điểm khôi phục ưa thích của bạn.
- Nhấp chuột Tiếp theo và sau đó bấm Kết thúc.
Cuối cùng thì bạn cũng đã giải quyết được vấn đề về con lăn chuột khó chịu của mình
Khá khó chịu khi con lăn chuột đột nhiên phóng to thay vì cuộn. Nhưng tin tốt là bạn có thể giải quyết vấn đề này bằng bất kỳ giải pháp nào mà chúng tôi đã đề cập.
Và nếu bạn gặp các sự cố khác về chuột, có rất nhiều giải pháp khác mà bạn có thể tham khảo.