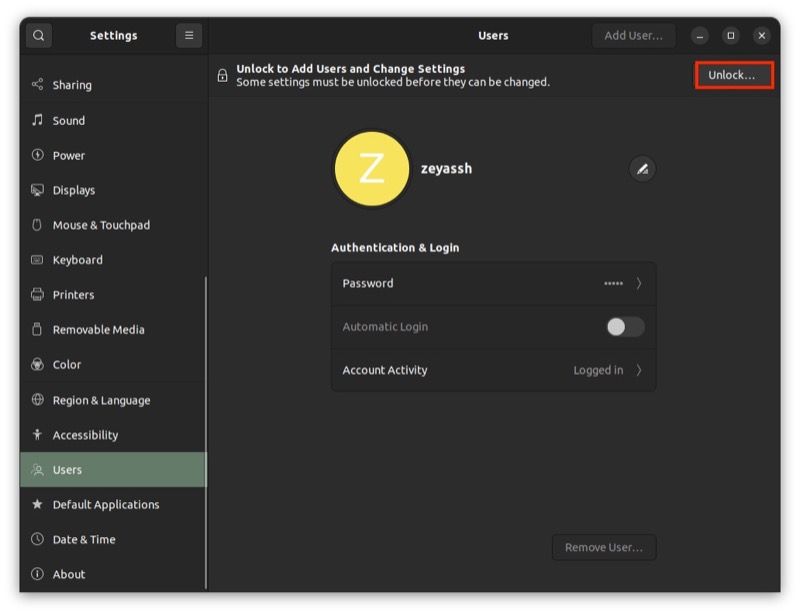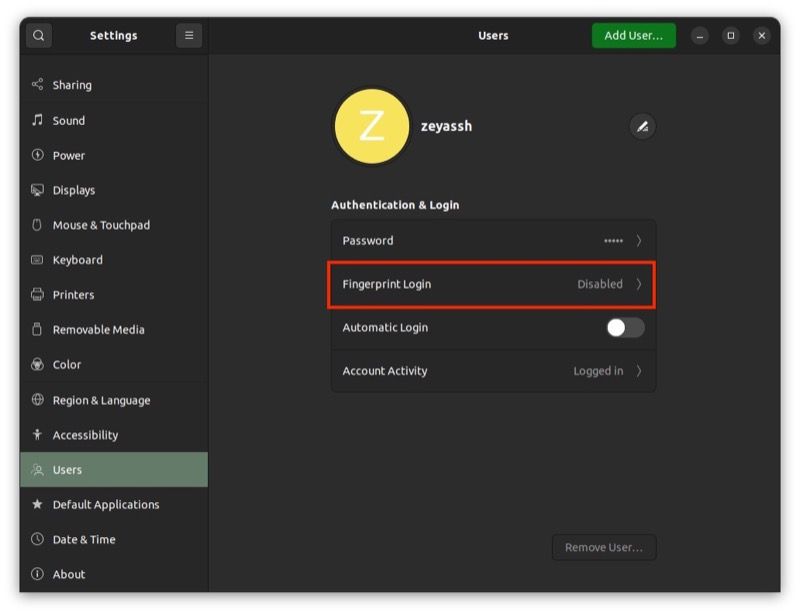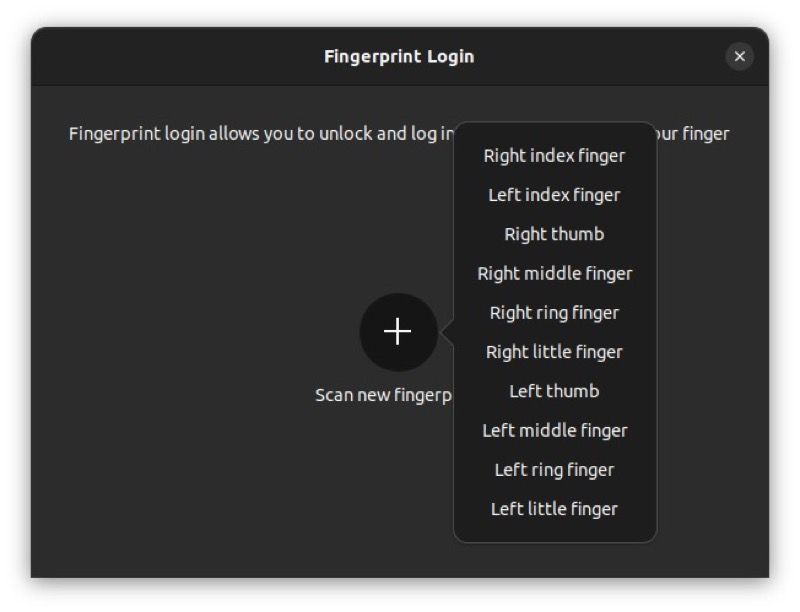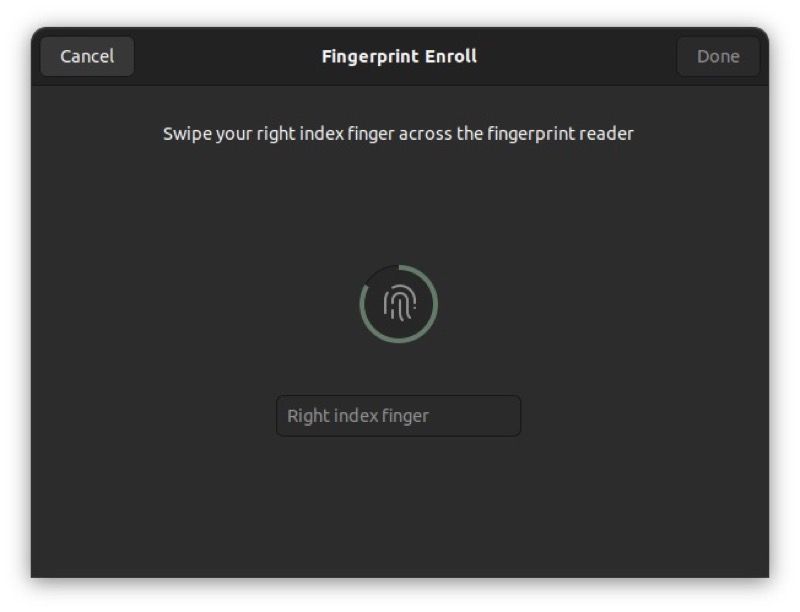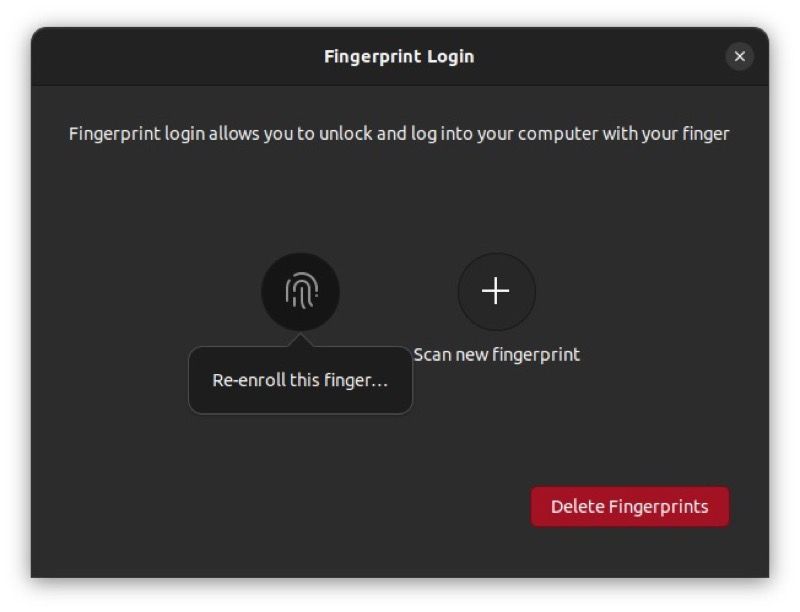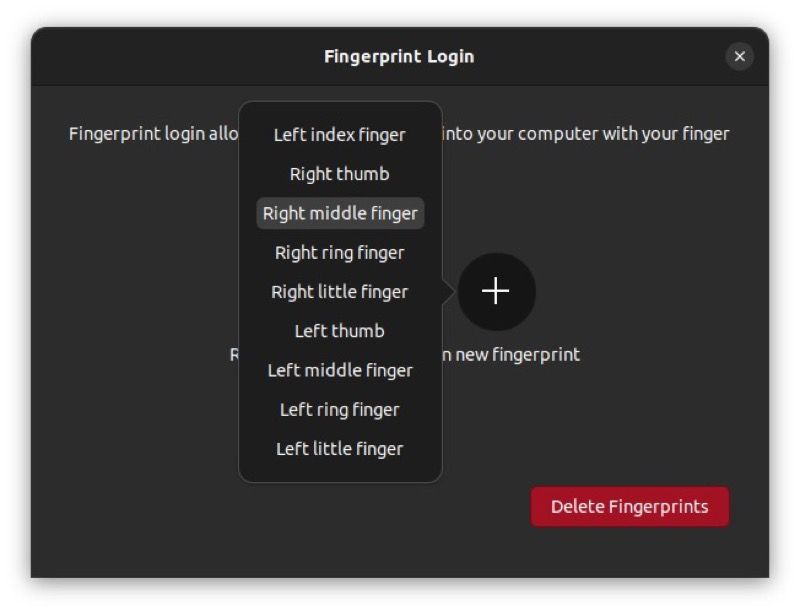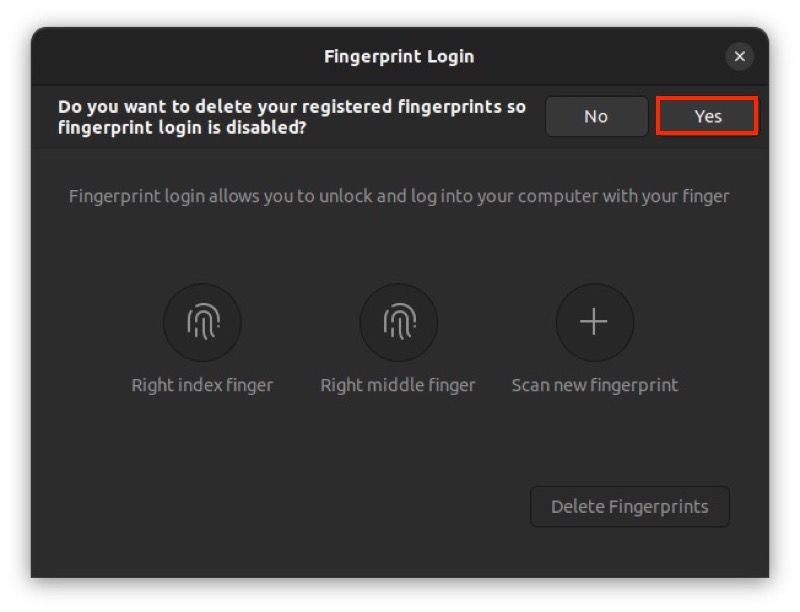Các phương pháp xác thực sinh trắc học như nhận dạng khuôn mặt hoặc dấu vân tay, là một cách hiệu quả để giữ an toàn cho thiết bị của bạn và bảo vệ thiết bị khỏi bị truy cập trái phép.
Nếu bạn đã mua một máy tính xách tay gần đây, rất có thể nó có máy quét dấu vân tay mà bạn có thể sử dụng để kích hoạt tính năng đăng nhập bằng dấu vân tay. Tuy nhiên, không giống như Windows, việc sử dụng máy quét dấu vân tay để đăng nhập trên Linux không đơn giản như vậy, mặc dù nó đã trở nên dễ dàng hơn một chút trong những năm qua.
Đây là cách bạn có thể kích hoạt đăng nhập vân tay trên máy tính xách tay chạy Ubuntu để bảo mật và bảo vệ dữ liệu của bạn trên máy tính.
Thiết lập đăng nhập vân tay trên Ubuntu
Không cần phải nói rằng để bảo mật máy tính xách tay của bạn bằng xác thực dấu vân tay, nó phải có một máy quét dấu vân tay tích hợp. Hầu hết các máy quét dấu vân tay trên máy tính xách tay ngày nay đều hoạt động tốt.
Nếu bạn muốn biết thêm về máy quét mà hệ thống của bạn có, hãy mở terminal và chạy:
lsusb
Ở đầu ra, hãy tìm một thiết bị có ID kết thúc bằng “Trình đọc dấu vân tay” trong tên của nó. Đây là đầu đọc dấu vân tay mà máy tính xách tay của bạn đang sử dụng. Trong trường hợp của chúng tôi, đó là đầu đọc dấu vân tay VFS5011 của Cảm biến hiệu lực, nhưng hướng dẫn này sẽ hoạt động tốt với bất kỳ đầu đọc dấu vân tay nào khác.
Thực hiện theo các bước sau để bật đăng nhập vân tay trên máy Ubuntu của bạn:
- Mở Cài đặt và chọn người dùng từ thanh bên trái.
- Nhấn vào mở khóa và nhập mật khẩu của bạn để xác thực quyền truy cập của bạn.
- Dưới Xác thực & Đăng nhậpbấm vào Đăng nhập vân tay.
- nhấn Quét dấu vân tay mới và chọn một ngón tay bạn muốn sử dụng từ danh sách để thiết lập dấu vân tay của ngón tay đó.
- Nhập lại mật khẩu của bạn để xác minh hành động. Vuốt ngón tay (bạn đã chọn ở bước trước) qua đầu đọc dấu vân tay trên máy tính xách tay của bạn. Khi bạn làm điều này, bạn sẽ thấy nó đăng ký dấu vân tay.
- Khi quá trình quét hoàn tất, nhấn Xong.
Nếu bạn gặp khó khăn khi đăng ký dấu vân tay, hãy làm sạch ngón tay và thử lại. Tương tự, đảm bảo ngón tay của bạn không quá khô. Nếu cần, hãy làm ẩm ngón tay của bạn để giúp máy quét đăng ký dấu vân tay của bạn dễ dàng hơn.
Bạn cũng có thể thiết lập máy quét dấu vân tay trên Ubuntu bằng PAM (Mô-đun xác thực có thể cắm được).
Xác minh xem Trình quét vân tay có hoạt động không
Sau khi thêm dấu vân tay, bạn có thể xác minh xem dấu vân tay đã được đăng ký chính xác và hoạt động tốt hay chưa bằng cách khóa màn hình và đăng nhập lại.
Đây là cách để làm điều này:
- Lưu tất cả công việc đang mở của bạn và nhấn nút Siêu + L phím tắt để khóa màn hình của bạn. Hoặc, nhấp vào góc trên cùng bên phải của màn hình để hiển thị trung tâm điều khiển và chọn Khóa.
- Nhấp hoặc nhấn phím bất kỳ để đánh thức màn hình.
- Chọn tên người dùng của bạn trên màn hình đăng nhập để hiển thị trường mật khẩu.
- Quét dấu vân tay của bạn cho ngón tay bạn đã đăng ký trước đó trên máy quét dấu vân tay và bạn sẽ đăng nhập và được đưa đến màn hình nền.
Đăng ký lại Vân tay trên Ubuntu
Tùy thuộc vào độ chính xác và độ nhạy của máy quét dấu vân tay của bạn, trải nghiệm quét và đăng nhập vào hệ thống của bạn có thể khác nhau.
Nếu sau khi thử đăng nhập vào máy tính bằng dấu vân tay của mình, bạn thấy cảm biến hơi phức tạp, tức là nó yêu cầu bạn quét ngón tay nhiều lần để nhận dạng, thì việc đăng ký lại dấu vân tay đôi khi có thể hữu ích.
Làm theo các bước sau để đăng ký lại dấu vân tay trên Ubuntu:
- Mở Cài đặtđi đến người dùngvà bấm Đăng nhập vân tay.
- Chọn dấu vân tay bạn vừa quét và nhấn Đăng ký lại ngón tay này.
- Làm sạch ngón tay của bạn thật kỹ và quét lại qua máy quét để đăng ký lại dấu vân tay của bạn. Đảm bảo các thao tác vuốt không quá ngắn hoặc quá dài.
- Nhấp chuột Xong.
Khóa màn hình và thử đăng nhập lại bằng dấu vân tay của bạn.
Mặc dù xác thực bằng dấu vân tay an toàn và tiện lợi hơn so với xác thực dựa trên mật khẩu thông thường nhưng tin tặc vẫn có thể qua mặt máy quét dấu vân tay.
Cách thêm dấu vân tay thứ hai trên Ubuntu
Thông thường, việc đăng ký lại dấu vân tay có thể giải quyết các sự cố quét với đầu đọc dấu vân tay của bạn. Tuy nhiên, nếu nó không hoạt động trong trường hợp của bạn và bạn vẫn gặp sự cố khi cố đăng nhập bằng dấu vân tay của mình, bạn có thể thêm dấu vân tay thứ hai để thay thế.
Đây là cách để làm điều này:
- Mở Cài đặt và đi đến người dùng. Gõ vào Đăng nhập vân tay tiến hành với.
- nhấn Quét dấu vân tay mới và chọn ngón tay bạn muốn sử dụng làm dấu vân tay thứ hai.
- Xác thực chính bạn bằng mật khẩu của bạn. Sau đó, vuốt ngón tay của bạn qua máy quét để đăng ký dấu vân tay của nó.
- Nhấp chuột Xong để lưu dấu vân tay và đóng lời nhắc.
Bây giờ, hãy khóa màn hình lại và lần này, hãy sử dụng dấu vân tay thứ hai của bạn để đăng nhập. Bạn có thể đăng ký nhiều dấu vân tay như thế này. Tất cả dấu vân tay của bạn sẽ tiếp tục hoạt động miễn là bạn không xóa chúng.
Cách xóa dấu vân tay đã đăng ký
Tại bất kỳ thời điểm nào, nếu bạn muốn xóa dấu vân tay đã đăng ký khỏi máy của mình, bạn có thể làm như vậy với sự trợ giúp của các bước sau:
- Đi vào Cài đặt và chọn người dùng. Sau đó, chọn Đăng nhập vân tay Dưới Xác thực & Đăng nhập.
- Nhấn vào dấu vân tay bạn muốn xóa và chọn Đăng ký lại dấu vân tay này.
- Thay vì quét dấu vân tay của bạn qua máy quét, hãy nhấn Hủy bỏ ở góc trên cùng bên trái của cửa sổ và dấu vân tay sẽ bị xóa.
- Ngoài ra, nếu bạn muốn xóa tất cả dấu vân tay của mình, hãy làm theo hai bước đầu tiên và trong Đăng nhập vân tay cửa sổ, bấm vào Xóa dấu vân tay. Nếu được nhắc xác nhận việc xóa, hãy nhấn Đúngvà nó sẽ xóa tất cả dấu vân tay của bạn.
- Nhập mật khẩu quản trị viên để xác thực chính bạn và xác nhận hành động.
Nếu bạn quyết định xóa tất cả dấu vân tay, xin lưu ý rằng thao tác này cũng sẽ vô hiệu hóa xác thực dấu vân tay trên thiết bị của bạn. Và sau đó, bạn sẽ cần nhập mật khẩu để đăng nhập vào máy tính xách tay của mình.
Đăng nhập vào máy tính để bàn Ubuntu của bạn được thực hiện dễ dàng và an toàn
Xác thực dấu vân tay đơn giản hóa việc đăng nhập vào máy tính để bàn Ubuntu của bạn, vì giờ đây bạn có thể chỉ cần quét dấu vân tay của mình qua đầu đọc dấu vân tay để mở khóa máy tính của mình. Tuy nhiên, không chỉ vậy, nó còn bảo vệ hệ thống của bạn và ngăn không cho bất kỳ ai mở khóa và truy cập vào nó, khiến nó trở thành một cơ chế xác thực lý tưởng cho máy tính xách tay.
Nếu bạn đang chạy một máy tính xách tay hoặc máy tính để bàn cũ hơn không đi kèm với đầu đọc dấu vân tay, thì có các máy quét dấu vân tay USB dành cho PC và máy tính xách tay mà bạn có thể sử dụng để bảo mật hệ thống của mình bằng xác thực dấu vân tay.