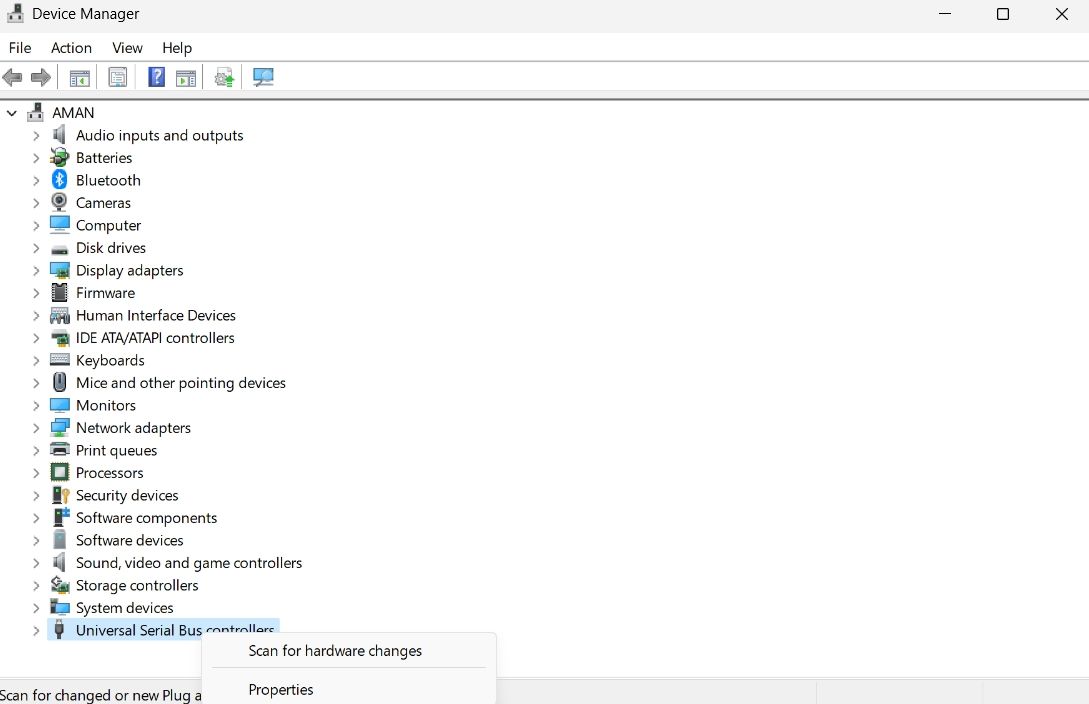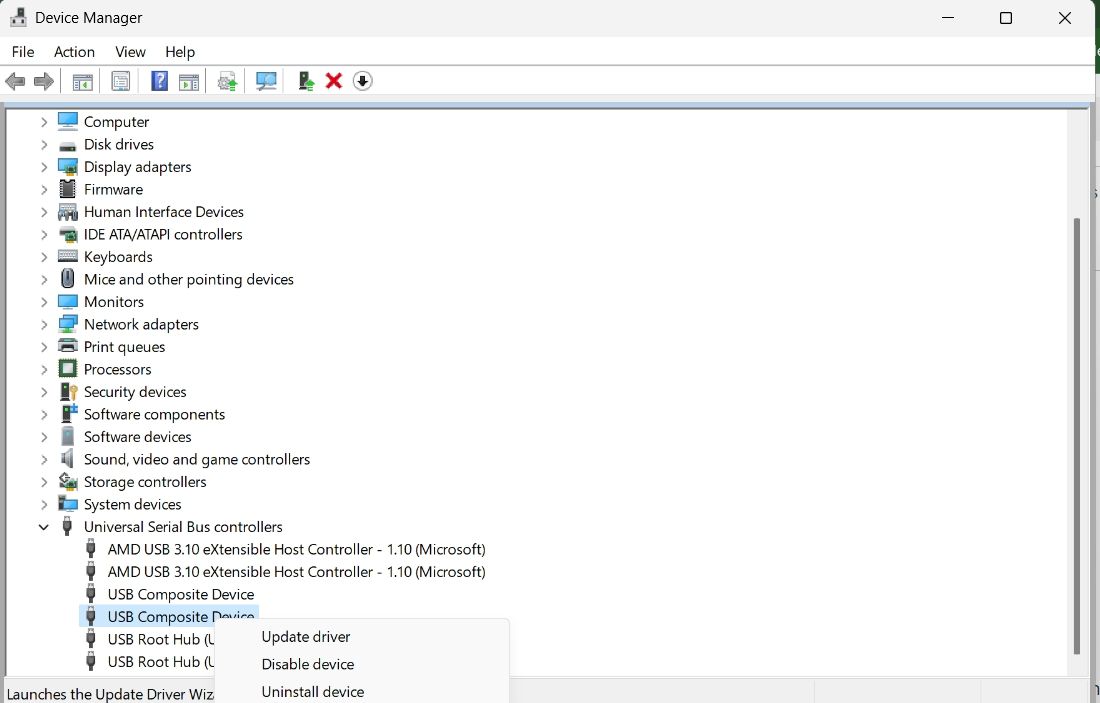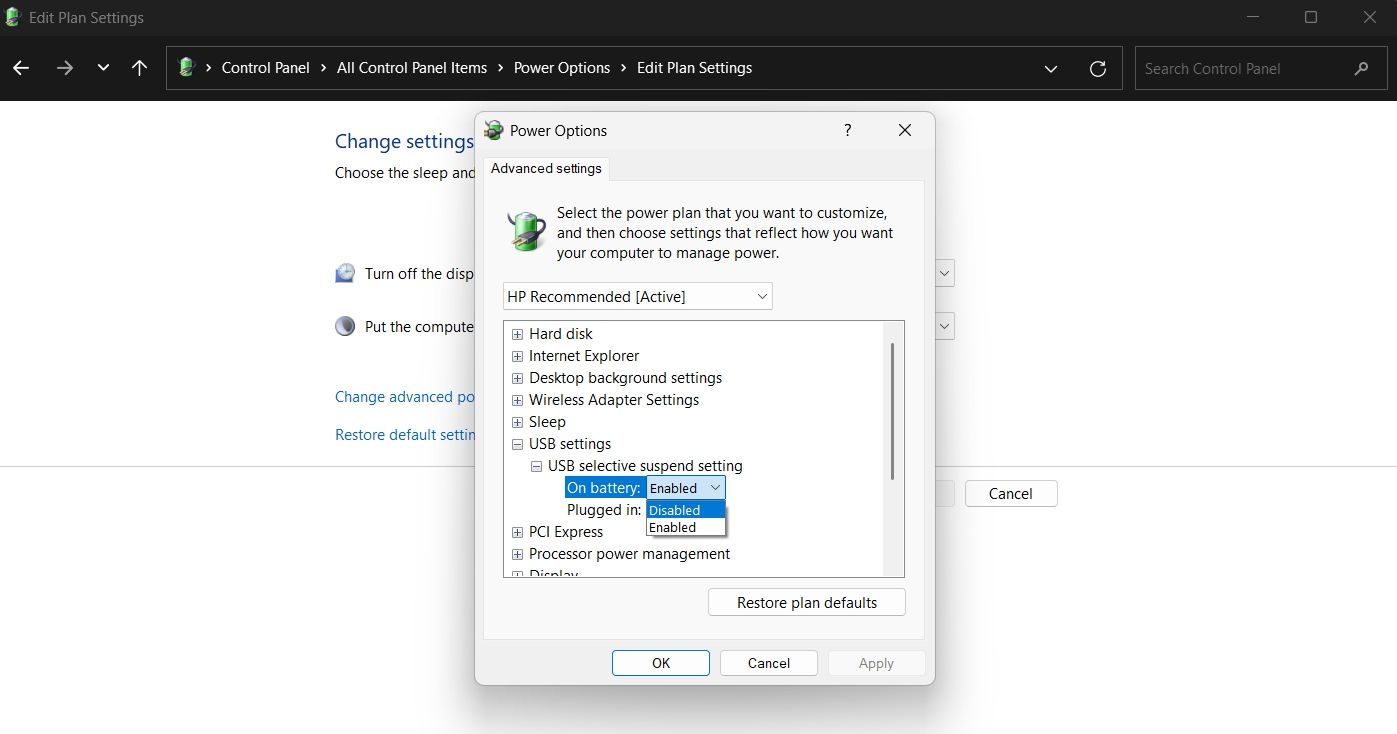Có phải máy tính Windows 11 của bạn không nhận ra thiết bị USB và hiển thị Thiết bị USB không xác định, Lỗi thiết lập lại cổng không? Nếu có, thì bạn không đơn độc trong việc này. Nhiều người dùng cho biết đã thấy thông báo lỗi này khi kết nối thiết bị USB với máy tính của họ.
May mắn thay, đó là một vấn đề rất phổ biến và có thể dễ dàng khắc phục. Hướng dẫn này sẽ đi qua tất cả các giải pháp hiệu quả sẽ giúp bạn khắc phục sự cố thông báo lỗi này mãi mãi.
Điều gì gây ra lỗi thiết bị USB không xác định, thiết lập lại cổng không thành công trong Windows 11?
Các thiết bị USB thường dễ sử dụng với máy tính. Nhưng đôi khi, bạn có thể gặp phải các lỗi khác nhau khi kết nối chúng với máy tính của mình. Một trong những lỗi này là lỗi Unknown USB Device, Port Reset Failed xuất hiện do các nguyên nhân sau:
- Tham nhũng trong bản cập nhật phần mềm mới nhất
- Cài đặt trình điều khiển USB bị định cấu hình sai.
- Các thiết bị hoặc trình điều khiển USB bị hỏng.
- BIOS lỗi thời
Biết lý do đằng sau thông báo lỗi, chúng ta hãy tìm hiểu tất cả các bản sửa lỗi đang hoạt động.
1. Thử sửa chữa cơ bản
Điều đầu tiên bạn phải làm bất cứ khi nào gặp lỗi Thiết bị USB không xác định, Lỗi thiết lập lại cổng là khởi động lại thiết bị của bạn. Khởi động lại máy tính sẽ khắc phục sự cố nếu trục trặc tạm thời là nguyên nhân đằng sau sự cố.
Nếu khởi động lại máy tính không hữu ích, hãy thử cắm thiết bị USB vào một cổng USB khác. Làm điều này sẽ đặc biệt hữu ích nếu cổng USB bị hỏng gây ra sự cố.
Đôi khi, thông báo có thể xuất hiện do phiên bản hệ điều hành được cài đặt trên máy tính của bạn bị hỏng. Giải pháp trong trường hợp này là tải xuống bản cập nhật Windows mới nhất. Để thực hiện việc này, hãy mở menu Cài đặt và chọn cập nhật hệ điều hành Window từ bảng điều khiển bên trái. Nhấn vào Kiểm tra cập nhật và đợi cho đến khi Windows kiểm tra và tải xuống mọi bản cập nhật có sẵn.
2. Tìm kiếm các thay đổi về phần cứng
Trình quản lý Thiết bị đi kèm với tùy chọn Quét tìm thay đổi phần cứng, bạn có thể sử dụng tùy chọn này bất cứ khi nào thiết bị USB được kết nối không phản hồi hoặc đưa ra thông báo lỗi. Bạn có thể sử dụng tùy chọn này bằng cách làm theo hướng dẫn bên dưới:
- Mở menu nguồn bằng cách nhấn Thắng + X phím nóng.
- Chọn Quản lý thiết bị từ danh sách tại cây trồng lên.
- Nhấp chuột phải vào Bộ điều khiển bus nối tiếp vạn năng nút và chọn Quét các thay đổi phần cứng quyền mua.
Đó là nó. Bây giờ, đợi cho đến khi quá trình quét hoàn tất. Sau khi hoàn tất, hãy kiểm tra xem sự cố vẫn tiếp diễn.
3. Sử dụng Trình khắc phục sự cố phần cứng và thiết bị
Windows cung cấp nhiều trình khắc phục sự cố khác nhau mà bạn có thể sử dụng để loại bỏ các loại sự cố hệ thống khác nhau. Một trong những trình khắc phục sự cố này là trình khắc phục sự cố Phần cứng và Thiết bị mà bạn có thể sử dụng để loại bỏ hầu hết các sự cố liên quan đến phần cứng.
Dưới đây là cách sử dụng trình khắc phục sự cố Phần cứng và Thiết bị:
- Mở hộp thoại Run bằng cách nhấn phím Thắng + R phím nóng.
- Trong thanh tìm kiếm, gõ msdt.exe -id Thiết bịChẩn đoán và nhấn Enter.
- Nhấn vào Nâng cao siêu liên kết và kiểm tra Áp dụng sửa chữa tự động hộp.
- Nhấp chuột Tiếp theo.
Giờ đây, trình khắc phục sự cố Phần cứng và Thiết bị sẽ tìm kiếm và tự động khắc phục mọi sự cố phần cứng hiện có trên máy tính của bạn.
4. Vô hiệu hóa khởi động nhanh
Windows có một tính năng khởi động nhanh mà bạn có thể kích hoạt để tăng tốc độ khởi động của máy tính. Nhưng về mặt tiêu cực, việc bật tính năng này cũng có thể dẫn đến các sự cố hệ thống khác nhau, bao gồm lỗi Thiết bị USB không xác định, Lỗi thiết lập lại cổng.
Vì vậy, hãy thử tắt tính năng này và kiểm tra xem nó có tạo ra sự khác biệt nào không. Đây là cách:
- Trong thanh tìm kiếm của menu Bắt đầu, nhập bảng điều khiển và nhấn Enter.
- Thay đổi Xem theo danh mục để Các biểu tượng lớn.
- chọn Tùy chọn năng lượng.
- Nhấn vào Chọn chức năng của nút nguồn tùy chọn trong bảng điều khiển bên trái.
- Nhấp chuột Biến đổi cài đặt hiện không khả dụng.
- bên trong cài đặt tắt máy phần, bỏ chọn Bật khởi động nhanh hộp.
- Nhấn vào Lưu thay đổi cái nút.
Tiếp theo, khởi động lại máy tính của bạn và kiểm tra sự cố.
5. Tải xuống bản cập nhật trình điều khiển mới nhất
Cách tốt nhất để loại bỏ các sự cố phần cứng là tải xuống bản cập nhật trình điều khiển của nó. Dưới đây là các bước để làm điều đó:
- Mở Trình quản lý thiết bị.
- Bấm đúp vào nút Bộ điều khiển Bus nối tiếp vạn năng để mở rộng nó.
- Nhấp chuột phải vào thiết bị có vấn đề và chọn Cập nhật driver từ trình đơn ngữ cảnh.
- Trong cửa sổ mới xuất hiện, chọn Tự động tìm kiếm trình điều khiển quyền mua.
Bây giờ, hãy đợi cho đến khi Windows tìm kiếm mọi bản cập nhật trình điều khiển có sẵn trực tuyến và cài đặt nó trên máy tính của bạn.
6. Cài đặt lại tất cả các bộ điều khiển USB
Nếu việc cập nhật trình điều khiển không hữu ích, bạn có thể thử cài đặt lại tất cả các thiết bị trong bộ điều khiển Universal Serial Bus. Để làm điều này, hãy làm theo các bước dưới đây:
- Trong Trình quản lý thiết bị, hãy mở rộng nút Bộ điều khiển Bus nối tiếp vạn năng.
- Nhấp chuột phải vào thiết bị có vấn đề và chọn Gỡ cài đặt thiết bị.
Tiếp theo, bạn khởi động lại máy tính và cắm lại thiết bị USB. Kiểm tra nếu bạn vẫn thấy thông báo lỗi. Nếu có, tiếp tục với hướng dẫn.
7. Vô hiệu hóa cài đặt treo chọn lọc USB
Vô hiệu hóa cài đặt Tạm ngưng chọn lọc USB là một việc khác bạn có thể làm để giải quyết vấn đề hiện tại. Đây là cách thực hiện:
- Trong Bảng điều khiển, điều hướng đến Hệ thống và Bảo mật > Tùy chọn năng lượng > Thay đổi cài đặt kế hoạch.
- Chọn Thay đổi cài đặt nguồn nâng cao tùy chọn trong cửa sổ sau.
- Mở rộng cài đặt USB trong màn hình Power Options và nhấp đúp vào Cài đặt treo có chọn lọc USB.
- Chọn Vô hiệu hóa cho cả hai trên pin và Cắm vào tùy chọn.
- Nhấp chuột Ứng dụng > ĐƯỢC RỒI để lưu các thay đổi.
8. Cập nhật BIOS của bạn
Bạn vẫn đang phải đối mặt với vấn đề? Nếu có, thì có lẽ BIOS lỗi thời là thủ phạm.
BIOS lỗi thời có thể gây ra các sự cố như hiệu năng và độ ổn định của hệ thống thấp cũng như không tương thích với một số thiết bị nhất định. Nó cũng có thể gây ra lỗi Unknown USB Device, Port Reset Failed. Vì vậy, hãy cập nhật BIOS của bạn để khắc phục sự cố.
Sửa Lỗi Unknown USB Device, Port Reset Failed
Mọi người đều muốn kết nối dễ dàng giữa thiết bị USB và máy tính. Nhưng đôi khi, máy tính có thể gặp nhiều vấn đề khác nhau khi kết nối thiết bị USB với máy tính.
Nếu bạn thấy lỗi Thiết bị USB không xác định, Thiết lập lại cổng không thành công trong Trình quản lý thiết bị; bây giờ bạn đã biết nguyên nhân gây ra sự cố và cách khắc phục sự cố.