Nếu điều hướng hệ thống thư thoại trên điện thoại Android của bạn cảm thấy lỗi thời, hãy đưa nó vào thế kỷ 21 thông qua Google Voice và ứng dụng Điện thoại của Android. Cùng với nhau, cả hai ứng dụng đều thêm các tính năng mới vào thư thoại trên điện thoại của bạn, chẳng hạn như tự động sao chép thư mới, gửi thư thoại qua email và chặn hoàn toàn các thư thoại trong tương lai.
Dưới đây là cách sử dụng Google Voice để thay thế thư thoại tích hợp sẵn của bạn trên Android.
Bước 1: Nhận số Google Voice miễn phí
Hãy bắt đầu bằng cách nhận số miễn phí từ Google Voice. Nếu bạn không quen với dịch vụ này, hãy xem nhanh hướng dẫn của chúng tôi để tìm hiểu cách thức hoạt động của Google Voice.
Bạn chỉ có thể nhận số nếu bạn đã có số điện thoại hợp lệ ở Hoa Kỳ.
Để nhận số của bạn, hãy cài đặt Google Voice. Mở ứng dụng, chọn tài khoản Google của bạn, sau đó chọn Tiếp tục. Bây giờ chọn Tìm kiếm và nhập vị trí hoặc số mã vùng cho nơi bạn muốn có số Google Voice của mình trong tìm kiếm theo vị trí hoặc số đồng ruộng.
Bạn không phải chọn số Google Voice dựa trên vị trí địa lý hiện tại của mình. Bạn có thể yêu cầu một số sử dụng bất kỳ mã vùng nào ở Hoa Kỳ. Khi bạn đã tìm thấy số bạn muốn yêu cầu:
- Vỗ nhẹ Lựa chọn bên cạnh số bạn muốn yêu cầu. Nếu bạn muốn có nhiều tùy chọn hơn, hãy chọn Cho xem nhiều hơn.
- Chọn Chấp nhận số để xác nhận rằng bạn muốn liên kết số này với tài khoản Google Voice của mình.
- Lựa chọn Tiếp theo để liên kết thiết bị của bạn với số Google Voice mới.
- Vỗ nhẹ Cho phép nếu thiết bị Android của bạn hỏi bạn có muốn Cho phép Voice thực hiện và quản lý cuộc gọi điện thoại.
- Nhập số điện thoại của thiết bị của bạn vào Nhập số điện thoại của bạn đồng ruộng.
- Bạn sẽ nhận được một tin nhắn văn bản chứa mã gồm sáu chữ số. Nhập cái này vào màn hình xác minh khi được nhắc.
- Bạn sẽ được thông báo rằng số điện thoại được liên kết của bạn sẽ đổ chuông bất cứ khi nào ai đó gọi đến số Google Voice mới của bạn. Vỗ nhẹ Kết thúc.
Bước 2: Thiết lập thư thoại trên Google Voice
Bây giờ, bạn cần thiết lập dịch vụ thư thoại trên tài khoản Google Voice mới của mình. Mở Google Voice, chọn menu hamburger (ba dòng ở trên cùng bên trái) và nhấn Cài đặt.
Bạn sẽ muốn làm quen với hai tùy chọn: Thiết bị và số và Đừng làm phiền.
Trước đây, bạn có thể thêm thiết bị mới và thậm chí liên kết tối đa sáu số điện thoại với Google Voice. Trang web Trợ giúp của Google Voice sẽ chỉ cho bạn cách thực hiện việc này. Đây là một tính năng hữu ích nếu bạn muốn sử dụng Google Voice làm dịch vụ thư thoại duy nhất của mình trên nhiều số điện thoại ở Hoa Kỳ.
Trong khi đó, bật Đừng làm phiền vì chúng tôi không sử dụng Google Voice để gửi hoặc nhận cuộc gọi hay tin nhắn—chỉ dành cho thư thoại. Bây giờ, nếu bất kỳ ai cố gắng liên hệ trực tiếp với bạn qua số Google Voice của bạn, họ sẽ được chuyển hướng đến thư thoại Google Voice của bạn. Bạn thậm chí có thể đặt các quy tắc và lời chào tùy chỉnh cho một số người gọi nhất định trong Google Voice, mặc dù điều này chỉ có thể truy cập được qua phiên bản web của Google Voice.
Tiếp theo, hãy chuyển tiếp tất cả thư thoại trong tương lai từ thư thoại của nhà cung cấp dịch vụ sang thư thoại Google Voice của bạn.
Bước 3: Thiết lập chuyển tiếp cuộc gọi qua ứng dụng điện thoại
Để chuyển tiếp thư thoại trong tương lai từ thư thoại của nhà cung cấp dịch vụ của bạn sang thư thoại của Google Voice, trước tiên bạn phải thiết lập chuyển tiếp cuộc gọi. Theo truyền thống, đây là một cơn đau ở cổ. Ví dụ: nếu bạn muốn chuyển tiếp số AT&T của mình tới điện thoại phụ hoặc hộp thư thoại khi máy bận, bạn phải quay số *90theo sau là số chuyển tiếp, sau đó là ký hiệu băm (#). Để hủy kích hoạt, quay số *91#.
May mắn thay, ứng dụng Điện thoại trên điện thoại Android của bạn đơn giản hóa việc chuyển tiếp cuộc gọi. Mở ứng dụng và nhấn vào dấu ba chấm biểu tượng ở góc trên bên phải màn hình. Bây giờ đi đến Cài đặt > Cuộc gọi > Chuyển tiếp cuộc gọi để truy cập ứng dụng Điện thoại Cài đặt chuyển tiếp cuộc gọi màn hình.
Bạn sẽ thấy bốn tùy chọn chuyển tiếp cuộc gọi:
- Luôn hướng về phía trước
- khi bận
- Khi không được trả lời
- Khi không thể truy cập
Vì chúng tôi chỉ muốn cuộc gọi được chuyển tiếp từ số chính của bạn tới Google Voice khi người gọi để lại thư thoại, hãy đảm bảo Luôn hướng về phía trước trường được đặt thành Tắt.
Lần lượt nhấn vào khi bận, Khi không được trả lờivà Khi không thể truy cập lĩnh vực. Dán số Google Voice của bạn vào từng số đó và chọn Cập nhật.
Khi ai đó gọi đến số chính của bạn, điện thoại của bạn sẽ đổ chuông như bình thường. Nếu điện thoại của bạn bận, tắt hoặc bạn không trả lời, cuộc gọi của họ sẽ được chuyển hướng đến thư thoại Google Voice của bạn.
Bước 4: Thiết lập lời chào tùy chỉnh
Bước tiếp theo là thiết lập lời chào thư thoại của Google Voice để người gọi sẽ biết họ đang gọi cho bạn. Không giống như thư thoại của nhà cung cấp dịch vụ của bạn, bạn có thể tạo lời chào tùy chỉnh trong ứng dụng Google Voice. Để làm điều này:
- Nhấn vào nút bánh hamburger trong Google Voice, chọn Cài đặtvà cuộn xuống thư thoại tiết diện.
- Vỗ nhẹ lời chào thư thoại và chọn Ghi âm lời chào.
- Khi được nhắc, hãy chọn Trong khi sử dụng ứng dụng để cấp quyền cần thiết.
- Chạm vào Cái mic cờ rô biểu tượng để bắt đầu ghi âm. Bạn có tối đa ba phút để ghi lại lời chào của mình.
- Chọn Chơi để nghe bản ghi âm của bạn, làm lại để ghi lại, hoặc Tiết kiệm để lưu lời chào tùy chỉnh.
- Nhập tên cho lời chào của bạn trong Lưu lời chào của bạn trường, sau đó chọn Tiết kiệm. Bạn sẽ tìm thấy lời chào mới của mình trong Tích cực tiết diện.
- Lựa chọn Chơi để lắng nghe lời chào của bạn hoặc Bút chì biểu tượng để chỉnh sửa tên của lời chào.
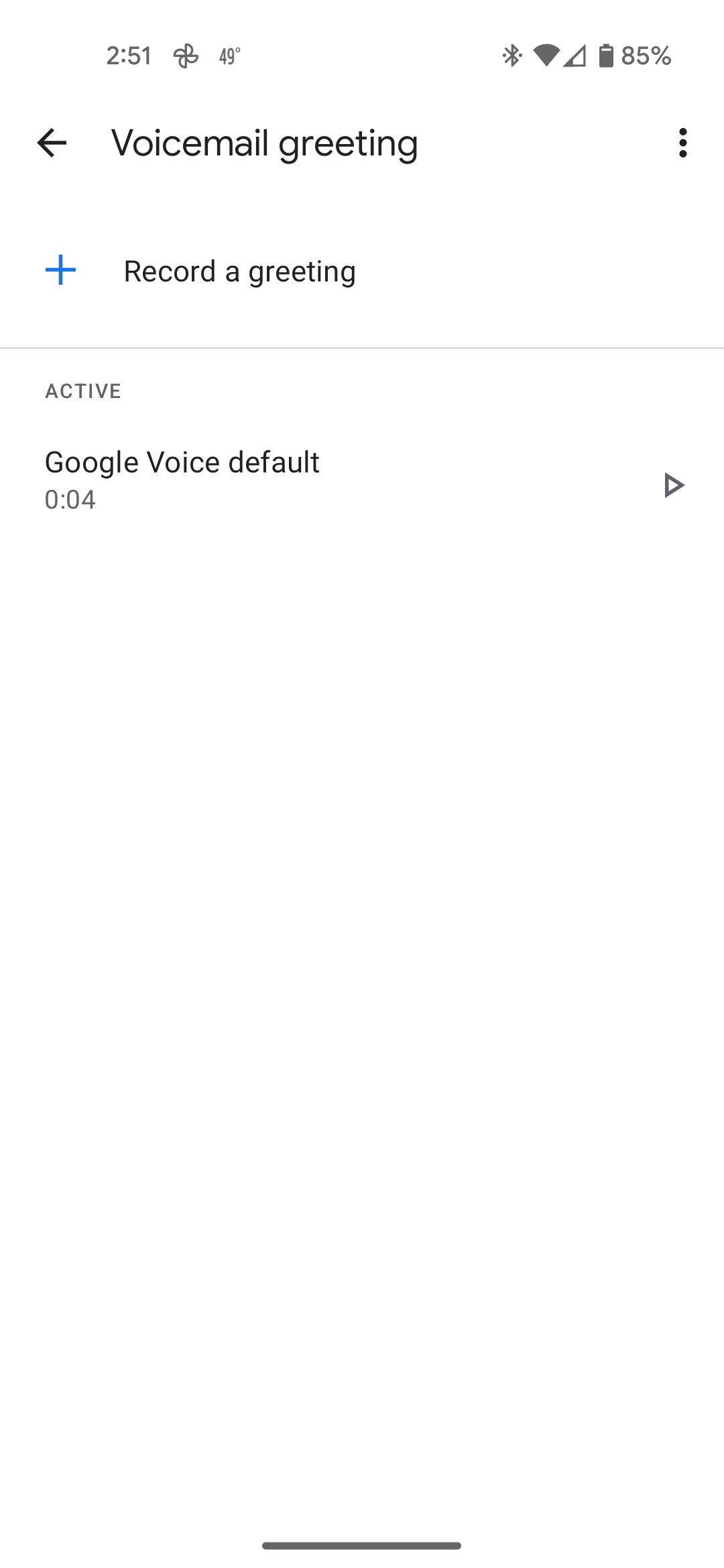
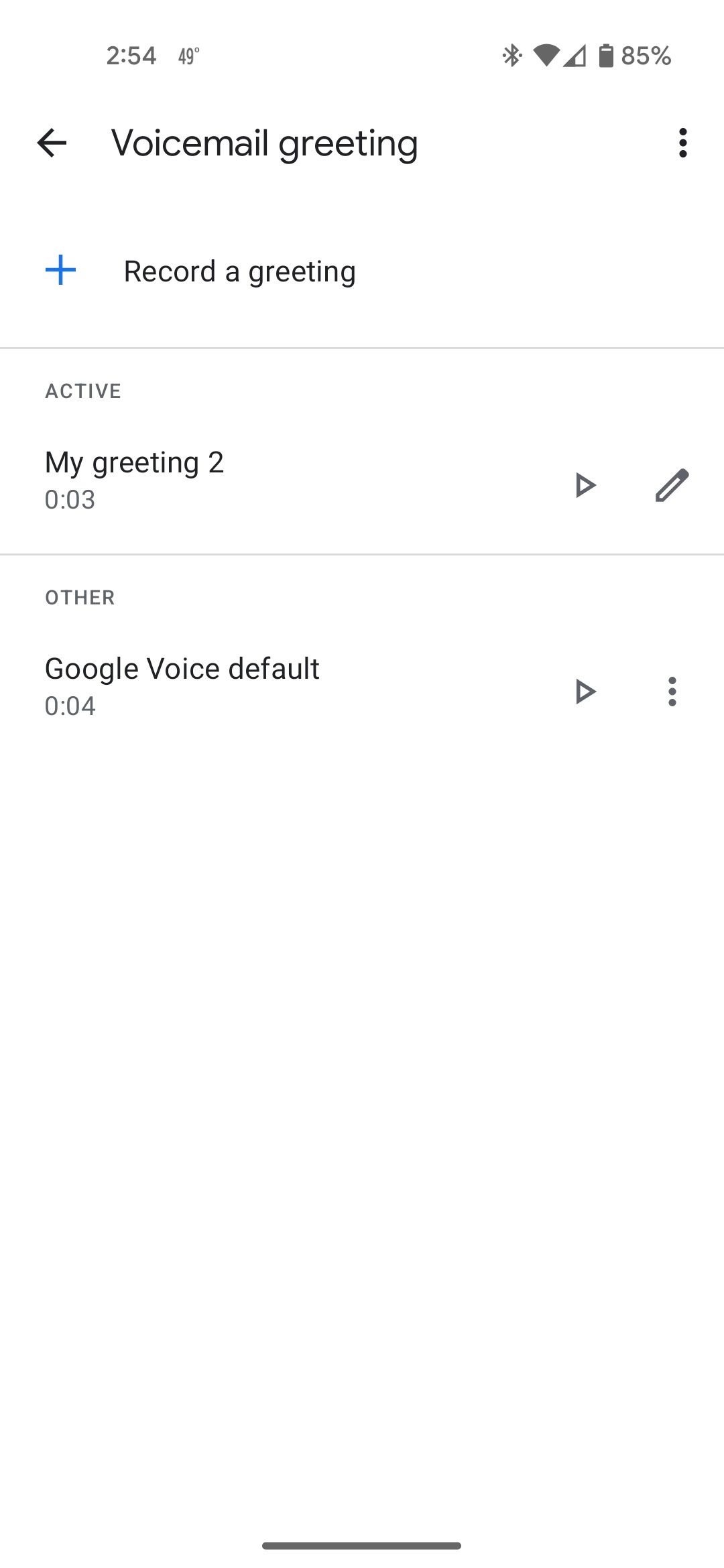
Lặp lại quy trình để thêm nhiều lời chào hơn nếu bạn cần. Để đặt một lời chào khác là Hoạt động, hãy chọn Ba chấm biểu tượng và nhấn Đặt làm hoạt động. Vỗ nhẹ Xóa bỏ trên bất kỳ lời chào nào mà bạn không còn muốn sử dụng nữa.
Bước 5: Nhận thư thoại của bạn qua email
Google Voice giúp truy cập và nghe thư thoại của bạn dễ dàng như sử dụng ứng dụng thư thoại kèm theo hình ảnh của nhà cung cấp dịch vụ của bạn—và hoàn toàn miễn phí! Mở Google Voice và bạn có thể nghe thư thoại của mình trực tiếp trong ứng dụng.
Nếu bạn muốn gửi tin nhắn thư thoại đến email của mình, điều này thật dễ dàng. Lựa chọn Cài đặtsau đó chạm vào nút bật tắt bên cạnh Bản ghi thư thoại và chuyển đổi bên cạnh Nhận thư thoại qua email. Về sau, mọi tin nhắn thư thoại mới sẽ được tự động sao chép và gửi qua email cho bạn.
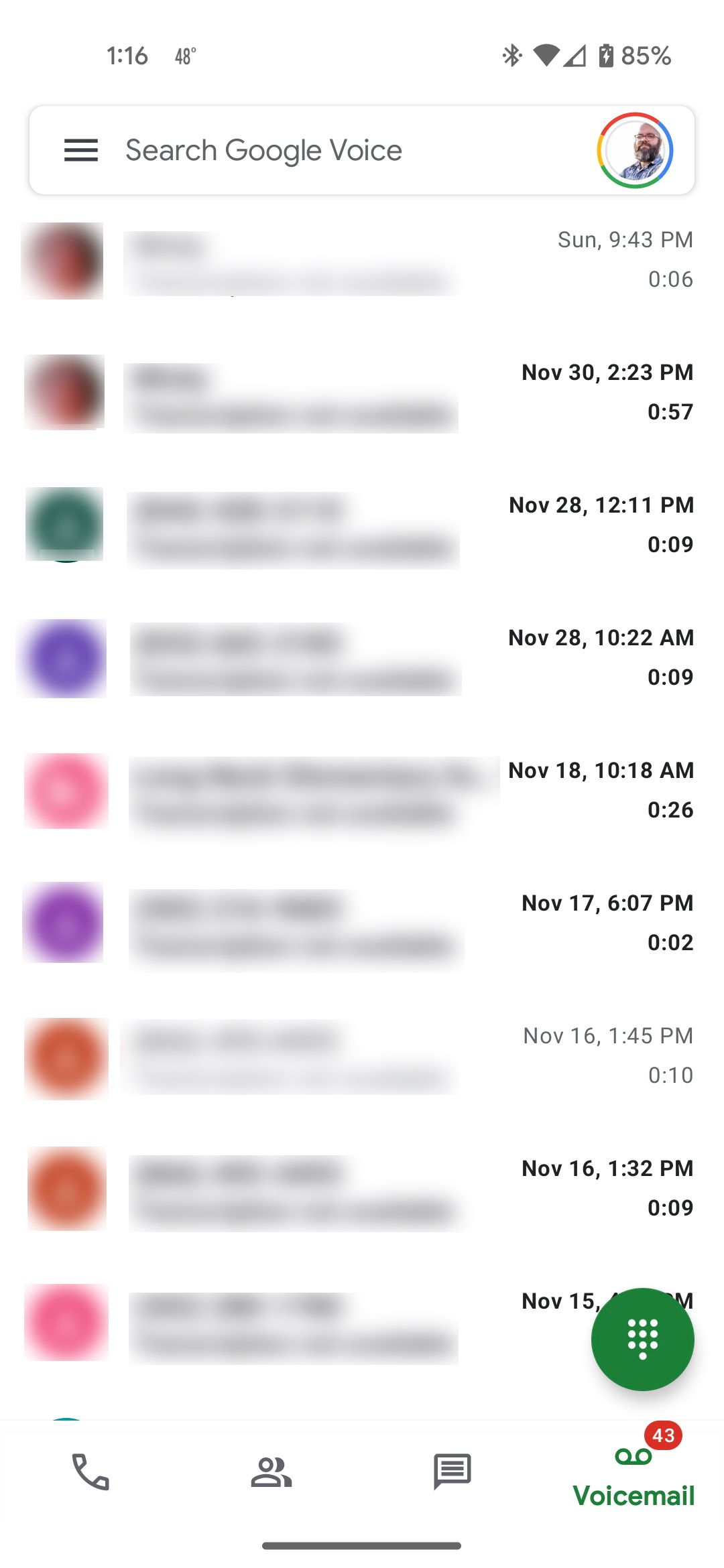
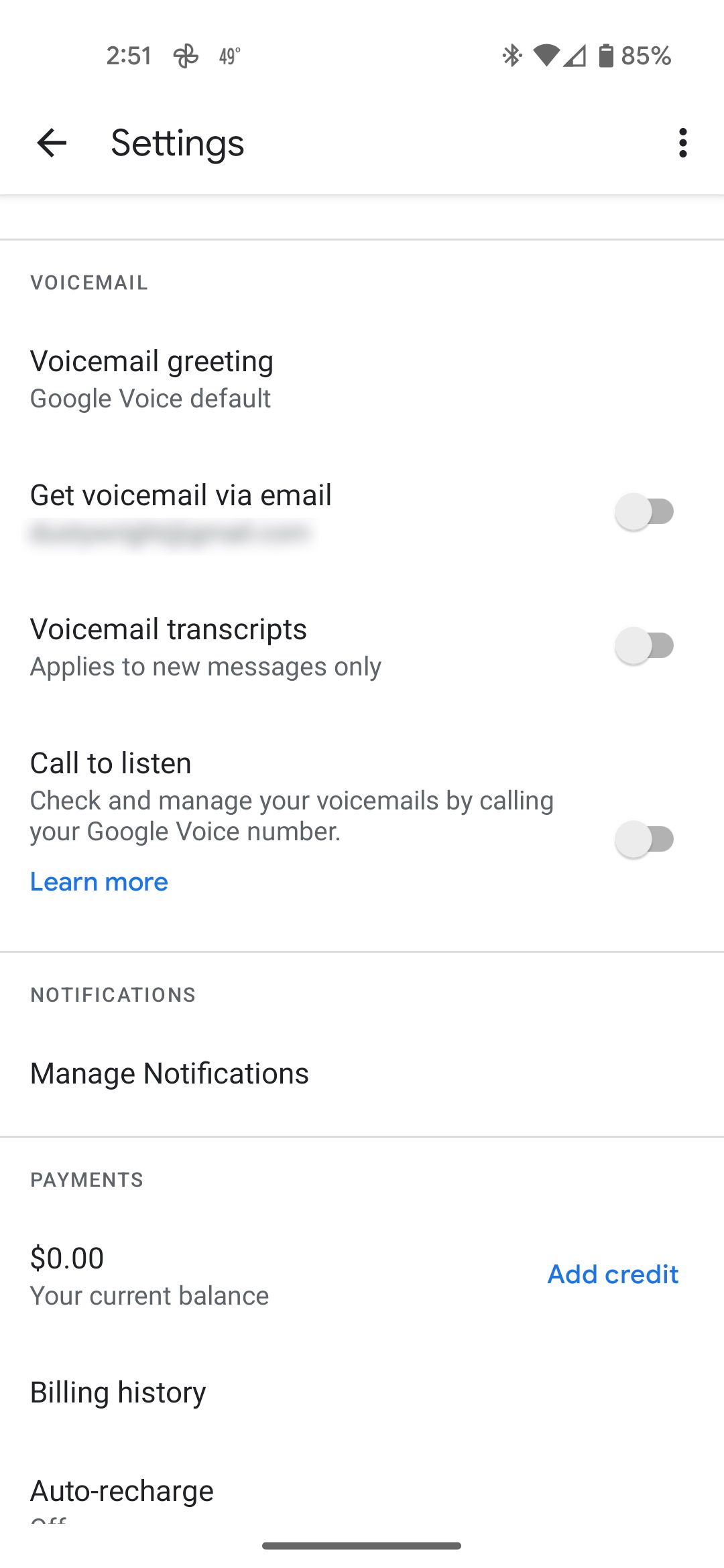
Cách ngừng sử dụng Google Voice cho thư thoại của bạn
Bạn có thể sử dụng Google Voice như một lỗ đen thư thoại tục ngữ chỉ bằng cách gỡ cài đặt ứng dụng. Thư thoại sẽ vẫn được chuyển hướng tới Google Voice, nhưng bạn sẽ không bao giờ được thông báo về tin nhắn mới.
Nếu bạn muốn trở lại sử dụng hộp thư thoại của nhà cung cấp dịch vụ của mình, hãy quay lại Cài đặt chuyển tiếp cuộc gọichạm vào mọi quy tắc chuyển tiếp cuộc gọi mà bạn đã kích hoạt ở Bước 3, sau đó chọn TẮT. Giờ đây, khi bạn không có mặt, người gọi sẽ được chuyển tiếp tới hộp thư thoại của nhà cung cấp dịch vụ thay vì hộp thư thoại Google Voice của bạn.
Google Voice là thư thoại, được hiện đại hóa
Thư thoại là một loại luyện ngục. Nó cảm thấy lỗi thời và cồng kềnh, nhưng trong một số tình huống, nó vẫn cần thiết. Google Voice thay đổi điều đó bằng cách kết hợp các tính năng mới, chất lượng cuộc sống mà thư thoại hiện tại của bạn rất cần. Tin nhắn được hiển thị trực quan, vì vậy bạn không bao giờ phải điều hướng menu điện thoại để nghe tin nhắn hoặc thay đổi lời chào.
Cho dù bạn muốn bỏ qua hoàn toàn các thư thoại trong tương lai hay muốn nhận tin nhắn mới qua email, Google Voice sẽ biến điều đó thành hiện thực.
