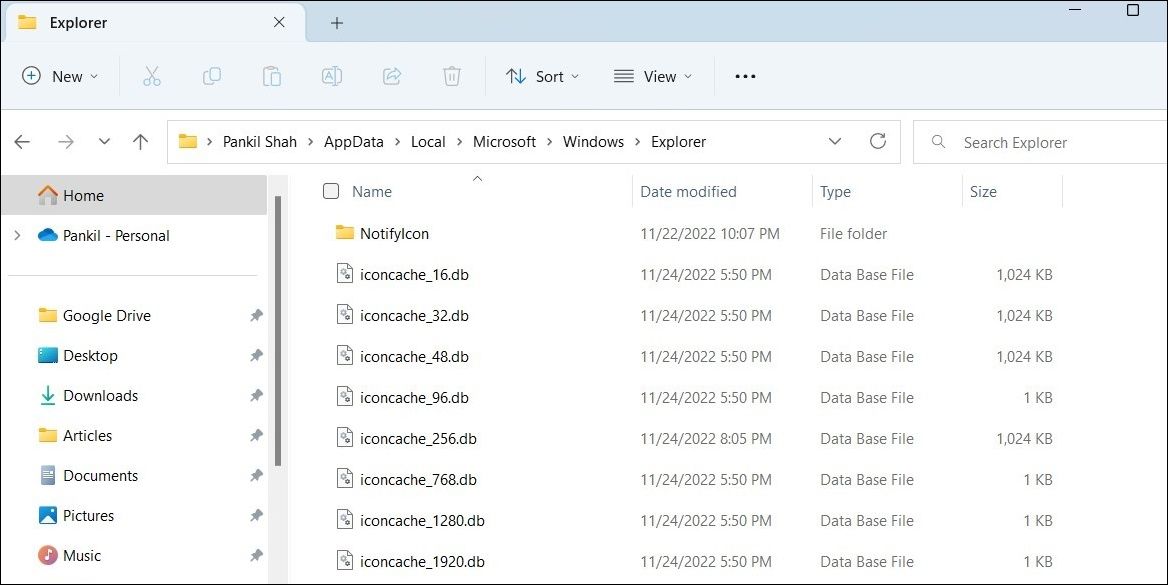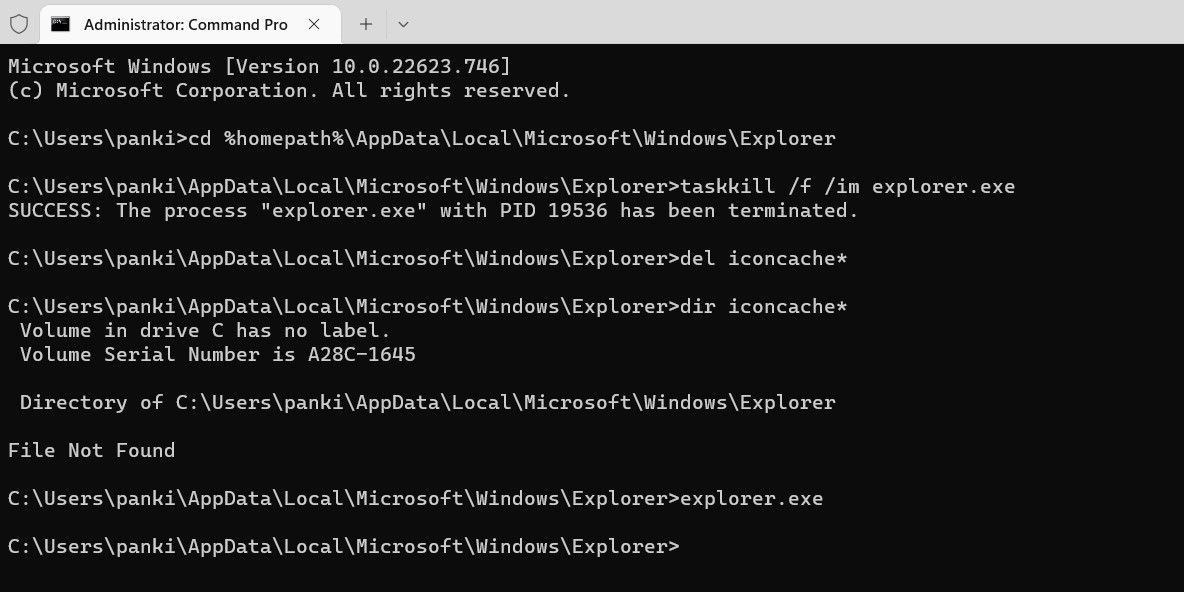Các biểu tượng Windows của bạn trông hơi lạ hoặc hoàn toàn biến mất? Đưa chúng trở lại bình thường bằng cách xây dựng lại bộ đệm biểu tượng Windows.
Windows duy trì một cơ sở dữ liệu bộ đệm, nơi nó lưu trữ mọi hình ảnh biểu tượng mà nó hiển thị. Bằng cách này, Windows không phải truy xuất tệp biểu tượng từ nguồn nhiều lần. Như bạn có thể mong đợi, quá trình này giúp Windows tiết kiệm các tài nguyên quý giá.
Không có gì lạ khi cơ sở dữ liệu bộ đệm biểu tượng này bị hỏng theo thời gian. Khi điều này xảy ra, Windows có thể không hiển thị đúng các biểu tượng trên máy tính của bạn. May mắn thay, bạn có thể khắc phục những sự cố như vậy khá dễ dàng bằng cách xây dựng lại bộ đệm biểu tượng trên Windows.
Trong bài đăng này, chúng ta sẽ khám phá một số cách khác nhau để xây dựng lại bộ đệm biểu tượng trên Windows.
Cách xây dựng lại bộ đệm biểu tượng trên Windows bằng File Explorer
Windows lưu cục bộ tất cả dữ liệu bộ đệm biểu tượng trên máy tính của bạn. Bạn có thể sử dụng File Explorer để định vị các tệp bộ đệm này và xóa chúng theo cách thủ công. Điều này sẽ buộc Windows xây dựng lại bộ đệm biểu tượng từ đầu một cách hiệu quả.
Thực hiện theo các bước sau để xóa các tệp bộ đệm biểu tượng trên Windows.
- Nhấn Thắng + X hoặc nhấp chuột phải vào biểu tượng Bắt đầu để mở menu Power User.
- Lựa chọn Chạy từ danh sách.
- Dán đường dẫn sau vào hộp thoại Run và nhấn đi vào.
C:Users%username%AppDataLocalMicrosoftWindowsExplorer - Trong cửa sổ File Explorer mở ra, bạn sẽ tìm thấy một loạt các tệp bộ đệm biểu tượng có tên iconcache_16.db, iconcache_32.db, iconcache_48.dbvà như thế.
- Nhấn Ctrl + A để chọn tất cả các tệp bộ đệm và nhấp vào biểu tượng thùng rác ở trên cùng để xóa chúng.
Điều quan trọng cần lưu ý là một số tệp sẽ xuất hiện lại ngay sau khi bạn xóa chúng khi Windows cố gắng xây dựng lại dữ liệu bộ đệm biểu tượng. Ngoài ra, một thư mục có tên IconCacheĐể Xóa sẽ xuất hiện trong cùng một thư mục. Nó sẽ tự động biến mất sau khi bạn khởi động lại File Explorer hoặc máy tính của mình.
Cách xây dựng lại bộ đệm biểu tượng trên Windows bằng Dấu nhắc lệnh
Nếu bạn là một người dùng Windows cuồng nhiệt và biết cách sử dụng Dấu nhắc Lệnh, bạn cũng có thể xóa các tệp bộ đệm biểu tượng bằng cách chạy một vài lệnh. Đừng lo lắng, quá trình này không đáng sợ như nó có vẻ.
Để xóa các tệp bộ đệm biểu tượng bằng Dấu nhắc lệnh, hãy làm theo các bước sau.
- Nhấp vào biểu tượng tìm kiếm trên thanh tác vụ hoặc sử dụng Thắng + S phím tắt để mở menu tìm kiếm.
- Loại dấu nhắc lệnh trong hộp tìm kiếm và chọn Chạy như quản trị viên.
- Lựa chọn Đúng khi lời nhắc Kiểm soát tài khoản người dùng (UAC) xuất hiện.
- Trong bảng điều khiển, dán lệnh sau và nhấn đi vào để điều hướng đến thư mục nơi Windows lưu trữ các tệp bộ đệm biểu tượng.
cd %homepath%AppDataLocalMicrosoftWindowsExplorer - Nhập lệnh sau và nhấn đi vào để đóng quá trình Windows Explorer. Thanh tác vụ của bạn sẽ biến mất sau khi bạn chạy lệnh sau, điều này là hoàn toàn bình thường.
taskkill /f /im explorer.exe - Nhập lệnh sau và nhấn đi vào để xóa các tệp bộ đệm biểu tượng.
del iconcache* - Để đảm bảo rằng tất cả các tệp đã bị xóa, hãy chạy lệnh này:
dir iconcache* - Cuối cùng, dán lệnh sau và nhấn đi vào để bắt đầu quá trình Windows Explorer.
explorer.exe
Khi bạn chạy các lệnh trên, Windows sẽ tạo lại bộ đệm biểu tượng trên máy tính của bạn. Sau đó, mọi sự cố liên quan đến biểu tượng sẽ được khắc phục. Ví dụ: xây dựng lại bộ đệm biểu tượng là một cách tuyệt vời để sửa các biểu tượng trống trên Windows.
Lưu ý rằng bộ đệm biểu tượng không giống với bộ đệm hình thu nhỏ mà Windows giữ. Nếu Windows gặp sự cố khi hiển thị hình thu nhỏ của thư mục, hãy xem hướng dẫn của chúng tôi về cách xóa bộ đệm hình thu nhỏ của Windows và làm theo các bước được liệt kê ở đó.
Bây giờ bạn đã biết cách xây dựng lại bộ đệm biểu tượng trên Windows
Nó giúp biết cách loại bỏ các tệp bộ đệm biểu tượng bị hỏng trên Windows. Vì vậy, lần tới khi Windows không hiển thị đúng các biểu tượng hoặc chúng bị mất, bạn sẽ biết phải làm gì.
Nếu bạn đang tìm cách làm mới giao diện của hệ điều hành, bạn có thể muốn thử một số gói biểu tượng tùy chỉnh trên máy tính Windows của mình.