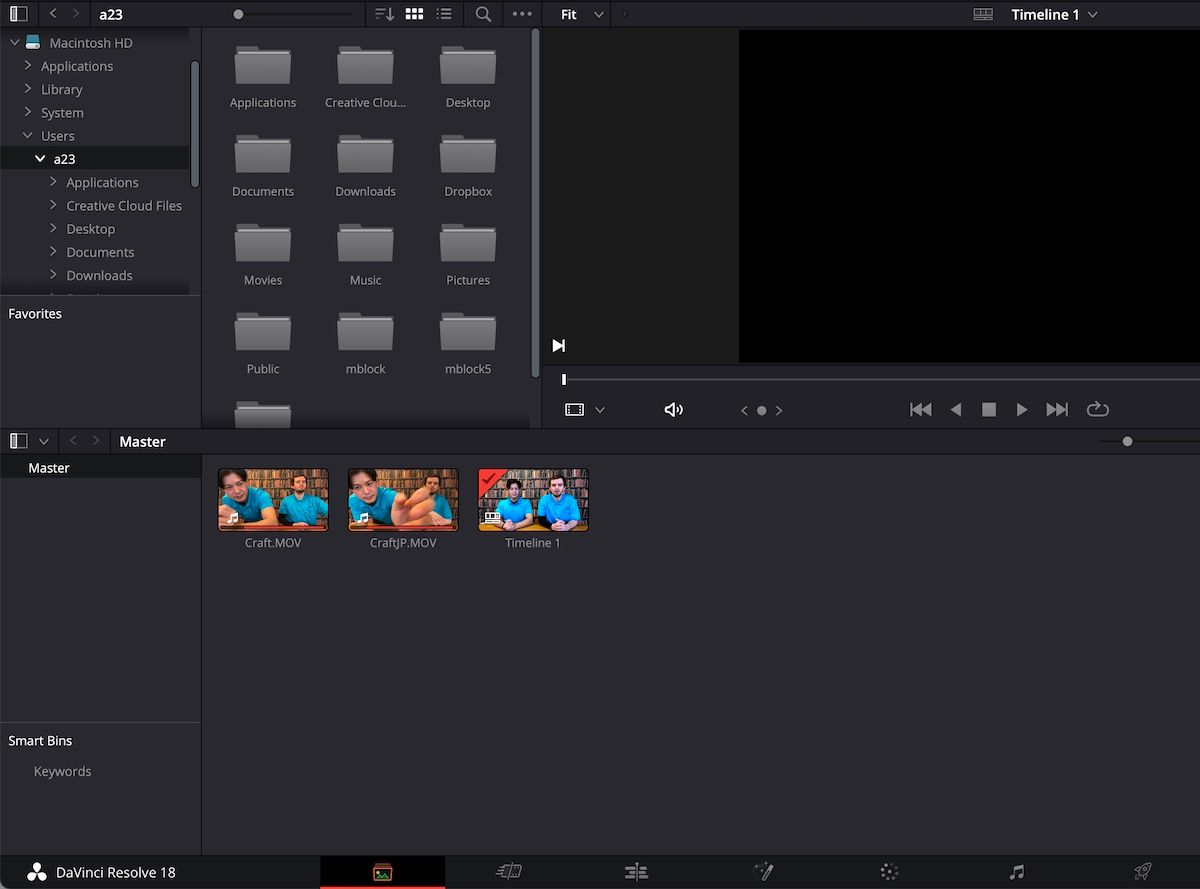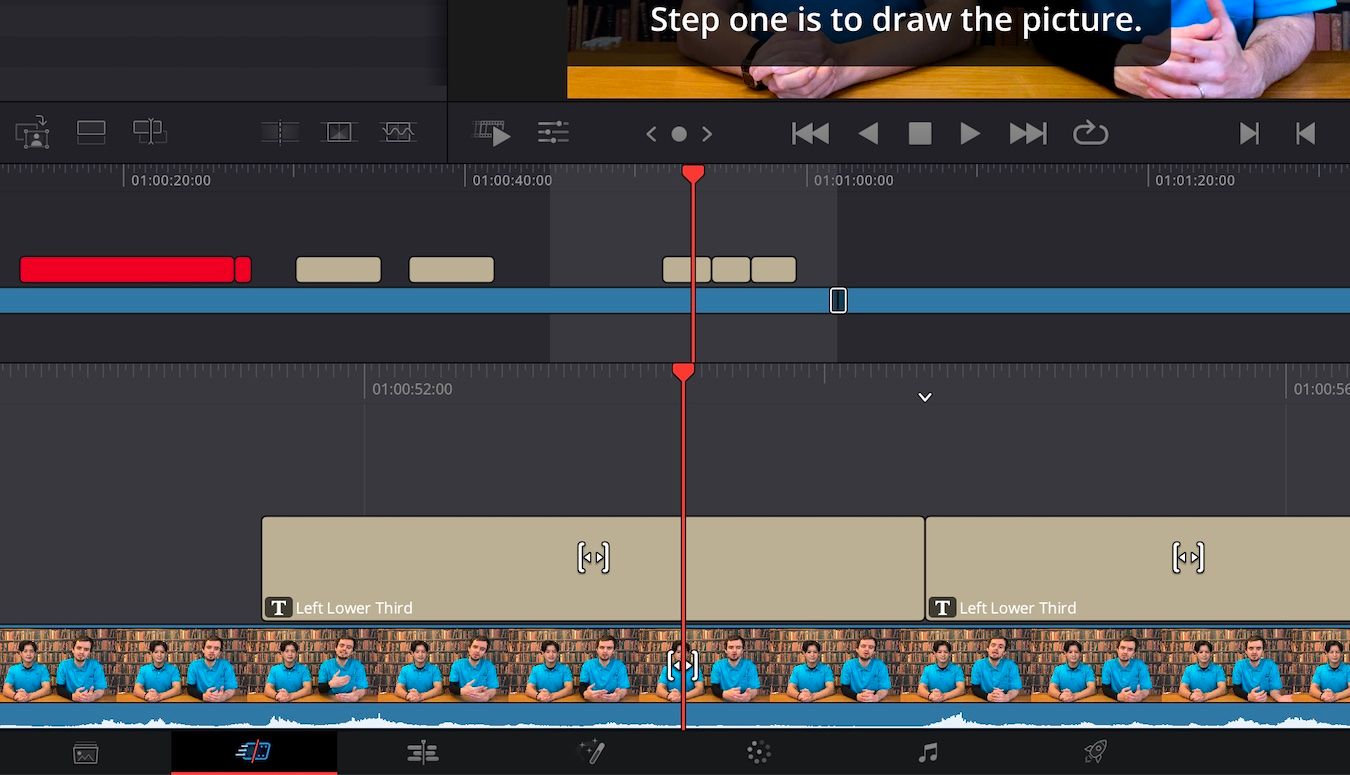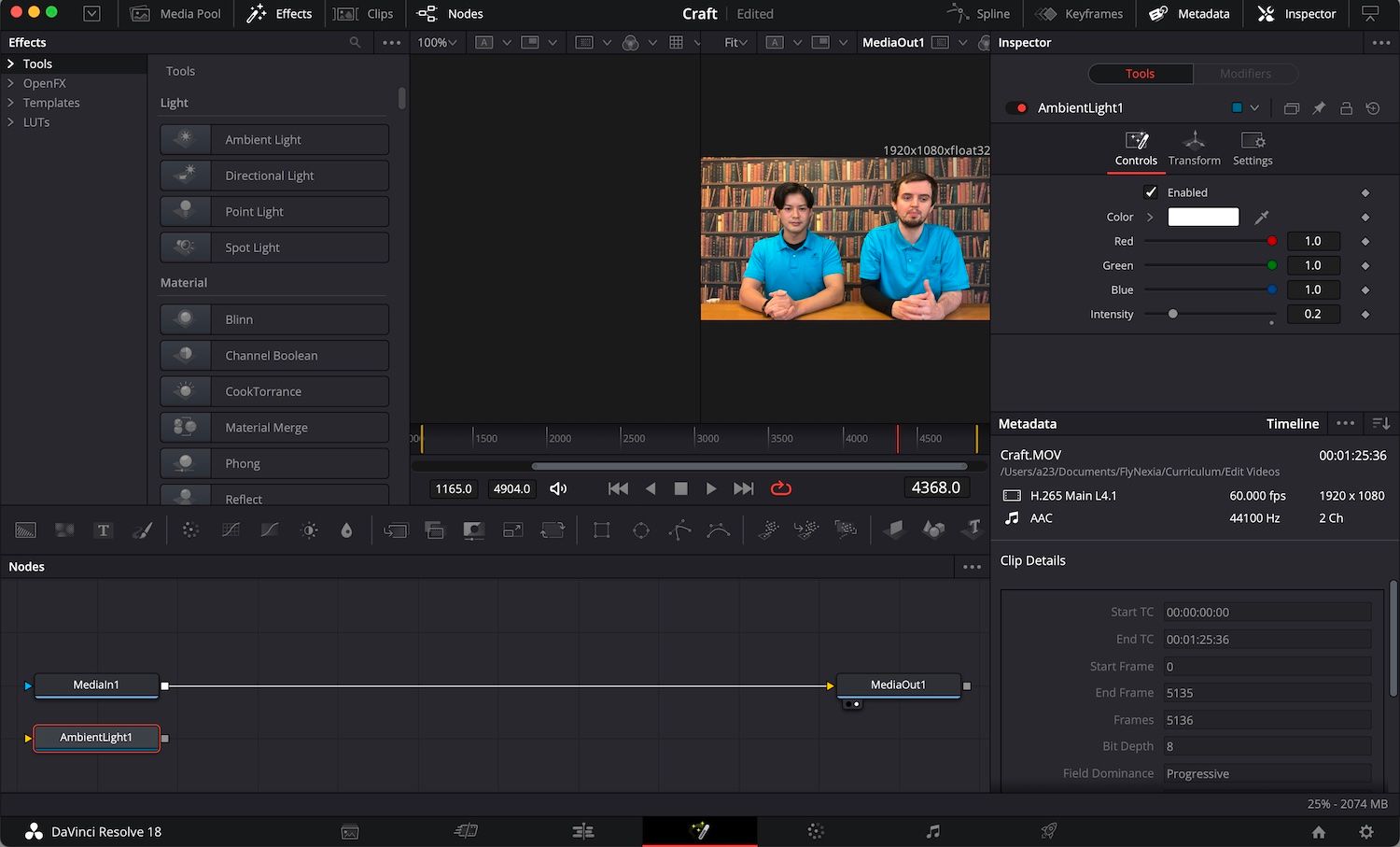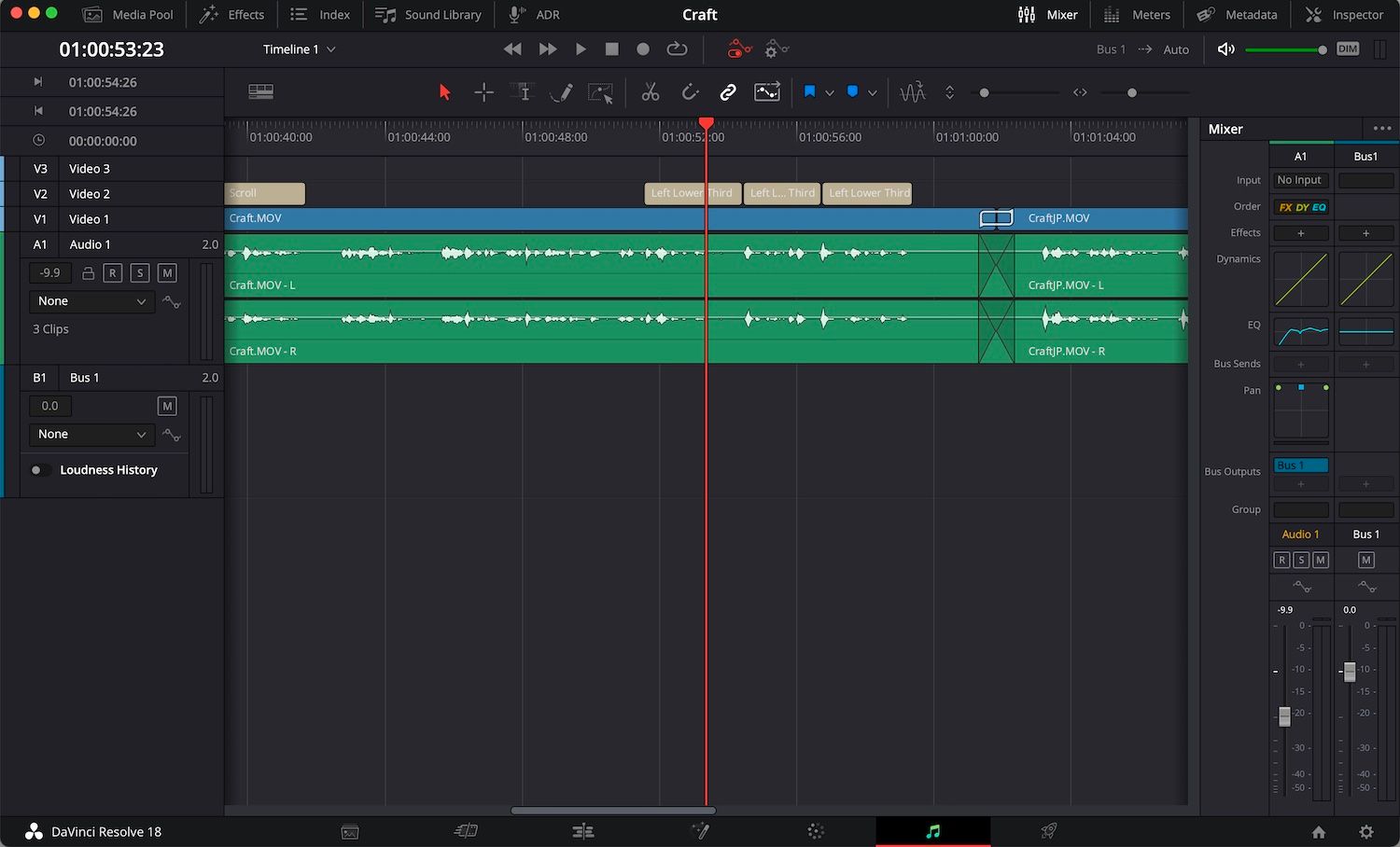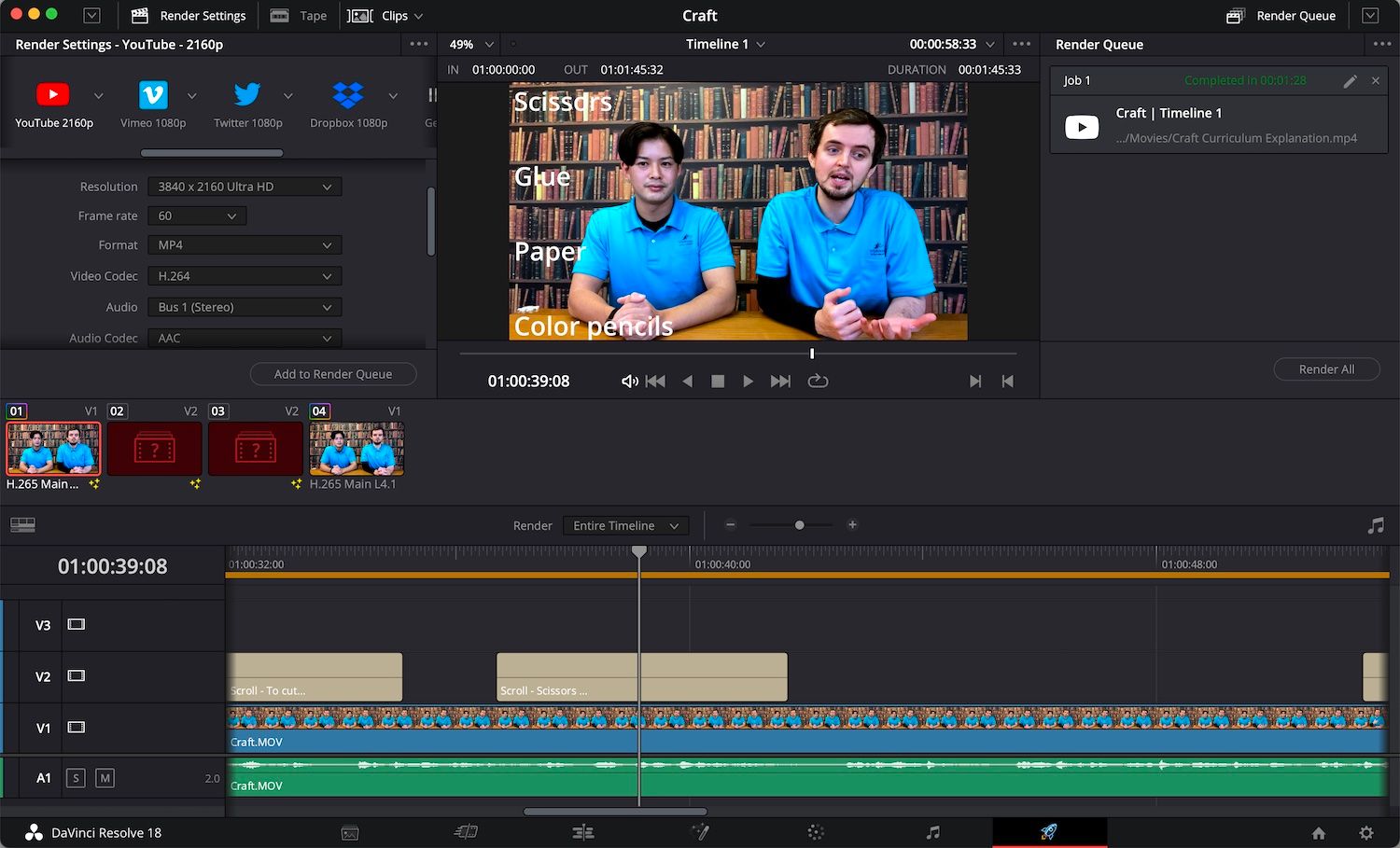DaVinci Resolve có vẻ khó khăn đối với người mới bắt đầu chỉnh sửa video, vì vậy việc tìm hiểu bố cục có thể giúp bạn hiểu rõ về nó khá dễ dàng.
Khi mở phần mềm, cửa sổ đầu tiên bạn sẽ thấy là nơi bạn sẽ xây dựng thư viện dự án hoặc liên kết với thư viện đã có từ trước để bắt đầu dự án. Sau khi hoàn thành việc này, bạn sẽ được chào đón bởi chính hệ thống Resolve. Hãy lưu ý các tab ở cuối màn hình, chúng sẽ là điểm tham chiếu của chúng tôi cho phần còn lại của hướng dẫn này.
Nếu muốn làm theo hướng dẫn, bạn có thể tải xuống DaVinci Resolve miễn phí tại đây.
Tab đầu tiên từ bên trái là Phương tiện truyền thông chuyển hướng. Biểu tượng xuất hiện dưới dạng chồng ảnh với dãy núi xanh và mặt trời vàng ở phía trước.
Trong cửa sổ này, bạn có thể tìm hiểu sâu về hệ thống lưu trữ của thiết bị. Bạn cũng có thể tìm thấy phương tiện trên bất kỳ thiết bị được kết nối nào, chẳng hạn như ổ cứng ngoài và thông qua các thiết bị mạng.
Trong bố cục mặc định, hệ thống tệp vẫn ở phía bên tay trái. Phía bên phải của màn hình được sử dụng làm cửa sổ phát lại, cho phép bạn xem lại nội dung bạn tìm thấy trước khi thêm nội dung đó vào nhóm phương tiện bên dưới.
Tính năng đáng chú ý: Tính năng Reveal Media rất tuyệt vời trong việc tìm tệp nguồn ở vị trí của nó trên thiết bị của bạn. Chỉ cần nhấp chuột phải vào hình ảnh trong nhóm hoặc trong danh sách tệp ở trên cùng bên trái để thực hiện việc này.
Cắt tỉa
Biểu tượng cho tab tiếp theo xuất hiện dưới dạng một ô phim nhỏ màu xanh với một đường màu đỏ chạy qua. Đây là Cắt tỉa chuyển hướng. Tại đây, bạn có thể đưa các clip vào dòng thời gian, xem lại chúng và bắt đầu thực hiện một số đường cắt cơ bản, cắt bớt phần mỡ như vốn có.
Cách nhanh hơn để tạo dòng thời gian là đánh dấu các clip trong hộp ở trên cùng bên trái và nhấp chuột phải. Sau đó, chọn tùy chọn menu thả xuống để tạo dòng thời gian bằng các clip đã chọn.
Bên dưới nhóm phương tiện và cửa sổ tham chiếu, có chế độ xem toàn bộ dòng thời gian, nơi bạn có thể xem qua lại toàn bộ dòng thời gian. Bên dưới này, có một chế độ xem gần hơn về dòng thời gian cho phép xem qua các clip chậm hơn và chính xác hơn.
Có một số công cụ hữu ích ở đây quá. Ví dụ: công cụ Split Clips cho phép bạn thực hiện cắt tại một điểm cụ thể trên dòng thời gian, do đó chia clip mỗi khi sử dụng.
Có một nút chuyển đổi đầu phát Khóa và Mở khóa, cho phép bạn quét dọc theo dòng thời gian trong khi nó được cố định tại chỗ hoặc bằng cách tự di chuyển dòng thời gian để nhanh chóng tìm thấy một điểm cụ thể.
Bạn cũng có thể bắt đầu thêm các điểm đánh dấu ở giai đoạn này sẽ chuyển sang các tab tiếp theo trong suốt quá trình chỉnh sửa.
Tính năng đáng chú ý: Xem lại nhanh là một tính năng độc đáo giúp phát dòng thời gian của bạn ở tốc độ cao hơn để bạn có thể xem lại trình tự thời gian của các clip khi thực hiện các đoạn cắt.
Chỉnh sửa
Tab tiếp theo là nơi có thể sẽ diễn ra phần lớn quá trình chỉnh sửa. Biểu tượng trông giống như một phần của dòng thời gian nhiều lớp, với đầu phát ở giữa. Đây là Chỉnh sửa chuyển hướng.
Ở trên cùng bên trái là các tùy chọn để mở nhóm phương tiện, danh sách hiệu ứng (mặc dù không phải tất cả đều có sẵn để sử dụng trên phiên bản miễn phí), chỉ mục chỉnh sửa và thư viện âm thanh. Phía trên bên phải cấp quyền truy cập để bật và tắt bộ trộn âm thanh cũng như xem siêu dữ liệu clip và trình kiểm tra.
Các công cụ chỉnh sửa có thể được tìm thấy ở giữa cửa sổ. Một tính năng nhỏ thú vị cần lưu ý là trong khi quét dọc theo dòng thời gian với các chế độ Trim Edit, Dynamic Trim hoặc Blade Edit, video trong cửa sổ trên cùng bên trái sẽ theo sau làm tham chiếu.
Khi bạn đã sẵn sàng bắt tay vào chỉnh sửa video đầu tiên của mình nhưng vẫn cần trợ giúp, có một số hướng dẫn tuyệt vời trên YouTube, chẳng hạn như hướng dẫn đầy đủ về DaVinci Resolve 18 dành cho người mới bắt đầu của Kevin Stratvert.
Tính năng đáng chú ý: Ở giữa phía bên trái là biểu tượng dòng thời gian cung cấp menu thả xuống để tùy chỉnh các tùy chọn chế độ xem dòng thời gian của bạn. Tại đây, bạn có thể thay đổi chiều cao của video và âm thanh.
Dung hợp
Biểu tượng cây đũa thần ở giữa vùng chọn đánh dấu Dung hợp chuyển hướng. Đây là nơi có thể thêm các hiệu ứng và chuyển tiếp đặc biệt.
Tính năng đầu tiên, khá nổi bật của cửa sổ này là giờ đây chúng tôi đi chệch khỏi dòng thời gian tuyến tính và các clip được chỉnh sửa dưới dạng các nút. Xem hướng dẫn dành cho người mới bắt đầu của chúng tôi về cách sử dụng các nút trong DaVinci Resolve để giúp bạn bắt đầu.
Ở trên cùng bên trái một lần nữa, chúng tôi tìm thấy các tùy chọn để chuyển đổi xem danh sách phương tiện hoặc hiệu ứng. Ngoài ra còn có tùy chọn hiển thị các clip dòng thời gian ở phía dưới. Bản thân các nút thậm chí có thể được ẩn và tiết lộ từ đây.
Tính năng đáng chú ý: Khi bạn bắt đầu với Fusion và sử dụng các nút, rất dễ mắc lỗi và áp dụng quá nhiều hiệu ứng không mong muốn. Có một tùy chọn để đặt lại bố cục trong menu thả xuống Fusion ở đầu màn hình. Thao tác này sẽ xóa mọi hiệu ứng đã áp dụng và đưa bạn trở lại điểm bắt đầu cùng một clip mới.
Màu
Bánh xe cầu vồng nhỏ thân thiện đánh dấu Màu chuyển hướng. Đây chính là điều khiến Resolve nổi tiếng ngay từ đầu. Số lượng tùy chọn phân loại màu cho một hệ thống miễn phí thật tuyệt vời.
Có một cửa sổ phát lại ở trên cùng bên trái và danh sách các hiệu ứng hiện ở bên phải. Thật thú vị khi lưu ý ở đây rằng chúng ta có cả nút để biểu thị clip nguồn và áp dụng hiệu ứng màu cũng như dòng thời gian để sử dụng để tạo khung hình chính.
Có thể tìm thấy nhiều công cụ chỉnh màu ở giữa. Điều này bao gồm các công cụ hữu ích như bầu cử sơ bộ, có thể được sử dụng làm thanh hoặc bánh xe và các đường cong cho phép bạn điều chỉnh độ sáng và sắc độ RGB.
Nếu điều này vẫn còn hơi khó khăn, chúng tôi có một hướng dẫn hữu ích về cách sử dụng các công cụ chỉnh màu trong DaVinci Resolve. Bạn cũng sẽ tìm thấy nhiều hướng dẫn sửa màu trên YouTube.
Tính năng đáng chú ý: DaVinci giải quyết LUT. LUT là viết tắt của bảng tra cứu, chúng là một loạt các cài đặt trước chứa thông tin màu sắc cho một giao diện mục tiêu nhất định. Đây là cách nhập và xuất LUT trong DaVinci Resolve.
ánh sáng
Biểu tượng xuất hiện dưới dạng hai âm thanh rung chuyển liên kết với nhau là biểu tượng ánh sáng chuyển hướng. Đây là lĩnh vực chỉnh sửa âm thanh của Resolve.
Với bố cục rất đơn giản, có danh sách theo dõi ở bên trái, các công cụ ở giữa ở trên cùng và bộ trộn ở bên phải.
Ở trên cùng bên phải của cửa sổ, có một nút Mét, khi được nhấn, sẽ cung cấp tham chiếu video. Nó cũng hiển thị âm lượng của clip tính bằng decibel và các điểm đánh dấu màu để cảnh báo bạn nếu mức quá cao.
Nhấp vào hộp Hiệu ứng trên bộ trộn bên phải sẽ cung cấp cho bạn menu thả xuống các hiệu ứng âm thanh có thể được áp dụng. Nhấp đúp vào các hộp Động lực và Bộ chỉnh âm bên dưới chúng sẽ hiển thị một cửa sổ bật ra cho phép điều chỉnh chuyên sâu hơn cho từng hộp.
Tính năng đáng chú ý: Xung quanh phía bên tay phải và gần trên cùng, có hai thanh trượt cho phép bạn điều chỉnh chiều cao và chiều rộng của bản âm thanh. Điều này rất hữu ích để xem bước sóng của âm thanh, đáng chú ý nhất là khi âm thanh dễ đạt đỉnh và khi âm thanh có thể giảm xuống quá thấp.
Giao
Tàu tên lửa là một cách tuyệt vời để đại diện cho tab cuối cùng; Giao. Tại đây, bạn sẽ kết xuất và xuất dự án đã hoàn thành của mình.
Đây là cơ hội cuối cùng để bạn xem lại video và tiến hành kiểm tra kiểm soát chất lượng. Nếu bạn nhận thấy bất cứ điều gì sai, chỉ cần nhấp lại vào tab có liên quan để thực hiện sửa chữa.
Tất cả đều ổn, tùy chọn xuất sau đó có thể được quyết định. Từ xuất tùy chỉnh thông qua đầu ra AVID AAF và Pro Tools, có nhiều tùy chọn đa dạng và chi tiết để thử.
Bạn cũng nên kiểm tra mũi tên nhỏ bên cạnh một số logo vì có các tùy chọn xuất có nhiều loại. Ví dụ: mũi tên bên cạnh YouTube và Dropbox cho phép bạn xuất ở độ phân giải video 720p, 1080p hoặc thậm chí 2160p.
Tính năng đáng chú ý: Khả năng không chỉ xuất sang YouTube mà còn tải video lên từ chính Resolve. Xem hướng dẫn của chúng tôi về cách tải video lên YouTube từ DaVinci Resolve để biết hướng dẫn.
Tổng quan về các tab của DaVinci Resolve
DaVinci Resolve có vẻ đáng sợ do tính phức tạp của nó, nhưng ban đầu hãy làm mọi thứ từ từ và thực hành với nội dung demo trên mỗi tab sẽ giúp bạn nắm bắt được phần mềm. Kể từ khi phát hành Resolve 18, giờ đây việc sử dụng hệ thống chỉnh sửa miễn phí, tuyệt vời này trở nên tuyệt vời hơn bao giờ hết.