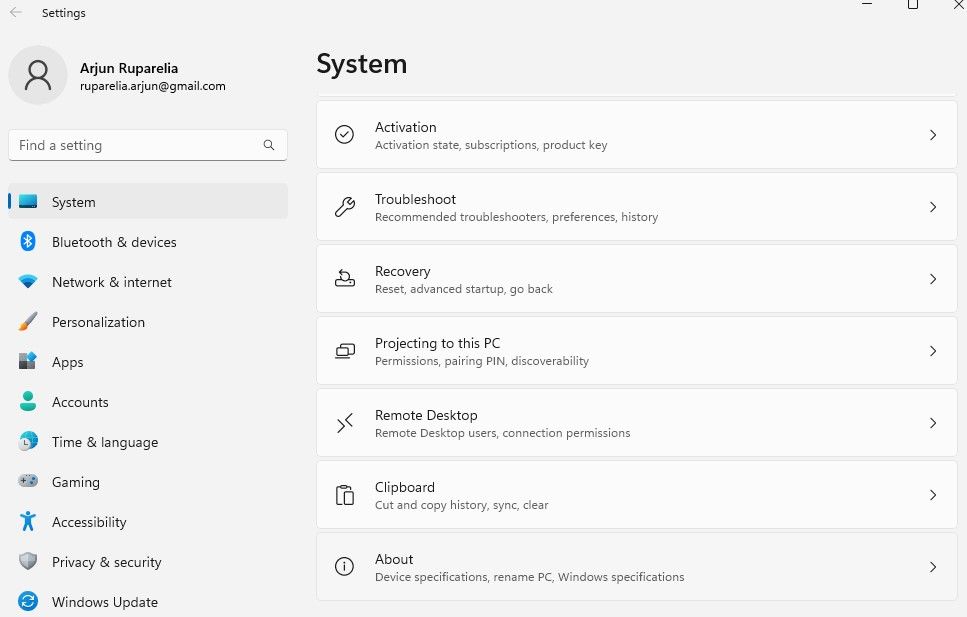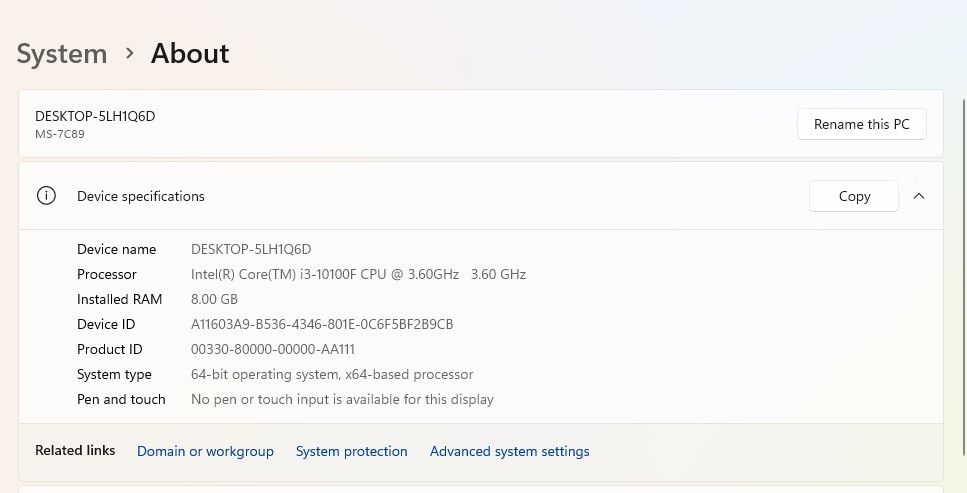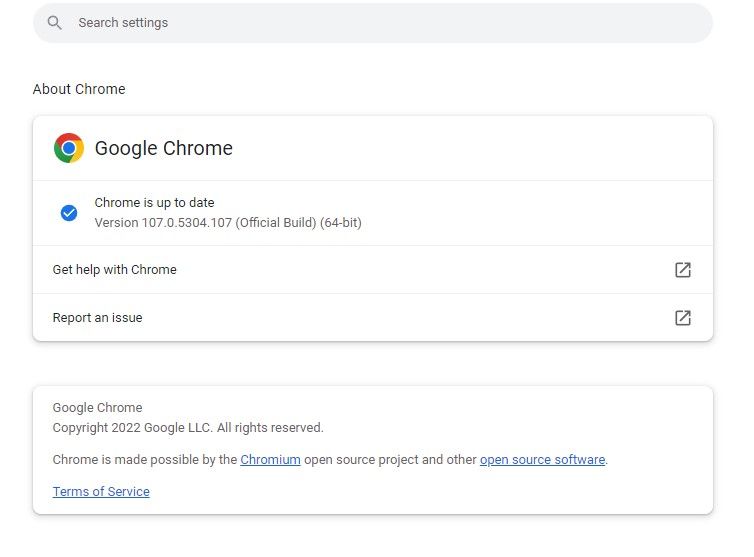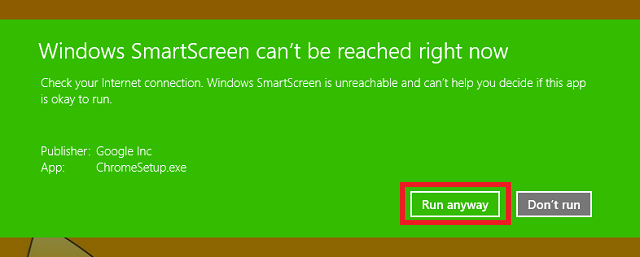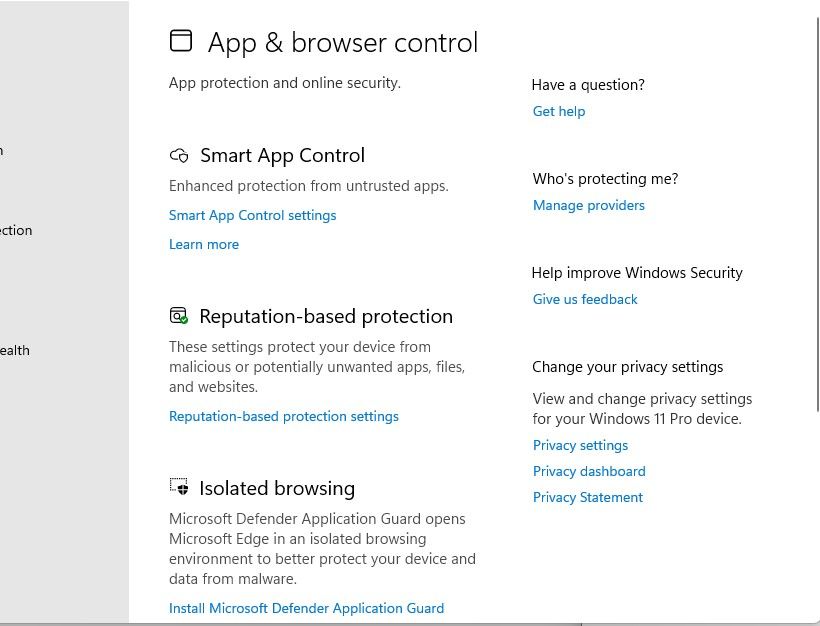Nếu bạn đang chạy Windows 11, thì Chrome dễ dàng là trình duyệt tốt nhất mà bạn có thể chạy. Vậy điều gì sẽ xảy ra khi bạn gặp sự cố trong quá trình cài đặt?
Cài đặt Chrome trên Windows 11 không đơn giản như bạn nghĩ. Hãy xem qua một số lựa chọn bạn có và các vấn đề bạn có thể gặp phải khi cố gắng cài đặt nó.
Bạn nên tải xuống phiên bản Chrome 32 bit hay 64 bit?
Trước tiên, bạn cần biết mình đang chạy Windows 11 32 bit hay 64 bit. Có một số cách để biết bạn đang chạy Windows 64 bit hay không, nhưng đây là cách đơn giản và nhanh nhất.
Nhấn nút Bắt đầu và chọn Cài đặt. Từ đây, bấm vào Hệ thống.
Bạn sẽ thấy nhiều tùy chọn liên quan đến hệ thống ở bên phải; cuộn xuống cuối trang và chọn Về. Tại đây, bên dưới Loại hệ thống, nó sẽ cho bạn biết bạn có Windows 64 bit hay 32 bit.
Theo mặc định, khi bạn truy cập trang web tải xuống Chrome, nó sẽ cung cấp phiên bản Chrome 32 bit. Điều này là do phiên bản 32-bit sẽ chạy trên máy tính 64-bit (tuy nhiên, điều ngược lại là không đúng—Chrome 64-bit sẽ không chạy trên Windows 32-bit).
Vì vậy, nếu bạn có hệ thống 32 bit, chỉ cần nhấp vào nút Tải xuống trên trang web này và quá trình tải xuống tệp .exe sẽ bắt đầu sau khi bạn chấp nhận các điều khoản và điều kiện của Google và chọn xem bạn có muốn nó làm trình duyệt mặc định của mình hay không.
Những người có hệ thống 64-bit sẽ muốn truy cập trang tải xuống Chrome 64-bit, trang này dành riêng cho Windows 64-bit. Sau khi quá trình tải xuống hoàn tất, chỉ cần chạy tệp .exe như bình thường và bạn đã có Windows 64 bit có thể tận dụng tối đa tất cả các đặc quyền của hệ thống của mình.
Người dùng 64-bit: Đã đến lúc cập nhật!
Bạn có thể xác minh phiên bản nào bạn đang chạy bằng cách nhấp vào dấu chấm lửng dọc ở góc trên cùng bên phải của trình duyệt Chrome và chọn Cài đặt cái nút. Bạn sẽ được chuyển hướng đến một trang mới. Ở đây, chọn Về Trình duyệt Chrome. Tại đây, bạn có thể kiểm tra xem mình đang chạy Chrome 32 bit hay 64 bit.
Nếu bạn đang chạy Chrome 32 bit, đừng lo lắng; quá trình chuyển đổi là liền mạch. Chỉ cần tải xuống Chrome 64 bit như hướng dẫn chi tiết ở trên và chạy trình cài đặt. Khi trình cài đặt hoàn tất, hãy đóng Chrome hoàn toàn.
Sau đó mở lại Chrome. Bạn có thể quay lại màn hình Giới thiệu về Google Chrome để xác minh rằng bạn hiện đang chạy Chrome 64 bit. Tất cả các dấu trang và thông tin được đồng bộ hóa của bạn sẽ vẫn chính xác như cũ và thậm chí bạn có thể mở các tab cuối cùng mà bạn đang sử dụng bằng cách nhấp vào dấu chấm lửng dọc một lần nữa và di chuột qua tùy chọn Lịch sử.
Điều gì về các kênh Chrome Beta hoặc Canary?
Trên thực tế, có rất nhiều phiên bản Chrome khác nhau để bạn tải xuống ngoài những gì hiển thị trên trang tải xuống chính. Các phiên bản khác này có sẵn trong các “kênh phát hành” riêng biệt, điều đó có nghĩa là bạn cần một liên kết khác để truy cập chúng. Ngoài bản dựng ổn định mặc định mà chúng ta đã thảo luận, bạn cũng có thể chọn giữa Chrome Beta (32-bit hoặc 64-bit) và Chrome Canary (32-bit hoặc 64-bit).
Chrome Beta thường thấy các bản cập nhật lớn một tháng trước bản dựng ổn định và việc sử dụng Chrome có rủi ro tương đối thấp. Có, bạn có thể gặp sự cố ở đây và ở đó, nhưng phần lớn thì nó phải gần như ổn định. Nếu bạn tải xuống Chrome Beta, Chrome Beta sẽ thay thế Chrome ổn định thông thường của bạn, vì vậy bạn tự chịu rủi ro khi sử dụng nó.
Mặt khác, Chrome Canary rủi ro hơn nhiều so với bản Beta. Canary dành cho những người có lợi thế cạnh tranh, những người muốn những thứ mới nhất và tốt nhất sẵn sàng hy sinh sự ổn định. Rất may, Canary chạy dưới dạng một ứng dụng riêng biệt với Chrome ổn định, vì vậy bạn có thể chạy cả hai ứng dụng này song song. Theo cách đó, nếu một lỗi lớn khiến Canary không sử dụng được, thì bạn có Chrome ổn định làm phương án dự phòng.
Điều gì xảy ra nếu không thể truy cập màn hình thông minh của Windows?
Nếu trong quá trình cài đặt phiên bản Chrome đã chọn, bạn thấy một thanh lớn màu xanh lục trên màn hình có nội dung “Không thể truy cập màn hình thông minh Windows” và không cho phép bạn chạy trình cài đặt, thì có một cách khắc phục đơn giản.
Windows Smartscreen là một trong nhiều tính năng tuyệt vời trong Windows 11 và nó nhằm bảo vệ bạn khỏi vi-rút. Khi được kết nối với Internet, Smartscreen sẽ quét mọi tệp thực thi (chẳng hạn như .exe cài đặt Chrome) và so sánh chúng với danh sách phần mềm độc hại đã biết. Đây là biện pháp bảo vệ cuối cùng tuyệt vời nếu bạn vô tình tải xuống phần mềm độc hại và phần mềm này đã cố tự cài đặt nhưng Chrome rõ ràng không phải là phần mềm độc hại.
Để Smartscreen hoạt động, bước đầu tiên của bạn là khắc phục kết nối Internet. Thông báo lỗi này thường xuất hiện do không có kết nối Internet. Tuy nhiên, nếu điều đó không khả thi, bạn chỉ cần chọn tùy chọn “Dù sao cũng chạy” để cài đặt Chrome mà không cần quét nó trước, vì bạn biết Chrome sẽ không gây hại cho máy tính của mình. Tuy nhiên, bạn nên thận trọng hơn trong tương lai khi chọn những tệp nào bạn đủ tin tưởng để vượt qua Smartscreen.
Nếu bạn cảm thấy rằng bạn thực sự không muốn Smartscreen lãng phí thời gian kiểm tra tất cả các tệp thực thi của mình, bạn có thể tắt nó. Nhấn nút Bắt đầu và đi đến Cài đặt. Bây giờ, hãy chuyển đến Quyền riêng tư & bảo mật và chọn Bảo mật Windows. Tại đây, chọn Kiểm soát ứng dụng & trình duyệt.
Nhấp vào Cài đặt bảo vệ dựa trên danh tiếng và tắt chuyển đổi SmartScreen cho Microsoft Edge.
Thao tác này sẽ vô hiệu hóa Windows SmartScreen, mặc dù điều này không được khuyến nghị.
Rắc rối với kết nối Internet của bạn?
Trình cài đặt Chrome cần có Internet để cài đặt đúng cách nhưng không phải ai cũng có kết nối Internet ổn định và đủ mạnh để trình cài đặt hoạt động tốt. Nếu đúng như vậy, hãy tiếp tục và tải xuống trình cài đặt Chrome ngoại tuyến. Sau khi tải tệp xuống, bạn có thể chia sẻ tệp với PC khác hoặc cài đặt trên PC mà bạn đã tải tệp xuống. Khởi chạy trình cài đặt và làm theo hướng dẫn trên màn hình để cài đặt Chrome.
Tuy nhiên, sau khi Chrome được cài đặt, bạn thực sự nên cập nhật Chrome của mình ở chế độ nền để cải thiện hiệu suất và bảo mật. Nếu ngăn Chrome thực hiện việc đó, thỉnh thoảng bạn nên truy cập lại trang trình cài đặt Chrome ngoại tuyến để cài đặt phiên bản Chrome mới nhất nhằm đảm bảo trình duyệt của bạn luôn an toàn và nhanh chóng.
Các lỗi thường gặp khi cài đặt Chrome của bạn
Nếu quá trình cài đặt Chrome của bạn không thành công, nó sẽ cung cấp cho bạn một số lỗi về lý do tại sao không thành công. Hãy nhớ số đó và bạn có thể tra cứu nó trên trang web hỗ trợ của Google để được hướng dẫn cụ thể về cách khắc phục.
Biểu tượng màn hình bắt đầu và thanh tác vụ
Khi Chrome được cài đặt, biểu tượng sẽ xuất hiện trong danh sách ứng dụng của bạn. Bạn có thể xem danh sách này bằng cách nhấn Phím Windows để đến Màn hình Bắt đầu, sau đó vuốt lên (trên màn hình cảm ứng) hoặc tìm kiếm Trình duyệt Chrome (trên màn hình không cảm ứng).
Tìm Google Chrome trong kết quả tìm kiếm. Sau đó, bạn có thể nhấp chuột phải vào nó để quyết định xem bạn muốn ghim nó vào Màn hình Bắt đầu hay Thanh tác vụ.
Nếu bạn muốn ở trong môi trường máy tính để bàn, bạn có thể ghim nó vào Thanh tác vụ để giữ nó được ghim vào thanh chạy dọc phía dưới màn hình của bạn.
Làm chủ các phím tắt của Chrome
Google giữ một danh sách tất cả các phím tắt dành cho Chrome trên Windows được liệt kê trên trang web của họ và chúng cực kỳ hữu ích để tăng tốc độ mà bạn có thể sử dụng trình duyệt của mình. Giữ một danh sách những thứ hữu ích nhất cho bản thân và cố gắng ghi nhớ chúng—bạn sẽ không hối tiếc đâu.
Bạn đang sử dụng màn hình cảm ứng? Bật Pinch-to-Zoom
Nếu thiết bị của bạn có màn hình cảm ứng, pinch-to-zoom sẽ là một tính năng vô giá. Nếu nó không hoạt động khi bạn khởi động Chrome, bạn có thể bật nó bằng cách điều hướng đến chrome://flags/#enable-pinch trong thanh địa chỉ và chọn Đã bật từ trình đơn thả xuống cho “Bật tỷ lệ nhúm”.
Nếu nó gây ra sự cố cho bạn, bạn luôn có thể quay lại và tắt nó.
Cách gỡ cài đặt Chrome
Chuyển sang trình duyệt khác và không muốn dùng Chrome nữa? Gỡ cài đặt rất dễ dàng. Nhấn Phím Windows để quay lại Màn hình Bắt đầu và gõ Gỡ cài đặt. Chọn “Thêm hoặc xóa chương trình” từ kết quả tìm kiếm xuất hiện ở bên trái.
Nó sẽ mở một cửa sổ trên màn hình nền với danh sách tất cả các ứng dụng máy tính để bàn đã cài đặt của bạn. Tìm Chrome, chọn dấu chấm lửng dọc ở bên phải của ứng dụng và nhấp vào Gỡ cài đặt.
Khai thác tối đa Chrome trên Windows 11
Chrome là trình duyệt được sử dụng nhiều nhất trên thị trường hiện nay và vì lý do chính đáng. Hy vọng rằng đến bây giờ, bạn đã thiết lập xong Chrome và hoạt động hoàn hảo trên thiết bị Windows 11 của mình.