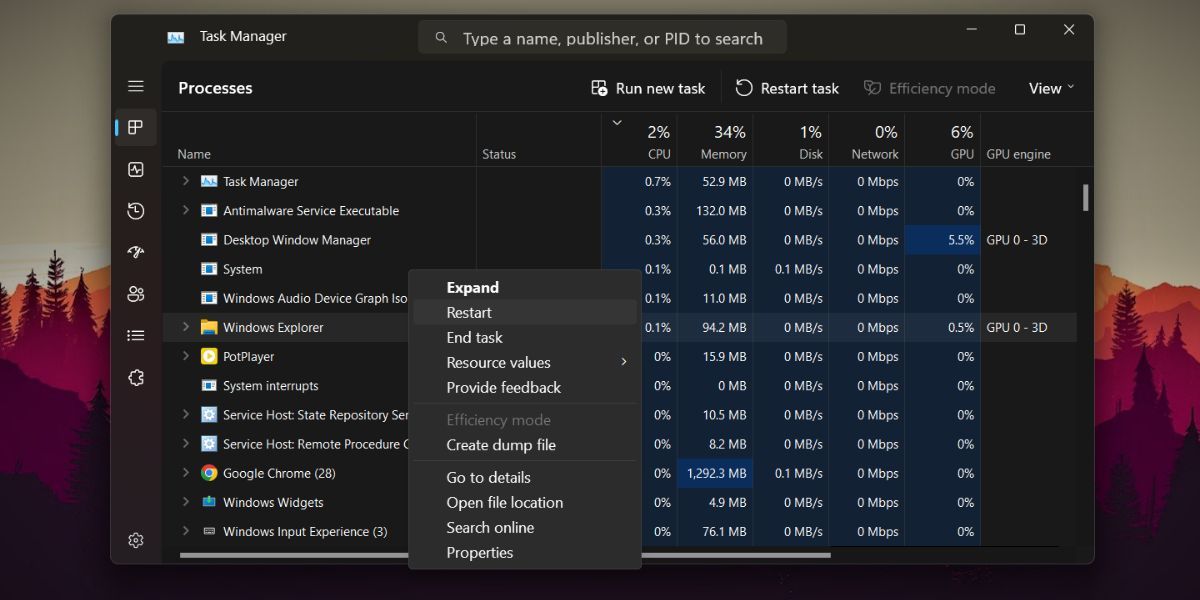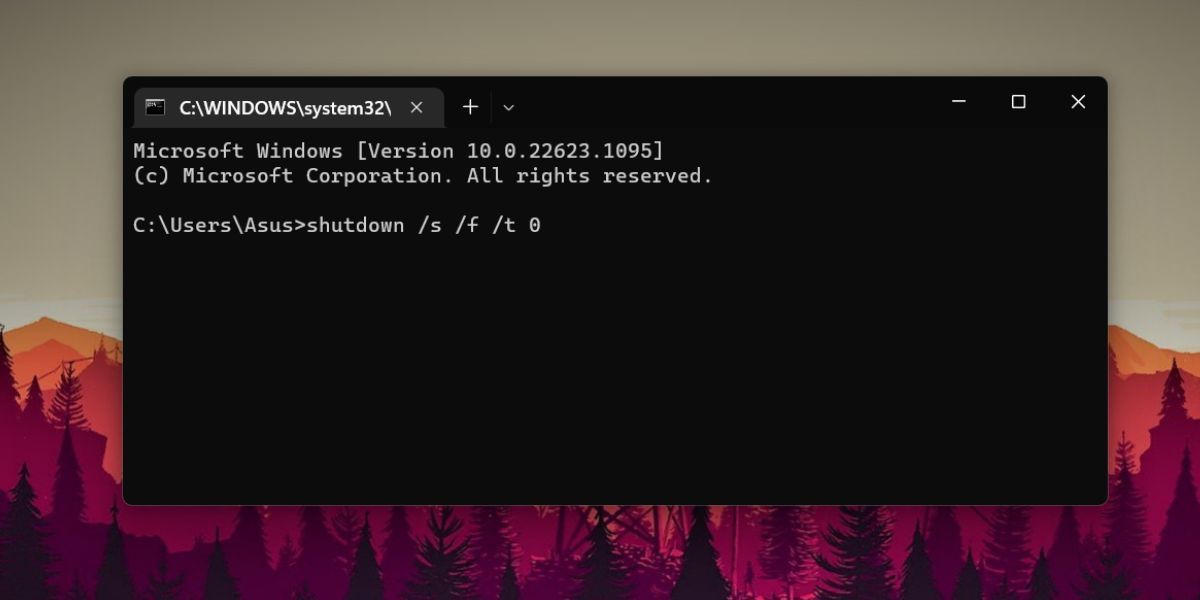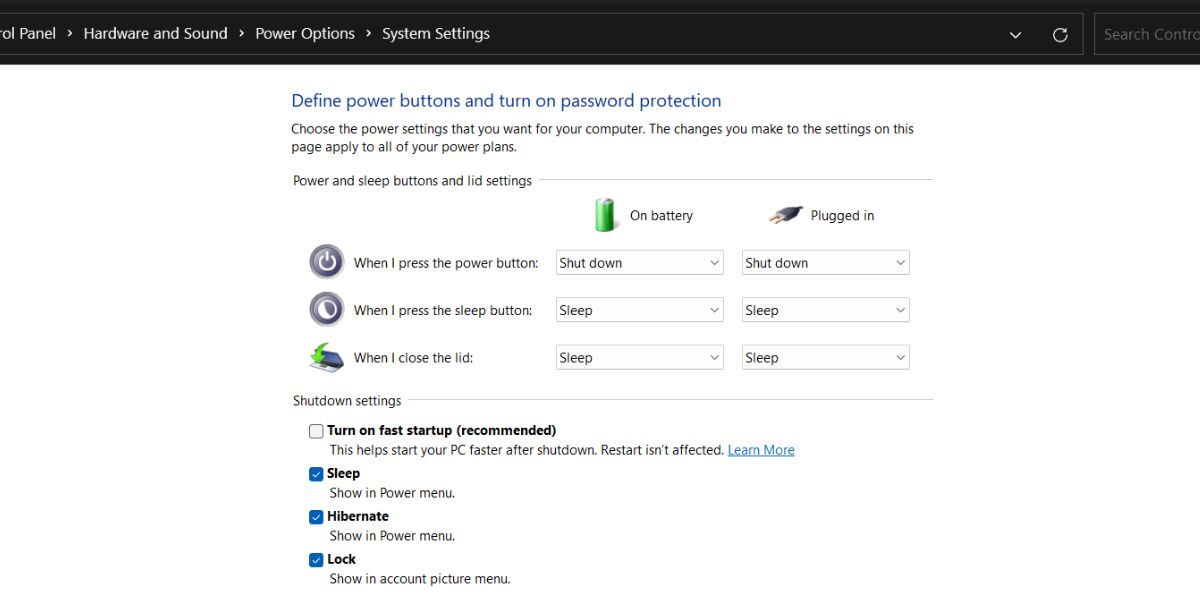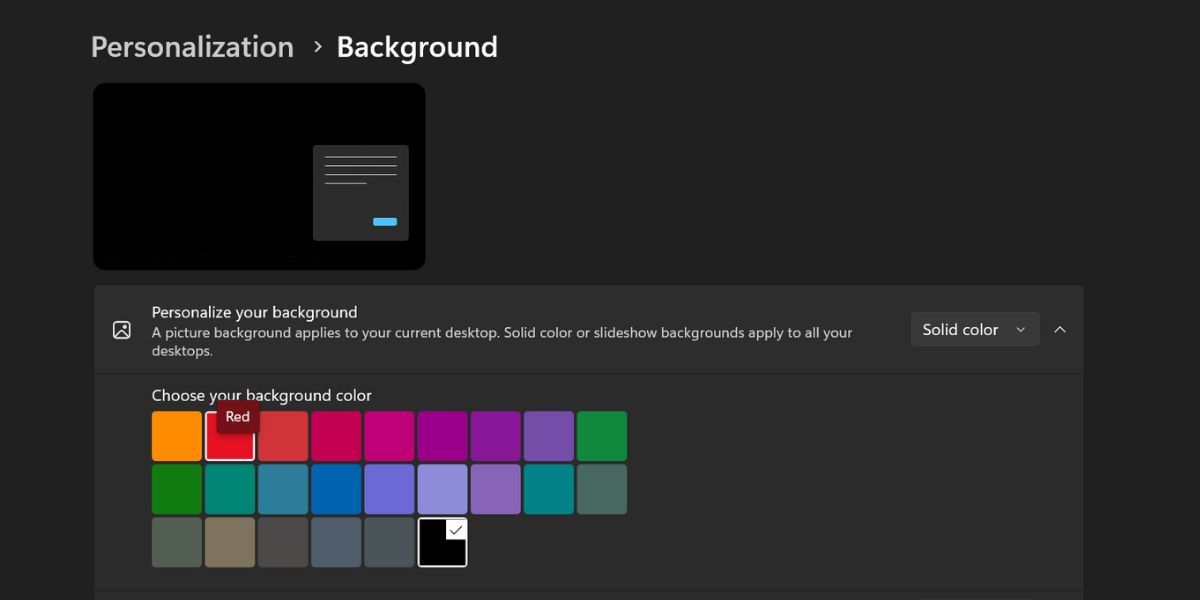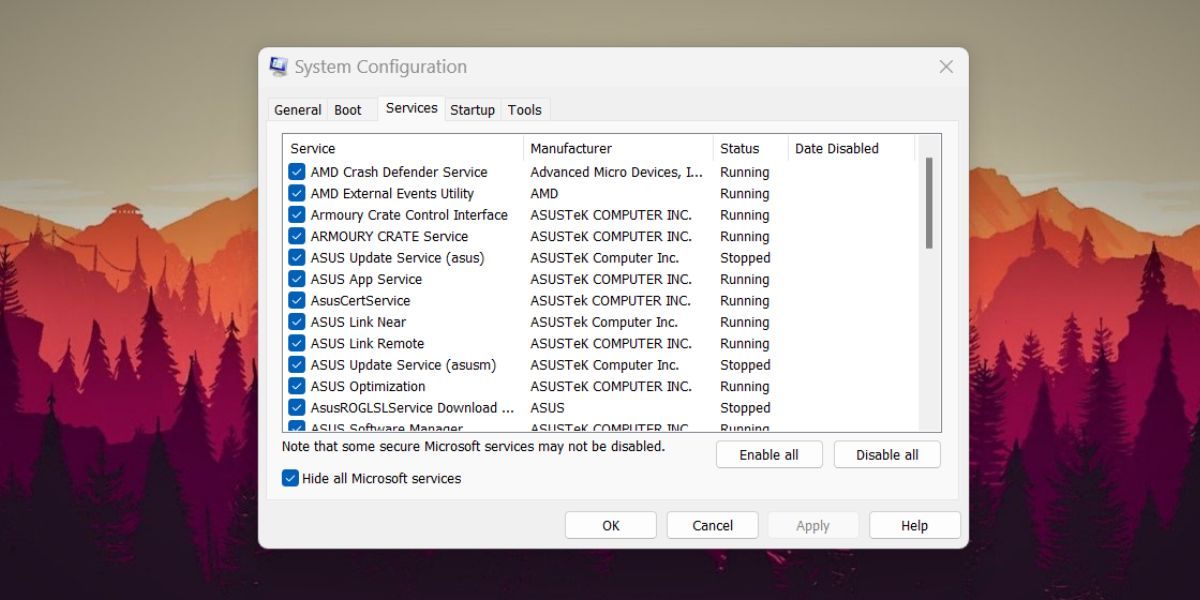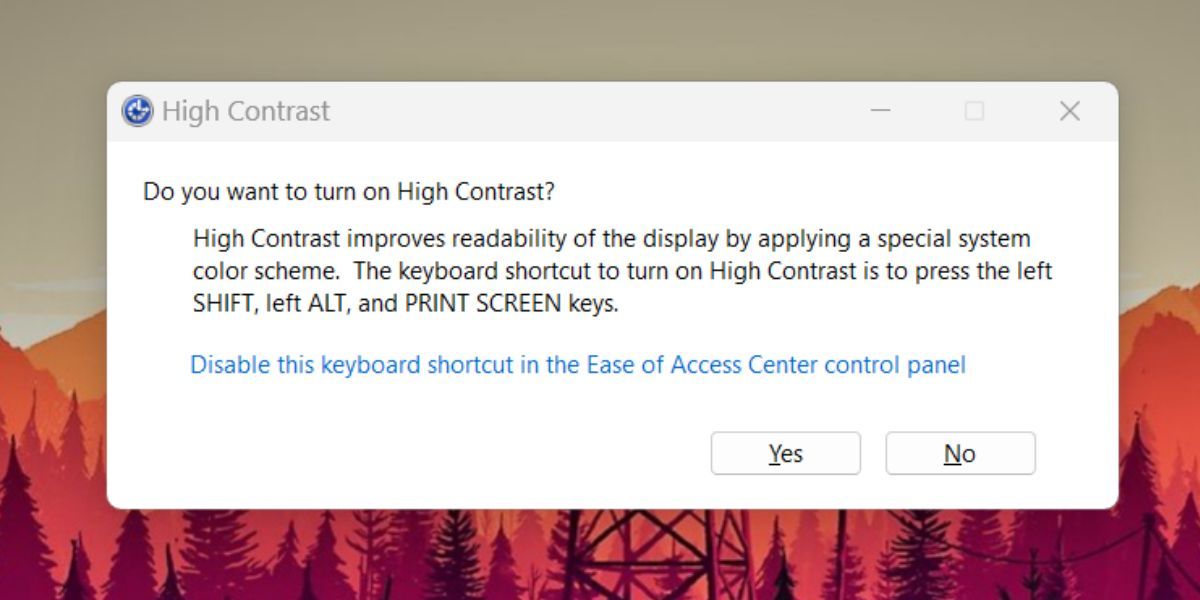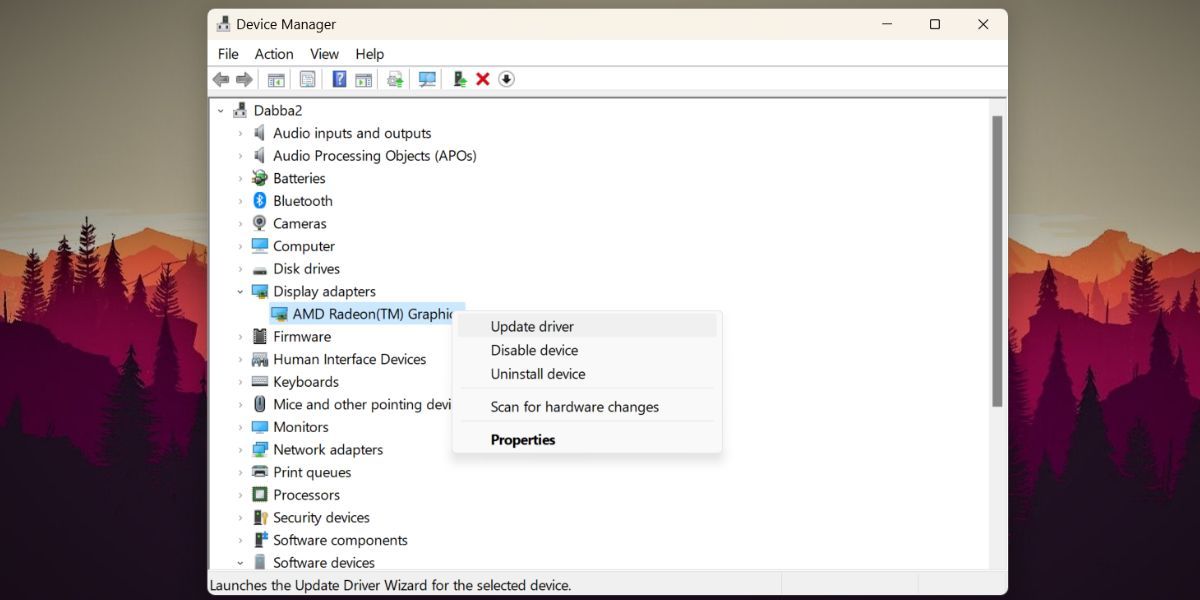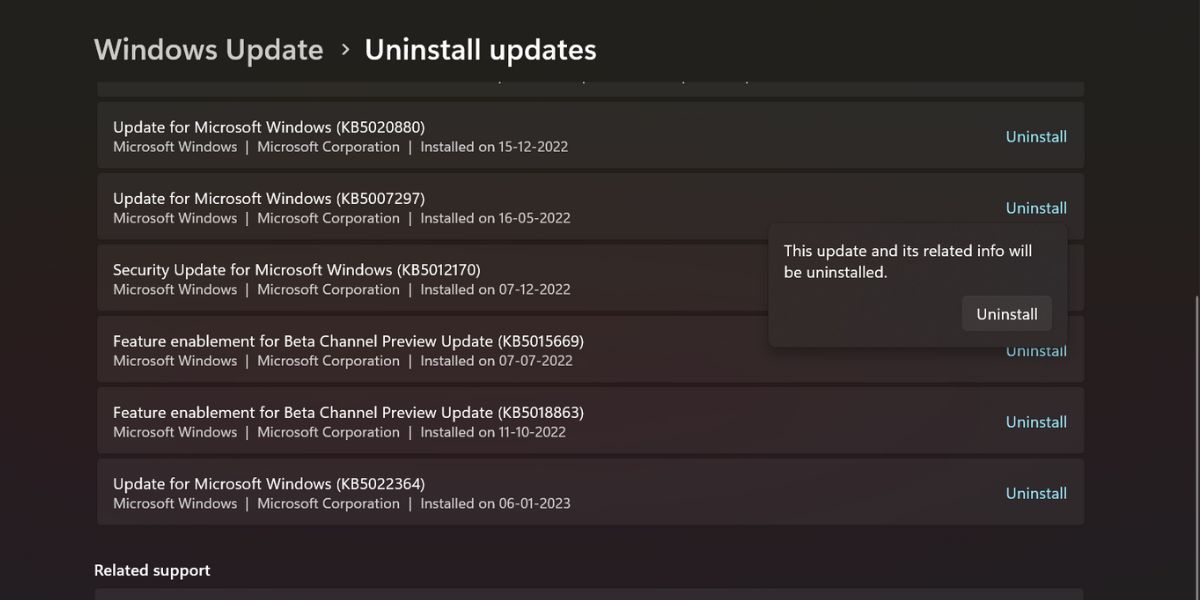File Explorer là một công cụ đáng tin cậy để xem, sắp xếp và quản lý tất cả các tệp được lưu trữ trên đĩa cứng của máy tính Windows. Microsoft gần đây đã giới thiệu tính năng tab cho File Explorer, một bổ sung rất cần thiết cho hầu hết chúng ta. Nhưng một số người dùng chia sẻ hoàn cảnh của họ về việc File Explorer không làm nổi bật các tệp và thư mục đã chọn.
Sau khi chọn các tệp, số lượng tệp trong thanh trạng thái tăng lên, nhưng các tệp không được tô sáng như bình thường. Nếu bạn gặp phải vấn đề tương tự, đừng băn khoăn! Chúng tôi sẽ liệt kê nhiều bản sửa lỗi để đưa File Explorer trở lại hoạt động bình thường.
1. Khởi động lại File Explorer
File Explorer có thể trục trặc và ngừng hoạt động bình thường. Tuy nhiên, bạn có thể khởi động lại nó mà không cần khởi động lại hoàn toàn hệ thống bằng Trình quản lý tác vụ. Đây là cách thực hiện:
- Nhấn Ctrl + Alt + Xóa các phím cùng một lúc để khởi chạy Trình quản lý tác vụ.
- Chuyển sang quy trình tab và xác định vị trí Trình khám phá Windows quá trình trong danh sách.
- Nhấp chuột phải vào quy trình Windows Explorer và chọn Khởi động lại tùy chọn từ menu ngữ cảnh.
- Nó sẽ đóng tất cả các phiên bản File Explorer đang hoạt động và làm mới các biểu tượng trên Thanh tác vụ.
- Bây giờ, hãy khởi chạy File Explorer và thử chọn nhiều tệp. Nếu chúng vẫn không tô sáng, hãy chuyển sang phương pháp tiếp theo.
2. Thực hiện Tắt toàn bộ hệ thống
Windows không bị tắt hoàn toàn mỗi khi bạn tắt nguồn. Đó là do tính năng Khởi động nhanh, duy trì trạng thái hệ thống của các quy trình cấp hệ thống/nhân bằng cách sử dụng chế độ ngủ đông. Vì vậy, bạn phải thực hiện tắt máy hoàn toàn để khởi động lại tất cả các dịch vụ, bao gồm cả Windows Explorer.
Lặp lại các bước sau để thực hiện tắt máy hoàn toàn:
- Nhấn Thắng + R để mở hộp lệnh Run.
- Loại cmd và hãy nhấn Ctrl + Shift + Enter các phím cùng một lúc để khởi chạy tiện ích với quyền quản trị.
- Nhập “tắt máy /s /f /t 0” và nhấn phím enter. Vì đây là thao tác tắt hoàn toàn hệ thống nên sẽ lâu hơn bình thường.
- Khởi động lại hệ thống và khởi chạy File Explorer. Chọn một loạt tệp và kiểm tra xem sự cố đánh dấu có còn xảy ra không.
3. Vô hiệu hóa khởi động nhanh
Nếu bạn gặp lại sự cố sau khi thực hiện tắt máy bình thường, hãy tắt Khởi động nhanh trong cài đặt Gói điện. Nó sẽ không lưu trạng thái hệ thống của các quy trình cấp hệ thống/nhân và thực hiện tắt hoàn toàn mỗi lần.
Để tắt khởi động nhanh trên Windows, hãy lặp lại các bước sau:
- Nhấn Thắng + R để mở Chạy hộp lệnh. Loại powercfg.cpl trong vùng nhập văn bản và nhấn phím enter.
- Cửa sổ tùy chọn nguồn của Bảng điều khiển sẽ khởi chạy. bấm vào Chọn chức năng của các nút nguồn tùy chọn ở góc trên cùng bên trái.
- Sau đó, bấm vào Thay đổi cài đặt hiện không khả dụng quyền mua.
- Cuộn xuống và bỏ chọn các Khởi động nhanh quyền mua. bấm vào Lưu thay đổi và thoát khỏi cửa sổ Tùy chọn nguồn.
- Tắt hệ thống và bật lại. Kiểm tra xem File Explorer có đánh dấu chính xác các tệp và thư mục sau khi chọn không.
4. Thay đổi màu nền
Đôi khi, bạn không thể nhìn thấy các tệp và thư mục bạn chọn vì màu lựa chọn giống với màu nền. Vì vậy, hãy làm theo các bước bên dưới để thay đổi màu nền và hy vọng bạn có thể thấy các lựa chọn của mình:
- Nhấn Thắng + R để khởi chạy hộp lệnh chạy. Loại điều khiển máy tính để bàn trong hộp văn bản và nhấn phím enter.
- chọn Tiểu sử tùy chọn và bấm vào Cá nhân hóa nền của bạn quyền mua.
- Mở rộng danh sách và chọn màu đặc quyền mua. Bây giờ, hãy nhấp vào bất kỳ màu đồng nhất nào từ các ô chọn màu.
- Ứng dụng nền đồng nhất vào hệ thống và thoát khỏi ứng dụng cài đặt.
- Khởi chạy File Explorer và thử chọn nhiều tệp. Kiểm tra nếu vấn đề vẫn còn.
5. Thực hiện khởi động sạch
Một chương trình hoặc dịch vụ nền có thể can thiệp vào Windows File Explorer và tạo ra các sự cố GUI như sự cố này. Bạn phải thực hiện khởi động sạch và cách ly dịch vụ hoặc chương trình rắc rối.
Đây là cách dọn dẹp khởi động PC Windows của bạn:
- Nhấn Thắng + S và gõ MSConfig. Nhấp vào kết quả tìm kiếm đầu tiên để khởi chạy tiện ích Cấu hình Hệ thống.
- Chuyển sang dịch vụ tab và nhấp vào Ẩn tất cả các dịch vụ của Microsoft quyền mua. Điều này sẽ ngăn bạn vô tình vô hiệu hóa các dịch vụ hệ thống cốt lõi.
- Sau đó, nhấp vào Vô hiệu hóa tất cả nút và chuyển sang khởi động chuyển hướng.
- bấm vào Mở Trình quản lý tác vụ cái nút. Vô hiệu hóa tất cả các chương trình khởi động và đóng Trình quản lý tác vụ.
- Bây giờ, bấm vào VÂNG và đóng tiện ích Cấu hình Hệ thống. Khởi động lại hệ thống của bạn.
- Nếu File Explorer có thể đánh dấu các tệp ngay bây giờ, hãy mở lại MSConfig và bật lại một số dịch vụ trong danh sách.
- Lặp lại quy trình cho đến khi bạn cách ly dịch vụ can thiệp và vô hiệu hóa nó.
6. Thử Chế độ tương phản cao
Chế độ Tương phản cao giúp dễ dàng phân biệt các đường viền, các phần được đánh dấu, các nút và liên kết. Nhấn nút Alt trái + Shift trái + In màn hình các phím cùng một lúc để kích hoạt chủ đề có độ tương phản cao trên Windows. Bạn sẽ thấy một cửa sổ bật lên để xác nhận lựa chọn của mình. Nhấn phím enter để kích hoạt chủ đề có độ tương phản cao trên hệ thống của bạn. Chọn nhiều tệp trên hệ thống của bạn và kiểm tra xem chúng có được tô sáng chính xác không.
7. Cập nhật Trình điều khiển GPU
Trình điều khiển GPU bị hỏng và lỗi thời có thể gây ra tất cả các loại sự cố liên quan đến đồ họa. Bạn phải cập nhật trình điều khiển qua Trình quản lý thiết bị hoặc tải xuống từ trang web của nhà sản xuất.
Lặp lại các bước sau để cập nhật trình điều khiển GPU bằng Trình quản lý thiết bị:
- Nhấn Thắng + X để khởi chạy menu người dùng quyền lực. bấm vào Quản lý thiết bị quyền mua.
- Mở rộng Bộ điều hợp hiển thị tùy chọn và nhấp chuột phải vào GPU rời.
- chọn Cập nhật driver tùy chọn từ menu ngữ cảnh.
- bấm vào Tự động tìm kiếm trình điều khiển tùy chọn và đợi tiện ích tải xuống và cài đặt các ổ đĩa GPU mới nhất cho hệ thống của bạn.
- Bây giờ, hãy đóng Trình quản lý thiết bị và khởi động lại hệ thống của bạn.
- Khởi chạy Trình quản lý tệp và kiểm tra xem sự cố vẫn tiếp diễn.
8. Quay lại bản cập nhật Windows cuối cùng
Nếu bạn đang gặp sự cố tô sáng tệp sau bản cập nhật Windows gần đây, bạn cần gỡ cài đặt bản cập nhật khỏi hệ thống của mình. Đây là cách thực hiện:
- Nhấn Thắng + tôi để khởi chạy ứng dụng Cài đặt.
- Hướng đến Windows Update> Lịch sử cập nhật> Gỡ cài đặt cập nhật.
- Cuộn xuống danh sách và nhấp vào Gỡ cài đặt bên cạnh bản cập nhật được cài đặt gần đây nhất.
- Xác nhận hành động của bạn và nhấp vào Gỡ cài đặt cái nút.
- Đợi Windows gỡ cài đặt bản cập nhật và khởi động lại.
- Hãy thử sử dụng File Explorer và kiểm tra xem sự cố đánh dấu tệp có còn tồn tại không.
9. Chạy Quét SFC và DISM
Nếu các tệp hệ thống Windows bị hỏng, việc chạy quét SFC sau đó quét DISM có thể khắc phục sự cố File Explorer. SFC sẽ sửa các tệp bị hỏng và DISM sẽ sửa cài đặt Windows. Đây là cách thực hiện:
- Khởi chạy CMD với quyền quản trị trên hệ thống của bạn.
- Loại SFC/quét và nhấn Enter. Sẽ mất một lúc để quá trình quét hoàn tất.
- Sau khi thực hiện thành công lệnh SFC, gõ DISM /Trực tuyến /Dọn dẹp hình ảnh /Khôi phục sức khỏe và nhấn Enter.
- Kiên nhẫn chờ DISM thực thi thành công. Thoát khỏi dấu nhắc lệnh.
- Khởi động lại hệ thống của bạn.
10. Đặt lại Windows
Biện pháp cuối cùng là Reset lại Windows. Nó sẽ xóa tất cả các tệp hệ thống hiện tại và cài đặt lại hệ điều hành Windows. Tuy nhiên, trước khi thực hiện việc này, hãy đảm bảo rằng bạn đã sao lưu máy tính Windows 10 của mình.
Khôi phục File Explorer về bình thường
File Explorer là một công cụ hệ thống quan trọng để quản lý các tệp và thư mục. Đầu tiên, khởi động lại Windows Explorer từ Trình quản lý tác vụ và thực hiện tắt hoàn toàn hệ thống. Sau đó, thực hiện khởi động sạch và gỡ cài đặt các bản cập nhật Windows mới nhất. Sau đó, chuyển sang chế độ tương phản cao hoặc sử dụng nền đồng màu.