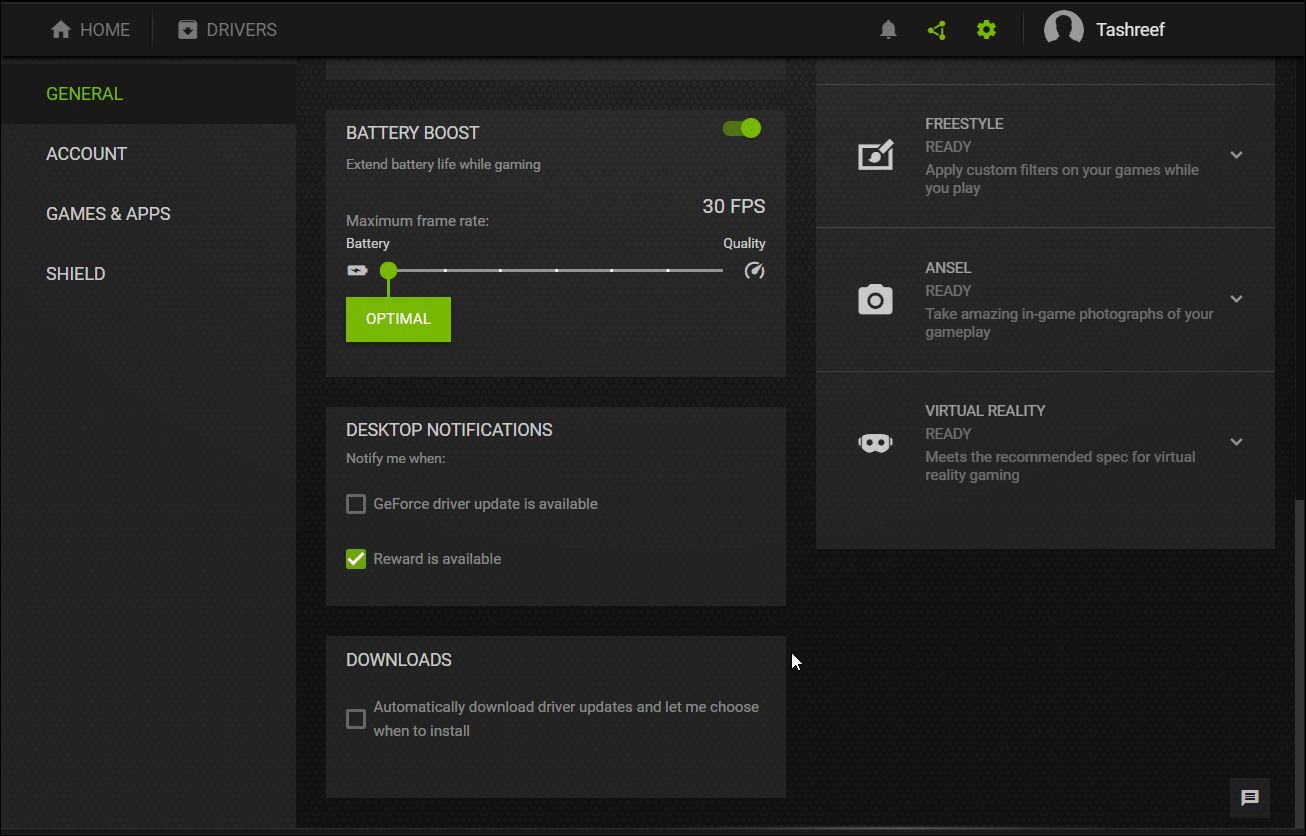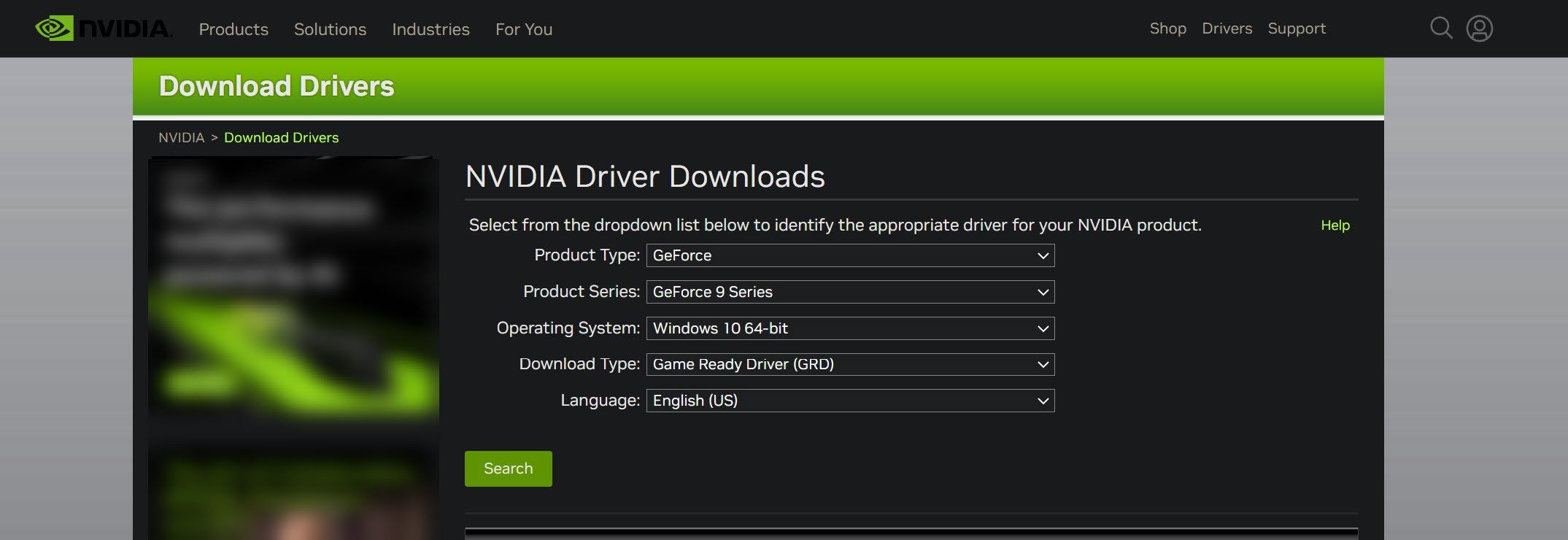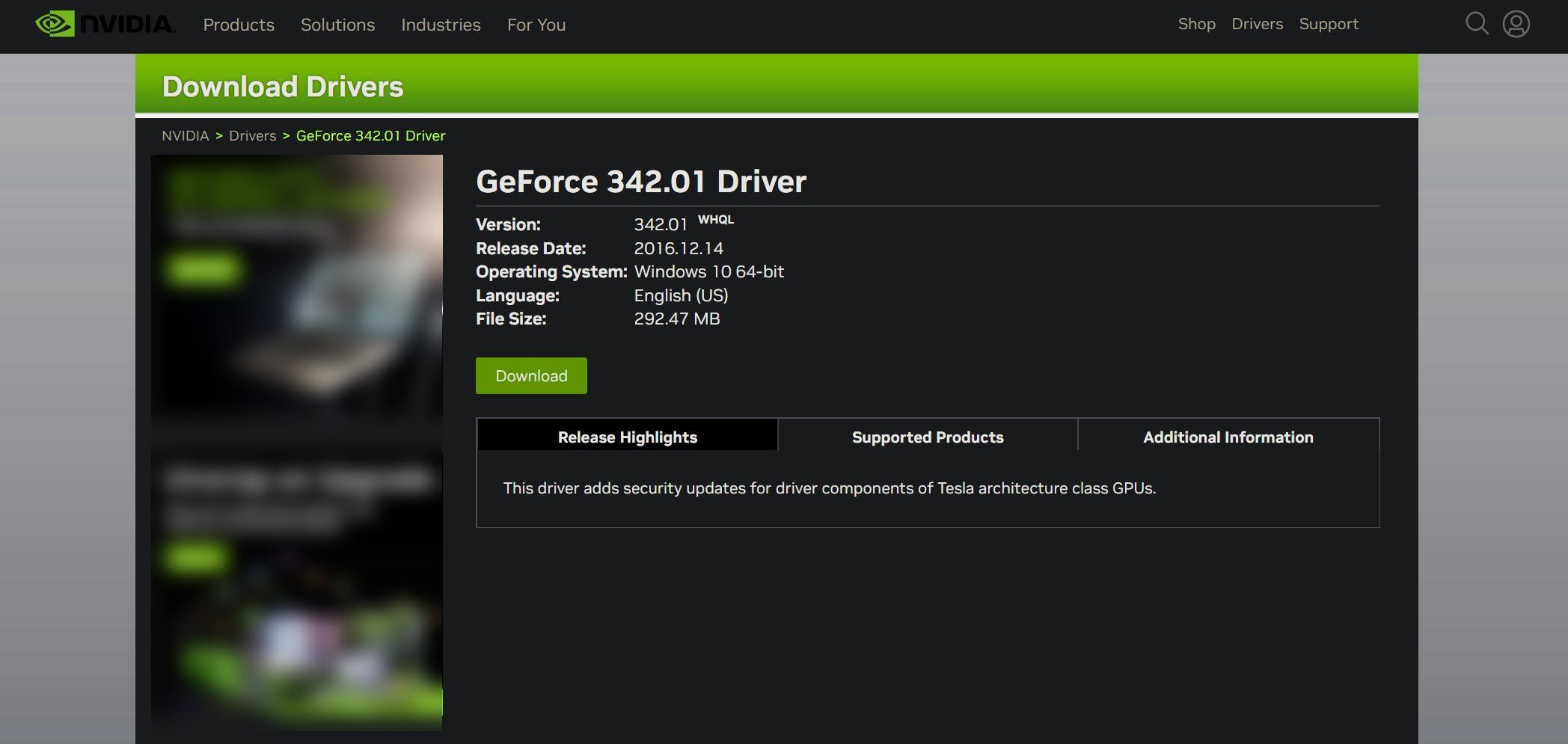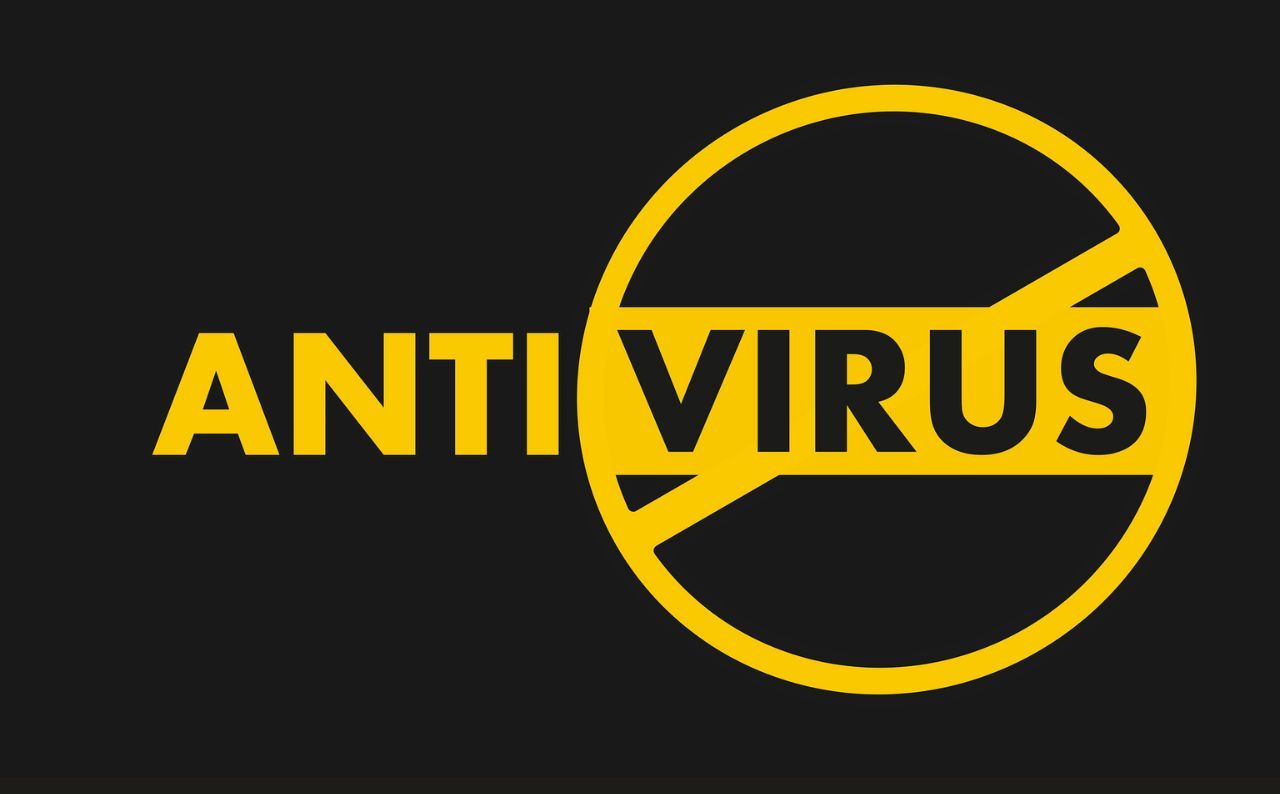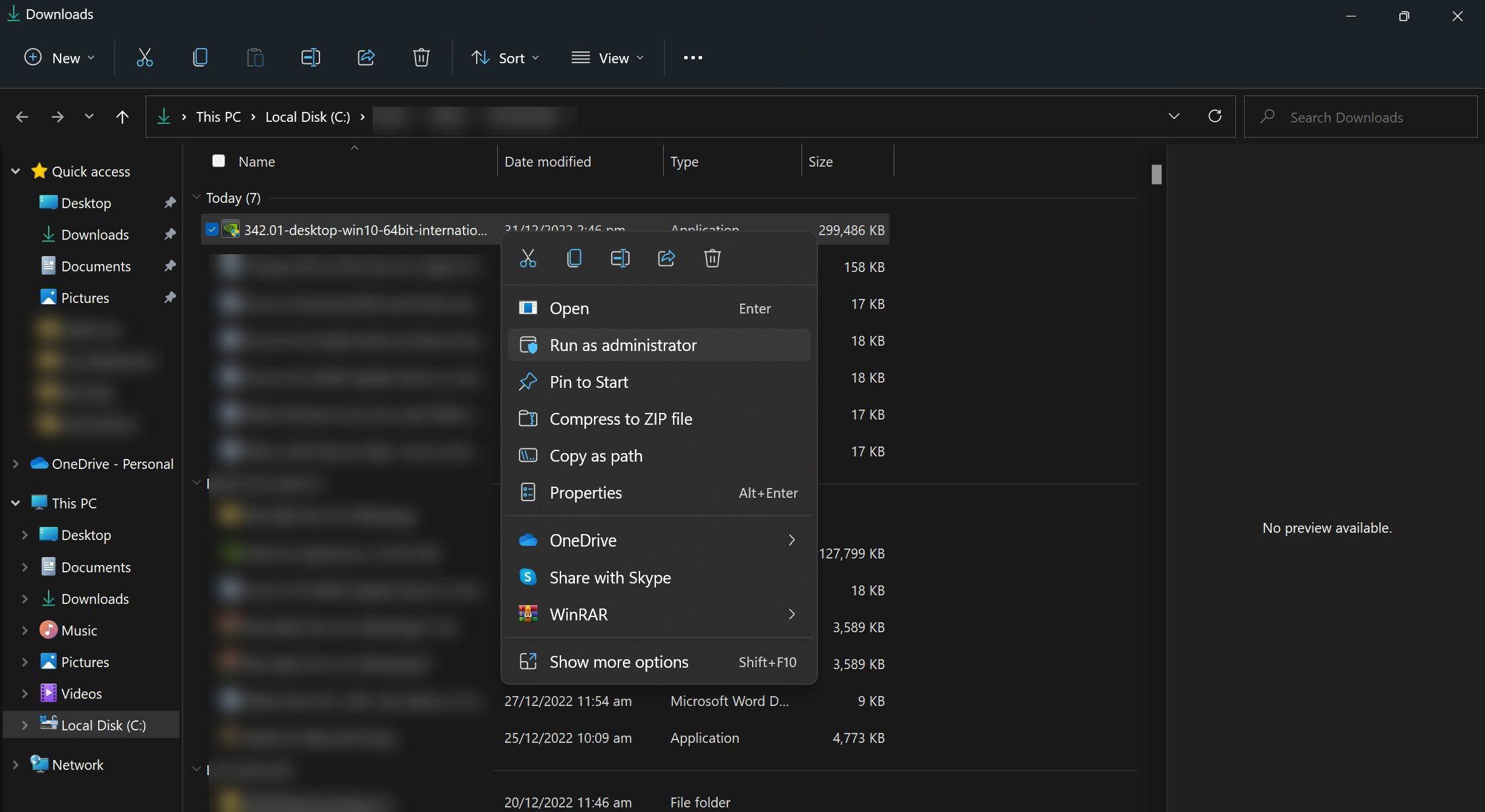Bạn gặp sự cố khi tải xuống trình điều khiển đồ họa bằng Nvidia GeForce Experience hoặc các công cụ khác của nó? Bạn đã thử cài đặt các trình điều khiển đã tải xuống chỉ để thấy rằng chúng không tuân theo chỉ dẫn của bạn? Nếu vậy, bạn có thể không sử dụng hết được card đồ họa mạnh mẽ mà bạn đã mua với giá hàng trăm đô la từ Nvidia. Lý do tại sao điều này xảy ra?
Vì vậy, hãy khám phá lý do tại sao trình điều khiển Nvidia không tải xuống hoặc cài đặt trên thiết bị của bạn và bạn có thể làm gì với điều đó.
Cách khắc phục trình điều khiển Nvidia không tải xuống trên Windows
Có hai lý do chính khiến trình điều khiển Nvidia không tải xuống: cài đặt tải xuống tự động bị tắt hoặc có sự cố với chính phần mềm đồ họa Nvidia. Dưới đây là các bước bạn cần làm theo để khắc phục nó.
1. Bật Tải xuống tự động trong Ứng dụng khách trải nghiệm Nvidia GeForce
Để bật tải xuống tự động trong ứng dụng khách Nvidia GeForce, hãy làm theo các bước dưới đây:
- Khởi chạy GeForce Experience bằng cách tìm kiếm “Trải nghiệm GeForce” trong Tìm kiếm của Windows.
- Ở góc trên cùng bên phải, nhấp vào Cài đặt (biểu tượng bánh răng).
- Trong thanh bên trái, nhấp vào Chung chuyển hướng.
- Sau đó, cuộn xuống dưới cùng của Chung trang cài đặt và chọn hộp cho Tự động tải xuống các bản cập nhật trình điều khiển và để tôi chọn thời điểm cài đặt.
Đóng ứng dụng khách Nvidia và khởi chạy lại sau đó. Sau đó, chọn các trình điều khiển trên màn hình chính của máy khách và bạn sẽ tìm thấy bản cập nhật mới nhất có sẵn để cài đặt. Nếu bạn không nhìn thấy bất kỳ, bấm vào Kiểm tra cập nhật hộp, sẽ tải bản cập nhật mới nhất. Nếu điều đó không có ích, hãy chuyển sang bước tiếp theo.
2. Tải xuống trình điều khiển theo cách thủ công
Nếu phương pháp trên không hoạt động, bạn có thể tải xuống và cài đặt trình điều khiển theo cách thủ công. Dưới đây là các bước bạn cần làm theo.
- Truy cập trang Tải xuống Trình điều khiển Nvidia.
- Chọn phương án đúng Loại sản phẩm, Dòng sản phẩmvà Sản phẩm.
- Tiếp theo, chọn đúng Hệ điều hành.
- Lựa chọn Trình điều khiển sẵn sàng cho trò chơi (GRD) từ Loại tải xuống trình đơn thả xuống.
- bấm vào Tìm kiếm nút sau khi các tùy chọn chính xác đã được chọn.
- Tùy thuộc vào phần cứng, Nvidia sẽ tìm trình điều khiển phù hợp.
- bấm vào Tải xuống cái nút.
Đó là nó. Nếu Nvidia Experience hoặc bất kỳ ứng dụng khách Nvidia nào khác không tự động tải xuống trình điều khiển, bạn có thể tải chúng xuống theo cách thủ công. Nhưng nếu họ không cài đặt sau khi tải xuống thì sao?
Cách khắc phục trình điều khiển Nvidia không cài đặt trên Windows
Trình điều khiển Nvidia không cài đặt được do sự can thiệp từ tính năng bảo vệ bảo mật của Windows hoặc ứng dụng chống vi-rút bảo vệ thiết bị của bạn, sử dụng ứng dụng khách Nvidia GeForce đã lỗi thời, tải xuống trình điều khiển không tương thích mà cạc đồ họa của bạn không hỗ trợ, gặp sự cố kết nối vật lý hoặc có trình điều khiển đã lỗi thời hệ điều hành.
Nếu phần mềm Nvidia không cài đặt được trình điều khiển, hãy làm theo các bước sau.
1. Tắt Antivirus Protection
Bộ bảo vệ Windows hoặc phần mềm chống vi-rút của bên thứ ba giúp chúng tôi bắt vi-rút trước khi chúng tàn phá thiết bị của chúng tôi. Tuy nhiên, có những lúc họ thậm chí không cho phép hoàn thành các quy trình an toàn để thực thi vì họ coi chúng là mối đe dọa.
Đầu tiên, bạn nên đảm bảo rằng phần mềm chống vi-rút hoặc Bộ bảo vệ Windows không can thiệp vào quá trình cài đặt trình điều khiển. Vô hiệu hóa chúng là cách tốt nhất để thực hiện điều này. Bạn không chắc chắn cách tắt tính năng bảo mật tích hợp sẵn của Windows? Hãy xem hướng dẫn của chúng tôi về cách tắt Windows Defender.
Ngoài ra, nếu bạn đang sử dụng bất kỳ phần mềm chống vi-rút của bên thứ ba nào, hãy tham khảo hướng dẫn chính thức trên trang web của họ để giải thích cách tắt chúng. Sau khi vô hiệu hóa chúng, hãy thử cài đặt lại trình điều khiển.
Kích hoạt lại Windows Defender hoặc phần mềm chống vi-rút của bạn sau khi cài đặt thành công trình điều khiển. Nếu không, bạn có thể khiến thiết bị của mình gặp rủi ro.
2. Đảm bảo Windows được cập nhật
Chạy HĐH Windows lỗi thời cũng có thể cản trở quá trình cài đặt trình điều khiển, giống như các ứng dụng khách GeForce Experience lỗi thời có thể gây ra sự cố. Do đó, hãy đảm bảo rằng không có bản cập nhật hệ điều hành nào đang chờ xử lý. Hướng dẫn quản lý Windows Updates của chúng tôi sẽ chỉ cho bạn cách kiểm tra các bản cập nhật mới nhất và cài đặt chúng.
3. Loại bỏ các vấn đề về khả năng tương thích
Trình điều khiển Nvidia của bạn cũng có thể không cài đặt được nếu bạn đang cố cài đặt trình điều khiển không tương thích. Mỗi card đồ họa yêu cầu một trình điều khiển khác nhau. Do đó, ứng dụng khách Nvidia sẽ đơn giản bỏ cuộc nếu trình điều khiển bạn đang cố cài đặt không khớp với phần cứng của bạn.
Vì vậy, bạn nên kiểm tra cẩn thận card đồ họa được cài đặt trên thiết bị của mình, sau đó tải xuống thủ công trình điều khiển tương ứng với phần cứng của bạn theo hướng dẫn tải xuống trình điều khiển thủ công. Nếu bạn tự tin rằng trình điều khiển tương thích với phần cứng của mình, hãy chuyển sang bước tiếp theo.
4. Cài đặt Driver thủ công
Nếu máy khách Nvidia không thể cài đặt trình điều khiển, bạn có thể cài đặt chúng theo cách thủ công. Để làm điều đó, hãy làm theo các hướng dẫn được liệt kê ở trên để tải xuống trình điều khiển theo cách thủ công. Khi trình điều khiển đã được tải xuống, nhấp chuột phải vào gói trình cài đặt trình điều khiển và nhấp vào Chạy như quản trị viên.
Sau đó, làm theo hướng dẫn trên màn hình để cài đặt trình điều khiển theo cách thủ công.
5. Cài đặt phiên bản trình điều khiển cũ hơn
Bạn đang cố cài đặt trình điều khiển mới được phát hành? Đôi khi, các trình điều khiển mới được phát hành có lỗi khiến chúng không thể cài đặt. Nếu bạn gặp sự cố này với trình điều khiển do Nvidia phát hành gần đây, hãy thử cài đặt phiên bản cũ hơn.
Nếu phiên bản cũ cài đặt trơn tru, vấn đề phải nằm ở trình điều khiển mới. Diễn đàn Nvidia có thể là một nơi tuyệt vời để xác nhận điều này vì những người dùng khác cũng có thể gặp vấn đề tương tự. Nếu có, hãy đợi Nvidia khắc phục sự cố. Bạn có thể gắn bó với phiên bản cũ hơn cho đến lúc đó.
6. Cài đặt lại ứng dụng khách GeForce Experience
Nếu không có cách khắc phục nào ở trên giúp bạn cài đặt trình điều khiển, biện pháp cuối cùng của bạn là gỡ cài đặt GeForce Experience hoặc bất kỳ ứng dụng khách nào khác mà bạn đang sử dụng và cài đặt lại. Điều này chắc chắn sẽ tốn thời gian. Tuy nhiên, nó sẽ giúp bạn không phải đối phó với vấn đề này một lần nữa trong tương lai.
Để cài đặt lại thành công, hãy gỡ cài đặt hiện tại của bạn và xóa mọi tệp rác trên hệ thống của bạn. Trong một số trường hợp, phần còn lại của một số tệp khách hàng có thể vẫn còn ở các vị trí sau và cần phải xóa thủ công:
C:Program FilesNVIDIA Corporation
C:Program Files (x86)NVIDIA Corporation
Tải xuống và cài đặt trình điều khiển Nvidia một cách mượt mà
Không thể tải xuống và cài đặt các trình điều khiển mới phát hành có thể rất hấp dẫn. Nếu bạn làm theo các bản sửa lỗi trong danh sách, bạn sẽ có thể tải xuống và cài đặt trình điều khiển Nvidia một cách liền mạch. Nếu các bản sửa lỗi không hoạt động, bạn có thể sử dụng các công cụ của bên thứ ba để cập nhật trình điều khiển của mình.