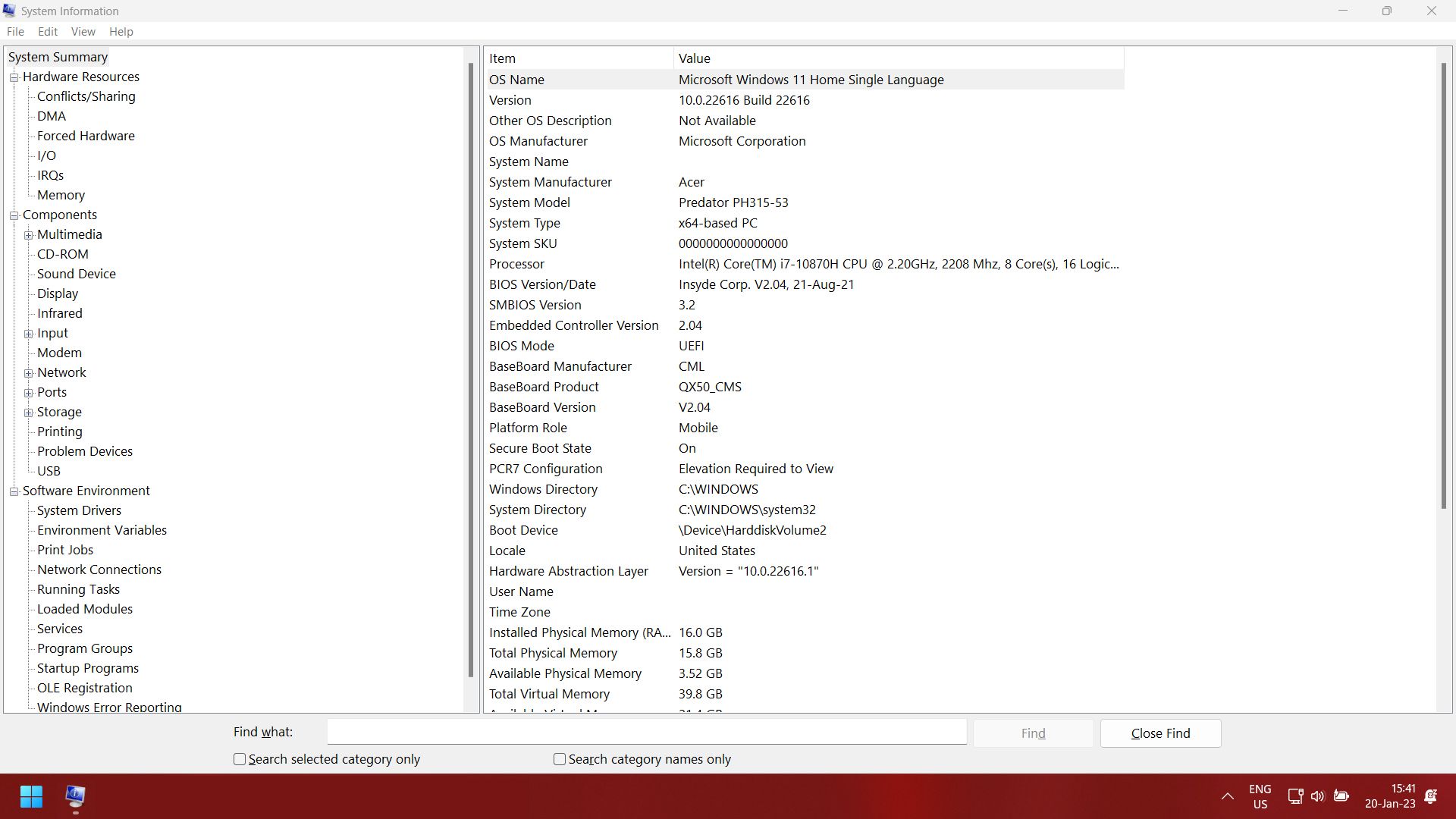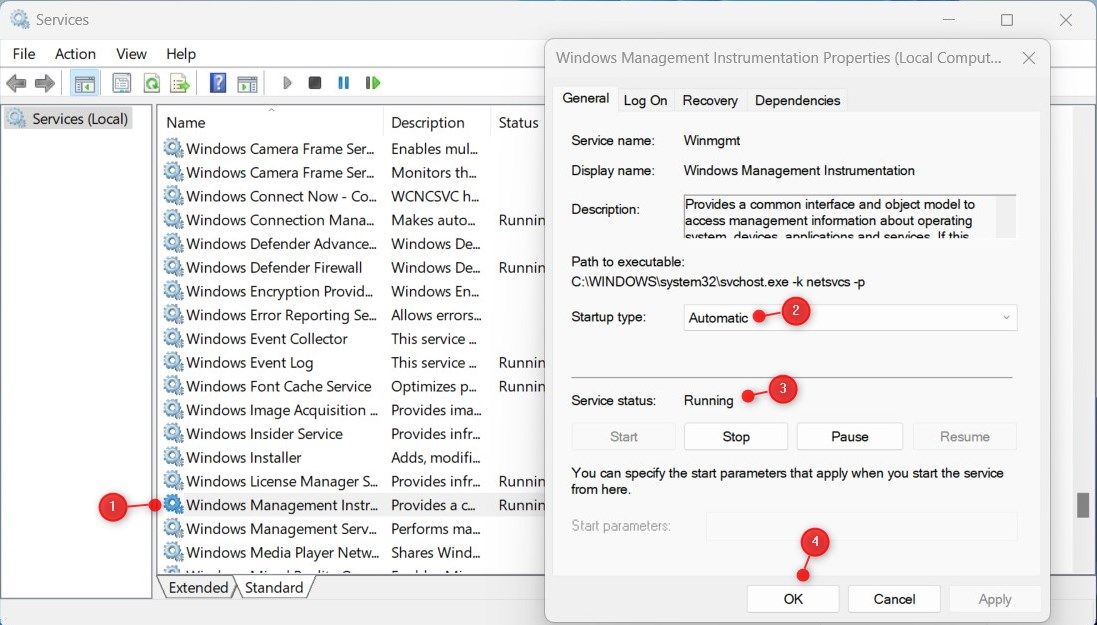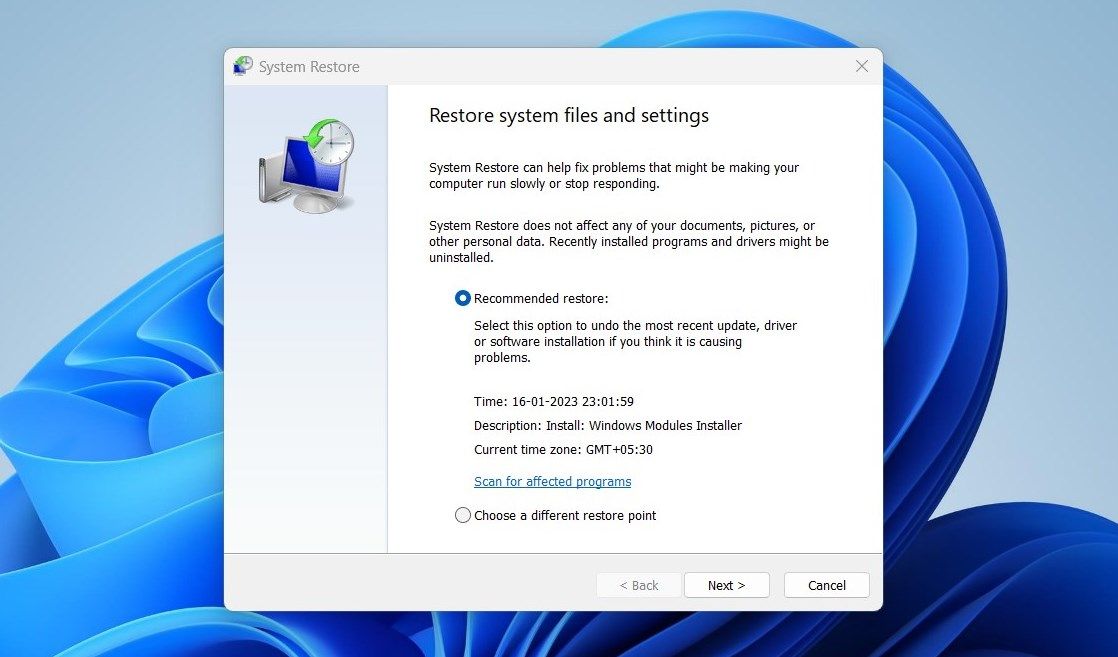MSINFO32 là một công cụ chẩn đoán Windows mạnh mẽ cung cấp tổng quan toàn diện về cấu hình hệ thống của bạn. Nó hữu ích để kiểm tra thông số kỹ thuật của máy tính, khắc phục sự cố phần mềm và phần cứng, v.v.
Thật không may, đôi khi MSINFO32 không khả dụng hoặc không thể truy cập được trên máy tính của bạn. Nếu điều này xảy ra, bạn có thể thử một số cách khắc phục để truy cập lại được. Hãy xem các giải pháp của chúng tôi bên dưới để giúp bạn chạy lại MSINFO32.
Nhưng trước đó, hãy khám phá mục đích của công cụ này và cách nó được sử dụng.
MSINFO32 là gì? Nó làm gì?
MSINFO32 là một chương trình tiện ích của Microsoft cho phép bạn xem thông tin chi tiết về hệ thống máy tính của mình. Nó có thể được sử dụng để hiểu các thành phần phần cứng và phần mềm được cài đặt trên hệ thống dựa trên Windows.
Thông qua MSINFO32, bạn có thể truy cập thông tin quan trọng như loại hệ thống, nhà sản xuất, số sê-ri và phiên bản hệ điều hành. Chương trình cũng hiển thị các quy trình đang chạy trên máy của bạn, bao gồm các dịch vụ và chương trình khởi động.
Chương trình này đặc biệt hữu ích khi chẩn đoán sự cố với máy tính vì nó cung cấp thông tin tổng quan về tất cả các chương trình, trình điều khiển và dịch vụ đã cài đặt đang chạy trên hệ thống. Ngoài ra, bạn có thể kiểm tra các chi tiết liên quan đến việc sử dụng bộ nhớ, tính khả dụng của dung lượng ổ đĩa và trạng thái kết nối mạng để nhanh chóng xác định bất kỳ sự cố nào.
Với MSINFO32, bạn có thể nhanh chóng chẩn đoán các sự cố phần cứng và phần mềm, cho phép bạn giải quyết chúng càng sớm càng tốt.
Cách khắc phục MSinfo32 không hoạt động trên Windows
Nếu bạn đã từng không thể truy cập công cụ MSINFO32 trên máy tính Windows của mình, thì bạn sẽ biết nó có thể gây khó chịu như thế nào. Vì vậy, làm thế nào bạn có thể làm cho nó hoạt động trở lại? May mắn thay, có một số cách khắc phục dễ dàng mà bạn có thể thực hiện để làm cho nó hoạt động trở lại. Kiểm tra chúng dưới đây.
1. Khởi động lại máy tính của bạn
Trước khi đi sâu vào các bản sửa lỗi phức tạp hơn, bạn nên khởi động lại máy tính trước. Trong nhiều trường hợp, một thao tác khởi động lại đơn giản sẽ loại bỏ mọi xung đột bộ nhớ và xóa các tệp tạm thời có thể cản trở các quy trình như truy cập MSINFO32. Sẽ không mất nhiều thời gian và có thể giúp bạn tiết kiệm rất nhiều thời gian và công sức trong việc khắc phục sự cố sau này.
2. Kiểm tra Windows Update
Tiếp theo, bạn sẽ muốn kiểm tra các bản cập nhật Windows đang chờ xử lý theo cách thủ công. Microsoft thường phát hành các bản cập nhật quan trọng liên quan đến các thành phần hệ thống và ứng dụng, vì vậy bạn cần đảm bảo rằng máy tính của mình luôn được cập nhật.
3. Gỡ cài đặt Windows Update mới nhất
Nếu sự cố chỉ mới bắt đầu gần đây, một bản cập nhật mới có thể đã gây ra sự cố. Nếu không có bản cập nhật Windows nào kể từ lần cập nhật cuối cùng của bạn, việc xóa bản cập nhật Windows mới nhất sẽ khắc phục được sự cố.
3. Khôi phục các tệp hệ thống bị thiếu bằng lệnh DISM
Nếu Windows của bạn được cập nhật và không có bản cập nhật nào đang chờ xử lý, hãy thử lệnh DISM để khôi phục các tệp hệ thống bị thiếu. Lệnh này có thể sửa chữa và thay thế các tệp hệ thống bị hỏng có thể ngăn không cho MSINFO32 chạy bình thường.
Để sử dụng lệnh DISM, hãy làm theo các bước dưới đây:
- Nhấp chuột phải vào Bắt đầu và chọn Chạy từ danh sách menu.
- Loại cmd trong hộp văn bản và nhấn Ctrl + Shift + Enter trên bàn phím của bạn.
- Khi UAC xuất hiện trên màn hình, hãy nhấp vào Có để cấp đặc quyền.
- Trong cửa sổ Dấu nhắc Lệnh nâng cao, nhập lệnh này và nhấn Enter:
DISM /Online /Cleanup-Image /RestoreHealth
- Nhấn Enter và đợi quá trình hoàn tất.
Sau khi hoàn tất, hãy khởi động lại máy tính của bạn và thử truy cập lại vào MSINFO32—hy vọng là nó sẽ hoạt động ngay bây giờ!
4. Sửa chữa các tệp hệ thống bị hỏng bằng lệnh SFC
Nếu việc khôi phục các tệp hệ thống bị thiếu bằng DISM không hiệu quả, bạn cũng có thể thử sử dụng công cụ Trình kiểm tra tệp hệ thống (SFC) để sửa các tệp hệ thống bị hỏng.
Công cụ tìm kiếm các tệp hệ thống Windows bị hỏng hoặc bị hỏng và thay thế chúng bằng các bản sao mới từ một thư mục được lưu trong bộ nhớ cache. Để sử dụng công cụ dòng lệnh này, hãy làm như sau:
- Mở lại cửa sổ Dấu nhắc Lệnh nâng cao.
- Nhập dòng lệnh dưới đây và nhấn Enter.
sfc /scannow
- Bây giờ hãy nhấn Enter để kiểm tra và sửa chữa mọi tệp hệ thống bị hỏng.
Sẽ mất một lúc để quá trình hoàn tất. Sau khi quá trình kết thúc, hãy khởi động lại máy tính của bạn và xem sự cố đã được giải quyết chưa.
5. Tạm thời vô hiệu hóa phần mềm bảo mật của bạn
Nếu bạn vẫn gặp sự cố thì phần mềm bảo mật của bạn có thể đang chặn MSINFO32. Để kiểm tra xem đây có phải là trường hợp không, hãy thử tắt tạm thời Windows Defender (hoặc bất kỳ ứng dụng bảo mật nào khác mà bạn đang sử dụng) và xem liệu bạn có thể truy cập MSINFO32 ngay bây giờ hay không.
Nếu điều này hoạt động, bạn sẽ cần định cấu hình cài đặt bảo mật của mình để MSINFO32 có thể chạy.
6. Kiểm tra Windows Management Instrumentation Service
Tiếp theo, bạn nên kiểm tra xem dịch vụ Windows Management Instrumentation có đang chạy hay không. Dịch vụ này giúp kiểm soát cách các chương trình khác nhau giao tiếp với nhau và truy cập tài nguyên hệ thống mà chúng cần.
Để kiểm tra điều này, hãy làm theo các bước dưới đây:
- Nhấn Thắng + R trên bàn phím của bạn để mở hộp thoại Run.
- Loại dịch vụ.msc trong hộp văn bản và nhấn Enter.
- Trong cửa sổ Dịch vụ, cuộn xuống Hướng dẫn quản trị window và đảm bảo rằng Khởi động được đặt thành Tự động.
- Nếu không, nhấp đúp vào nó và chọn Tự động từ trình đơn thả xuống bên dưới Loại khởi động.
- Ngoài ra, đảm bảo rằng trạng thái Dịch vụ đang chạy. Nếu không, bấm vào Bắt đầu.
- Cuối cùng, bấm vào Ứng dụng > VÂNG để lưu các thay đổi của bạn.
Sau khi làm theo các bước trên, hãy khởi động lại máy tính của bạn và kiểm tra xem nó có giải quyết được sự cố không.
7. Thực hiện khôi phục hệ thống
Cuối cùng, nếu vẫn thất bại, điều cuối cùng cần thử là khôi phục hệ thống của bạn về điểm trước đó. Đó là lý do tại sao việc tạo điểm khôi phục trong Windows 11 lại quan trọng trước khi thực hiện bất kỳ thay đổi lớn nào (như cài đặt ứng dụng). Thao tác này sẽ khôi phục máy tính của bạn về thời điểm sớm hơn và có thể khắc phục mọi sự cố tiềm ẩn ngăn cản MSINFO32 chạy bình thường.
Để chạy khôi phục hệ thống, hãy làm theo các bước sau:
- Loại khôi phục trong hộp tìm kiếm của Menu Bắt đầu và chọn Tạo một điểm khôi phục.
- Nhấn vào Khôi phục hệ thống cái nút.
- Chọn một điểm khôi phục từ danh sách và nhấp vào Kế tiếp.
- Làm theo lời nhắc để hoàn tất quá trình khôi phục hệ thống.
Sau khi hoàn tất, hãy khởi động lại máy tính của bạn và thử truy cập lại vào MSINFO32. Bây giờ nó sẽ hoạt động.
Thông tin Hệ thống là một công cụ mạnh mẽ cung cấp cho bạn rất nhiều thông tin chi tiết về máy tính của bạn, nhưng các tệp hệ thống bị hỏng hoặc bị thiếu có thể khiến nó không sử dụng được. Trong trường hợp này, những cách giải quyết này sẽ giúp bạn giải quyết vấn đề.