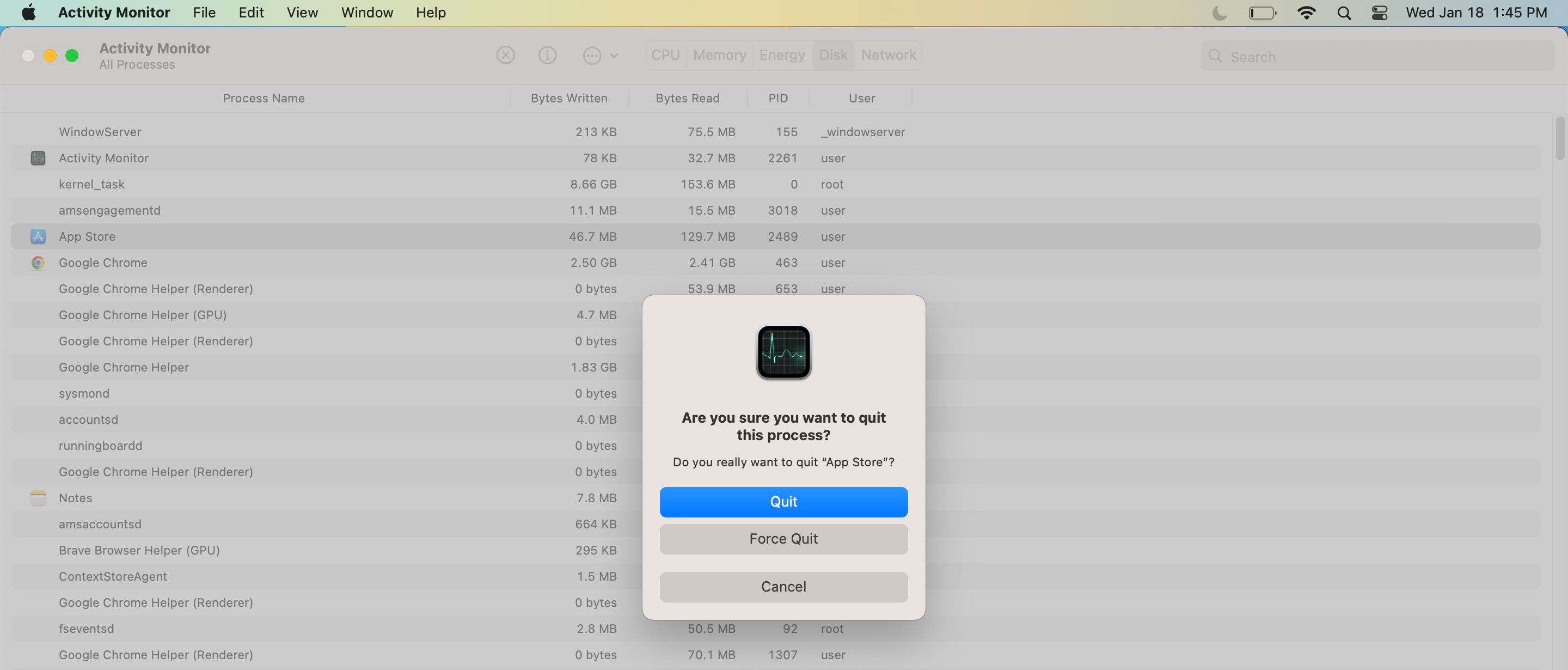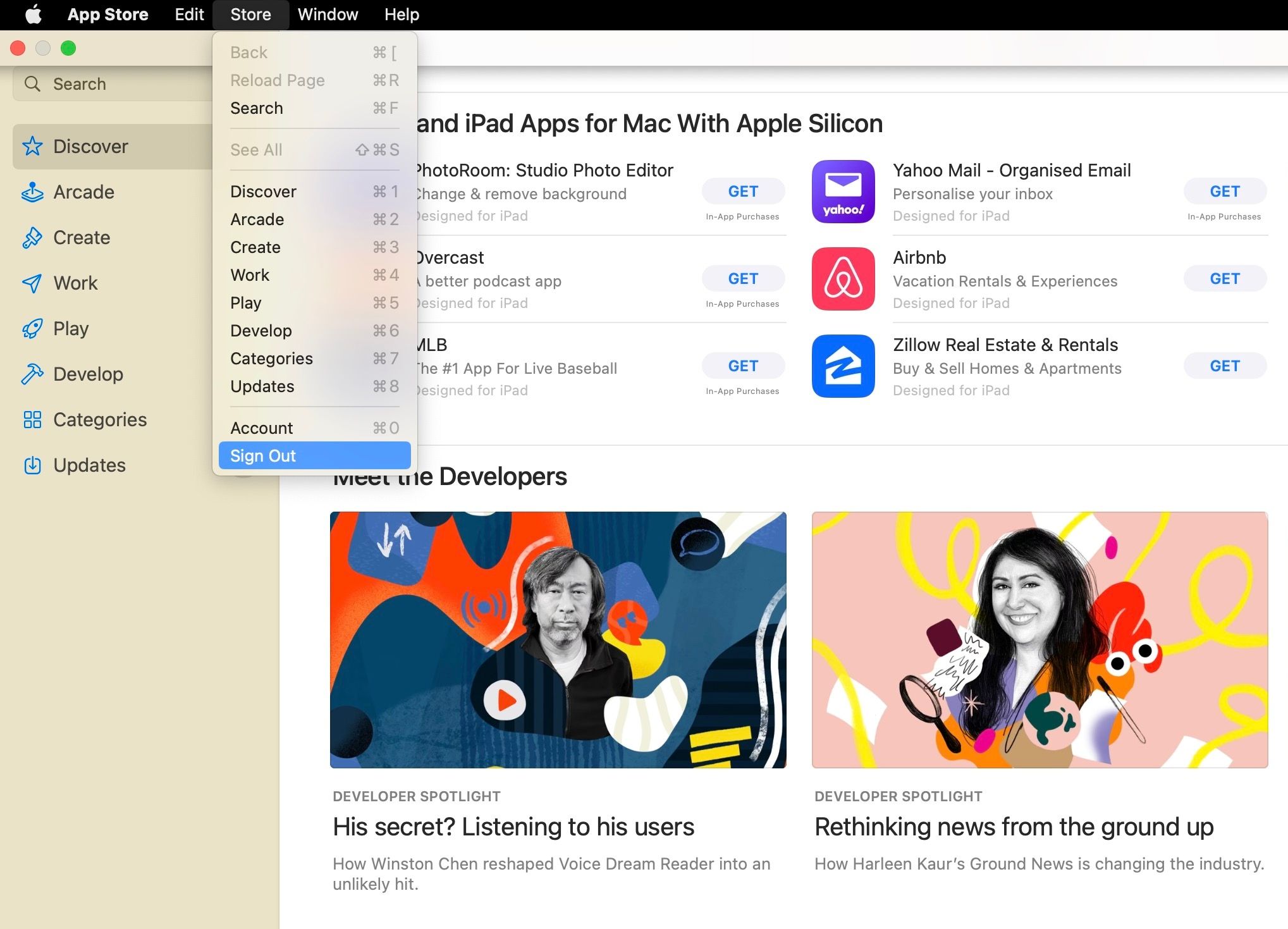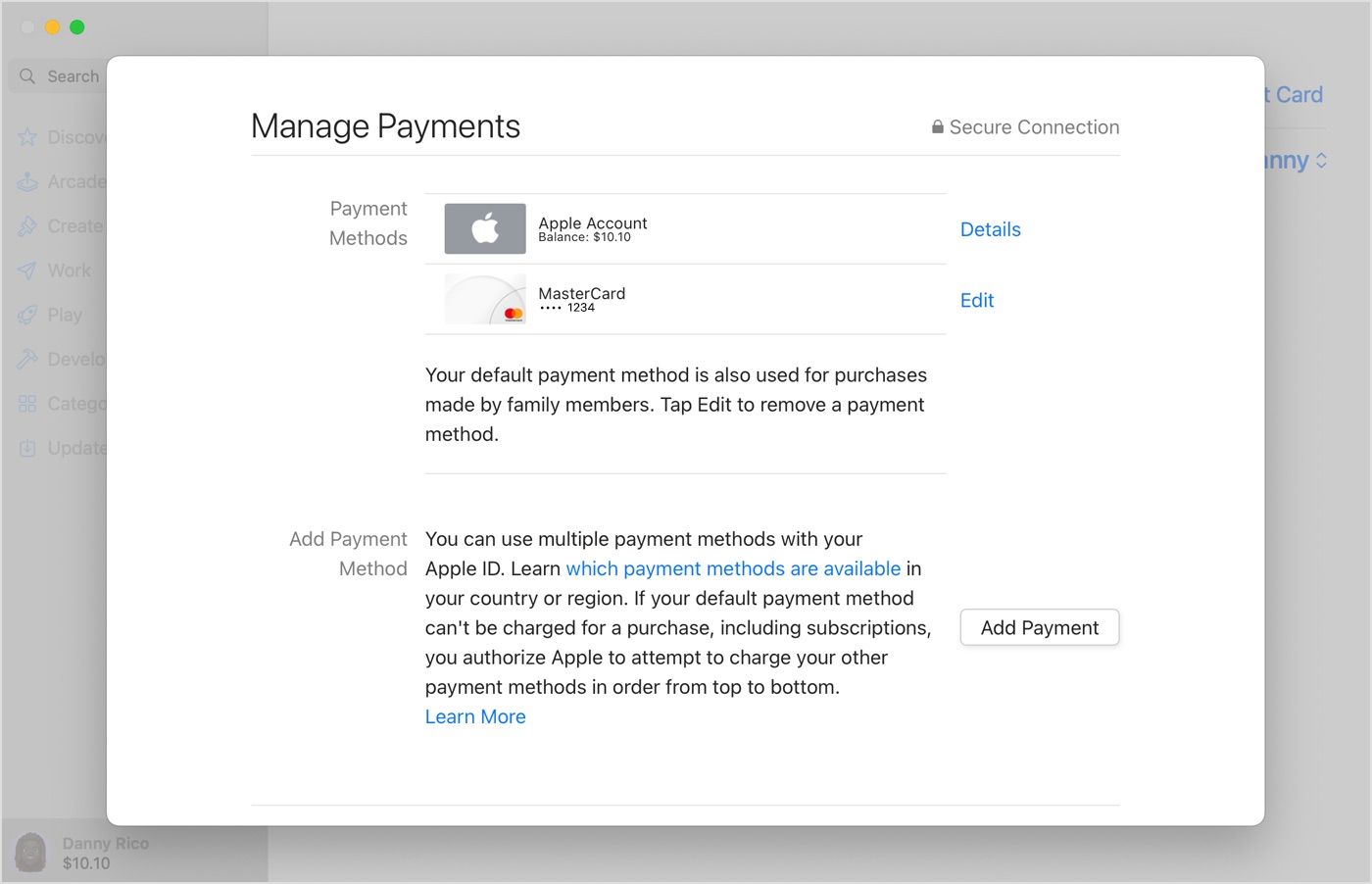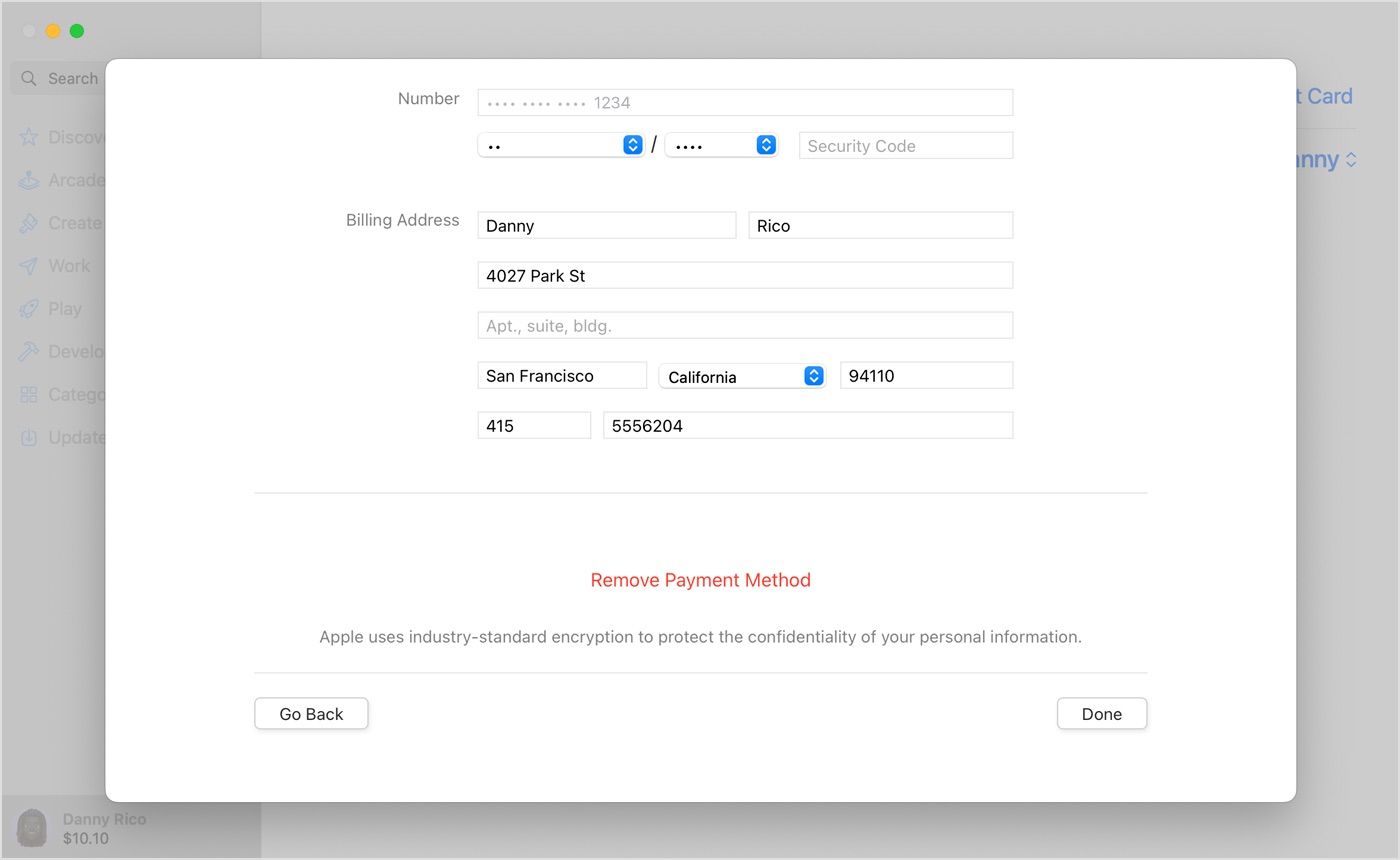Hầu hết người dùng Mac đều dựa vào Mac App Store để tìm và tải xuống các ứng dụng mới. Đối với người mới bắt đầu, nó an toàn và thuận tiện. Sau đó, có một thực tế là nó không bao giờ hỏng cho đến khi, đối với một số người trong chúng ta, nó xảy ra.
Việc không thể tải xuống từ Mac App Store có thể gây khó hiểu, chưa kể là bực bội. Nếu bạn gặp vấn đề này, đừng hoảng sợ. Chúng tôi có một vài điều bạn có thể thử giải quyết.
1. Kiểm tra kết nối Internet của bạn
Điều đầu tiên cần thử khi bạn không thể tải xuống từ Mac App Store là kiểm tra kết nối internet của bạn. Bạn phải sử dụng kết nối internet nhanh để tải xuống ứng dụng từ App Store. Nếu bạn không thể truy cập App Store, hãy kiểm tra xem Wi-Fi của bạn có bị tắt hay không. Tuy nhiên, nếu bạn không thể kết nối với Wi-Fi, bạn có thể thực hiện một số bước để quay lại trực tuyến.
Nếu bạn có thể truy cập App Store nhưng không thể tải xuống ứng dụng, bạn có thể gặp phải sự cố kết nối kém. Có thể là các ứng dụng bắt đầu tải xuống nhưng dừng lại ở một số điểm hoặc bạn hoàn toàn không thể bắt đầu tải xuống.
Những việc khác cần thử bao gồm tắt rồi bật Wi-Fi, khởi động lại bộ định tuyến và kiểm tra xem các thiết bị khác trên mạng có hoạt động tốt không. Bạn cũng có thể thử chuyển sang một mạng khác. Nhưng nếu bạn cho rằng tốc độ bộ định tuyến Wi-Fi đang ảnh hưởng đến kết nối internet của mình, thì chúng tôi có các mẹo để cải thiện tốc độ bộ định tuyến của bạn.
2. Kiểm tra xem Máy chủ App Store có bị sập không
Máy chủ là nơi lưu trữ và xử lý dữ liệu quan trọng, nhưng đôi khi chúng gặp phải thời gian ngừng hoạt động; điều này bao gồm các máy chủ App Store. Vì vậy, nếu bạn không thể tải xuống ứng dụng từ Mac App Store, vấn đề có thể không nằm ở bạn mà là do máy chủ của Apple.
Để kiểm tra xem máy chủ App Store có bị hỏng hay không, hãy truy cập trang Trạng thái hệ thống của Apple. Trên trang này, bạn có thể kiểm tra xem có bất kỳ dịch vụ nào của Apple đang gặp sự cố hay không. Vòng tròn màu xanh lá cây có nghĩa là dịch vụ khả dụng, trong khi vòng tròn màu đỏ có nghĩa là dịch vụ không khả dụng.
Nếu máy chủ App Store ngừng hoạt động, bạn sẽ phải đợi cho đến khi Apple khắc phục sự cố trước khi bạn có thể tải xuống ứng dụng từ đó. Đối với một số ứng dụng nhất định, bạn có thể tải chúng từ trang web của nhà phát triển ứng dụng đó.
Nếu bạn tải xuống một ứng dụng từ một nơi nào đó không phải Mac App Store, bạn có thể không mở được ứng dụng đó nhờ Gatekeeper của Apple. Tin vui là có thể tắt Gatekeeper trong macOS, cho phép bạn khởi chạy các ứng dụng không phải trên Mac App Store mà không gặp rắc rối.
3. Buộc thoát khỏi App Store
Đôi khi các ứng dụng có thể ngừng hoạt động bình thường trên máy Mac của bạn. Khi điều này xảy ra, bạn có thể buộc thoát rồi khởi chạy lại chúng.
Nếu Mac App Store không cho phép bạn tải xuống ứng dụng, hãy thử buộc thoát rồi khởi chạy lại. Cách đơn giản nhất để thực hiện việc này là nhấn Lệnh + Tùy chọn + Shift + Esc trong khi App Store đang mở.
Ngoài ra, bạn có thể làm theo các hướng dẫn đơn giản dưới đây:
- bấm vào thực đơn táo trong thanh menu, sau đó chọn Buộc thoát từ trình đơn thả xuống.
- Trong menu Buộc thoát khỏi ứng dụng, hãy chọn Cửa hàng ứng dụngsau đó Buộc thoát.
Bạn cũng có thể buộc thoát khỏi App Store từ Trình giám sát hoạt động. Để làm điều này:
- Nhấn Lệnh + Không gian để hiển thị tìm kiếm Spotlight và tìm kiếm Giám sát hoạt động. Bấm vào kết quả trên cùng.
- Lựa chọn Cửa hàng ứng dụng từ danh sách các quy trình, sau đó bấm vào x ở góc trên cùng bên trái của Trình giám sát hoạt động.
- Trong menu bật lên, chọn Buộc thoát.
4. Đăng xuất khỏi Mac App Store
Bạn không thể tải xuống ứng dụng từ App Store trừ khi bạn có ID Apple. Nếu bạn đã đăng nhập vào App Store trên máy Mac nhưng không thể tải xuống ứng dụng, hãy thử đăng xuất rồi đăng nhập lại. Để thực hiện việc này, hãy làm theo các bước sau:
- Đảm bảo rằng cửa sổ Mac App Store đang mở.
- Trong thanh menu, bấm vào Cửa hàngsau đó Đăng xuất.
- Nhấp chuột Đăng nhập ở góc dưới cùng bên trái của App Store, sau đó nhập ID Apple và mật khẩu của bạn.
Bây giờ, hãy kiểm tra xem bạn có thể tải xuống ứng dụng mà không gặp sự cố nào không. Nếu không, hãy thử các bước khắc phục sự cố khác bên dưới.
5. Khởi động lại máy Mac của bạn
Đôi khi, các lỗi và trục trặc phần mềm nhỏ có thể ngăn bạn tải xuống các ứng dụng yêu thích của mình. Vì vậy, nếu bạn không thể tải xuống ứng dụng từ Mac App Store, hãy khởi động lại máy Mac của bạn và xem nó có giải quyết được sự cố không. Để khởi động lại máy Mac của bạn, hãy nhấp vào biểu tượng Apple trong menu, sau đó chọn Khởi động lại.
Nếu bạn không muốn App Store mở khi khởi động lại máy Mac, hãy thoát khỏi ứng dụng hoặc bỏ chọn Mở lại cửa sổ khi đăng nhập lại tùy chọn trong menu bật lên Khởi động lại. Làm như vậy sẽ ngăn App Store và các ứng dụng đang mở khác mở lại sau khi khởi động lại máy Mac của bạn.
6. Cập nhật phương thức thanh toán của bạn
Số dư chưa thanh toán có thể ngăn bạn tải xuống ứng dụng, cho dù chúng miễn phí hay trả phí. Phương thức thanh toán lỗi thời hoặc không hợp lệ có thể là nguyên nhân. Vì vậy, việc cập nhật phương thức thanh toán của bạn có thể khắc phục vấn đề này. Để cập nhật phương thức thanh toán của bạn trên máy Mac:
- Mở Cửa hàng ứng dụng.
- Nhấp vào tên của bạn ở góc dưới bên trái của App Store. Nếu bạn chưa đăng nhập, hãy nhấp vào Đăng nhập.
- Tiếp theo, bấm vào Cài đặt tài khoản ở góc trên cùng bên phải của cửa sổ.
- Bấm vào Quản lý thanh toán kế bên Thông tin thanh toán trong cửa sổ bật lên Thông tin tài khoản.
- Bây giờ, bấm vào Thêm thanh toán để nhập phương thức thanh toán mới. Đánh Xong để lưu các thay đổi của bạn.
Sau khi cập nhật phương thức thanh toán của bạn, hãy xóa phương thức cũ. Mọi số dư chưa thanh toán sẽ tự động được tính vào phương thức thanh toán mới. Bạn sẽ có thể tải lại ứng dụng xuống sau khi thanh toán số dư chưa thanh toán.
Nếu bạn sử dụng Chia sẻ trong gia đình và đã bật tính năng chia sẻ mua hàng, hãy thay đổi phương thức thanh toán nếu bạn là người tổ chức gia đình. Nếu bạn không phải là người tổ chức gia đình, hãy yêu cầu người tổ chức gia đình thay đổi phương thức thanh toán của họ.
Nếu bạn đã thử các cách khắc phục ở trên mà vẫn không thể tải xuống ứng dụng từ Mac App Store, đã đến lúc liên hệ với bộ phận Hỗ trợ của Apple. Nếu sở hữu iPhone hoặc iPad, bạn có thể dễ dàng nhận hỗ trợ kỹ thuật với ứng dụng Hỗ trợ của Apple.
Tuy nhiên, nếu không, bạn có thể truy cập trang web Hỗ trợ của Apple, chọn chủ đề thích hợp và nhận các tùy chọn hỗ trợ có sẵn, thường bao gồm trò chuyện trực tiếp hoặc cuộc gọi điện thoại.
Tiếp tục tải xuống trên Mac App Store của bạn
Nếu bạn không thể tải xuống ứng dụng từ Mac App Store, hãy xem xét các đề xuất của chúng tôi về những việc cần làm. Xét cho cùng, còn nơi nào tốt hơn để tải các ứng dụng mà bạn có thể tin cậy hơn là từ Mac App Store? Một trong những bước khắc phục sự cố này sẽ có thể giúp bạn giải quyết.
Sau khi bạn giải quyết vấn đề tải xuống ứng dụng của mình, bạn có thể tiếp tục tải xuống ứng dụng từ Mac App Store một cách thuận tiện.