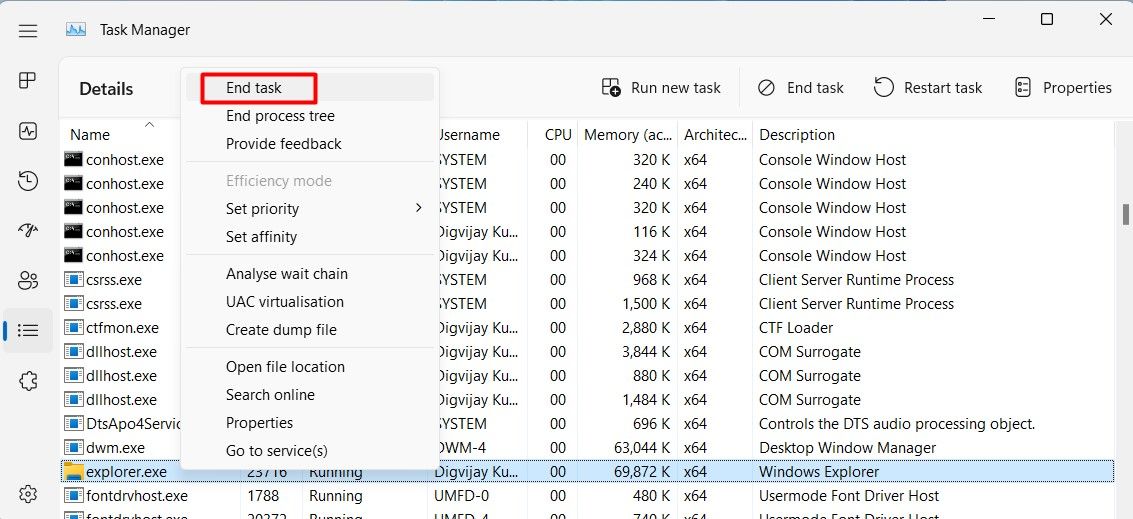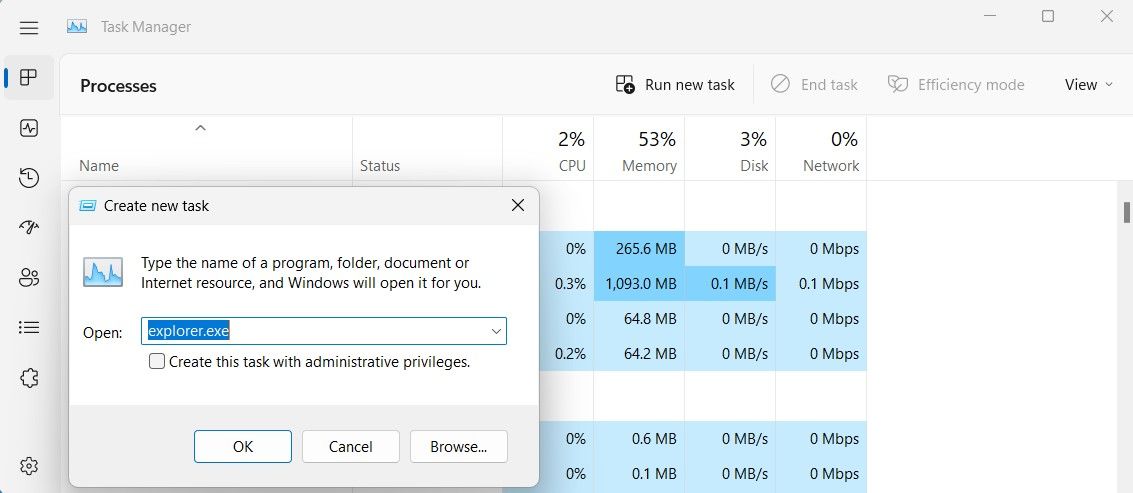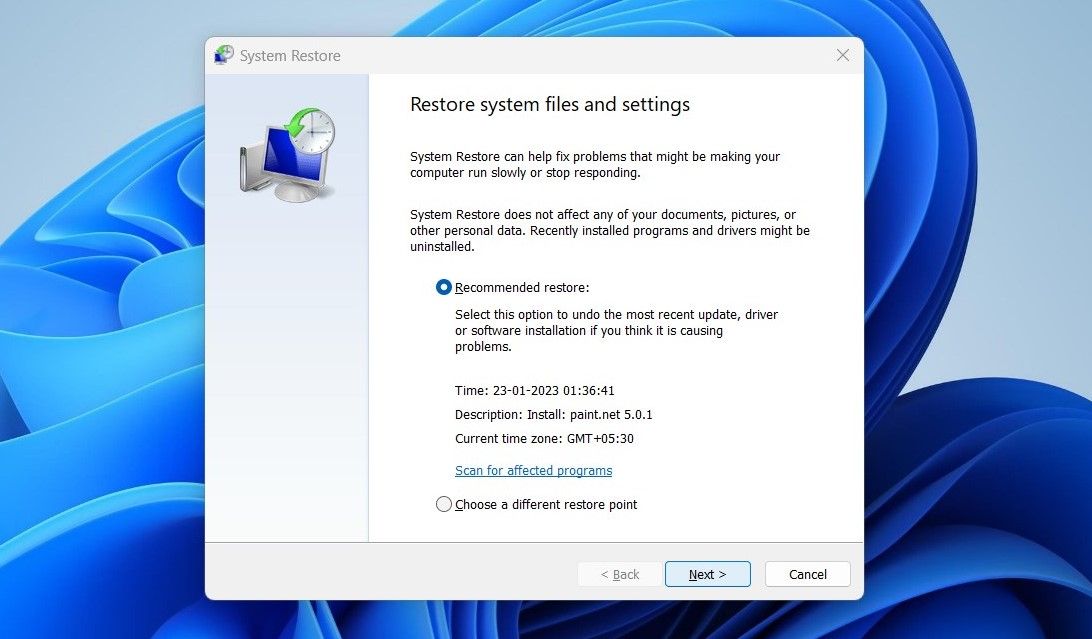Khắc phục sự cố Windows có thể là một công việc tẻ nhạt, đặc biệt là khi dường như không có gì hoạt động. Nếu bạn gặp sự cố khi nhấp hoặc thực hiện bất kỳ hành động nào trên máy tính chạy Windows 11, thì đây là một số mẹo và thủ thuật vô giá để giúp mọi thứ hoạt động trở lại.
1. Khởi động lại máy tính
Điều đầu tiên bạn nên làm là khởi động lại máy tính của bạn. Nó sẽ giúp loại bỏ mọi lỗi tạm thời và hy vọng mọi thứ sẽ trở lại bình thường.
Mọi người đã quen với việc nhấp vào nút Bắt đầu, sau đó khởi động lại thông qua menu Nguồn. Tuy nhiên, nếu bạn không thể nhấp vào bất kỳ thứ gì, bạn sẽ cần sử dụng một trong những cách khác để khởi động lại máy tính Windows của mình mà không cần chuột hoạt động để thực hiện.
Sau khi máy tính của bạn khởi động lại, hãy kiểm tra xem sự cố đã được giải quyết chưa.
2. Kiểm tra chuột của bạn xem có bị lỏng kết nối hoặc bụi bẩn không
Nếu khởi động lại máy tính không hoạt động, thì bạn nên kiểm tra chuột của mình. Đảm bảo rằng nó được cắm đúng cách và tất cả các dây cáp được kết nối chắc chắn.
Bạn cũng có thể thử làm sạch các bộ phận bằng khí nén hoặc vải ẩm, vì bụi và mảnh vụn đôi khi có thể cản trở. Nếu điều đó không hiệu quả, bạn có thể muốn sử dụng một con chuột khác để xem sự cố có phải do phần cứng của bạn hay không.
3. Khởi động lại Explorer.exe thông qua Trình quản lý tác vụ
Nếu bạn vẫn không thể nhấp vào bất kỳ thứ gì, có lẽ đã đến lúc khởi động lại Explorer.exe. Quá trình này đơn giản và dễ thực hiện; tất cả những gì bạn cần làm là nhấn Ctrl + Shift + Escvà Trình quản lý tác vụ sẽ mở ra.
Khi bạn đã mở Trình quản lý tác vụ, hãy sử dụng Chuyển hướng và mũi tên phím để truy cập vào Thông tin chi tiết tiết diện. Bây giờ bấm đi vào để xem danh sách tùy chọn, sau đó sử dụng mũi tên xuống phím để tìm và chọn Explorer.exe.
Vì chuột của bạn không hoạt động, bây giờ bạn phải nhấn Ca + F10 để hiển thị menu ngữ cảnh. chọn Kết thúc nhiệm vụ tùy chọn từ danh sách menu và nhấn đi vào.
Trong cửa sổ xác nhận xuất hiện, đảm bảo rằng kết thúc quá trình được tô sáng, rồi nhấn đi vào tiến hành với.
Bây giờ bạn đã dừng tệp thực thi Windows Explorer, bạn phải khởi động lại nó. Tại thời điểm này, màn hình của bạn sẽ chuyển sang màu đen và mọi thứ ngoại trừ cửa sổ Trình quản lý tác vụ sẽ biến mất. Đừng lo; điều này là hoàn toàn bình thường.
Ở phía trên cùng của cửa sổ Trình quản lý tác vụ, bấm vào Chạy nhiệm vụ mới. Nếu bạn vẫn không thể nhấp vào bất kỳ thứ gì, hãy điều hướng đến đó bằng cách sử dụng Chuyển hướng thay thế.
Sau đó, trong trường văn bản, gõ explorer.exe và nhấn đi vào Chìa khóa. Điều này sẽ khiến Explorer.exe khởi động lại ngay lập tức, điều này sẽ cho phép bạn truy cập lại tài liệu của mình.
Sau khi khởi động lại Explorer.exe, hãy thử nhấp vào bất kỳ đâu trên màn hình của bạn để xem sự cố đã được khắc phục chưa.
4. Thực hiện Khôi phục Hệ thống
Khôi phục Hệ thống là một giải pháp đơn giản nhưng mạnh mẽ có thể giúp bạn thoát khỏi mọi ràng buộc. Nếu bạn vẫn gặp sự cố khi nhấp vào bất kỳ thứ gì trên máy tính của mình, bạn có thể sử dụng Khôi phục Hệ thống trên Windows. Thao tác này sẽ đặt lại tất cả các cài đặt phần mềm trên máy của bạn về thời điểm sớm hơn, điều này sẽ khắc phục các sự cố cơ bản chặn nhấp chuột.
Để sử dụng Khôi phục Hệ thống, hãy làm theo các bước sau:
- Nhấn Thắng + R trên bàn phím của bạn để khởi chạy lệnh Run.
- Trong hộp thoại, gõ rstrui và hãy nhấn đi vào.
- Chọn một điểm khôi phục bằng cách sử dụng Chuyển hướng cái nút.
- Sau đó dùng phím Enter để click Kế tiếp và Hoàn thành.
Làm theo hướng dẫn để hoàn tất quy trình khôi phục hệ thống trên máy tính của bạn và kiểm tra xem quy trình này có giải quyết được sự cố nhấp chuột không.
Giải quyết vấn đề nhấp chuột của bạn trên Windows 11
Đôi khi chuột của bạn có thể bị trục trặc hoặc các sự cố khác có thể khiến chuột không nhấp được. Bài viết này sẽ cung cấp cho bạn các bước khắc phục sự cố này để bạn có thể tiếp tục công việc của mình.