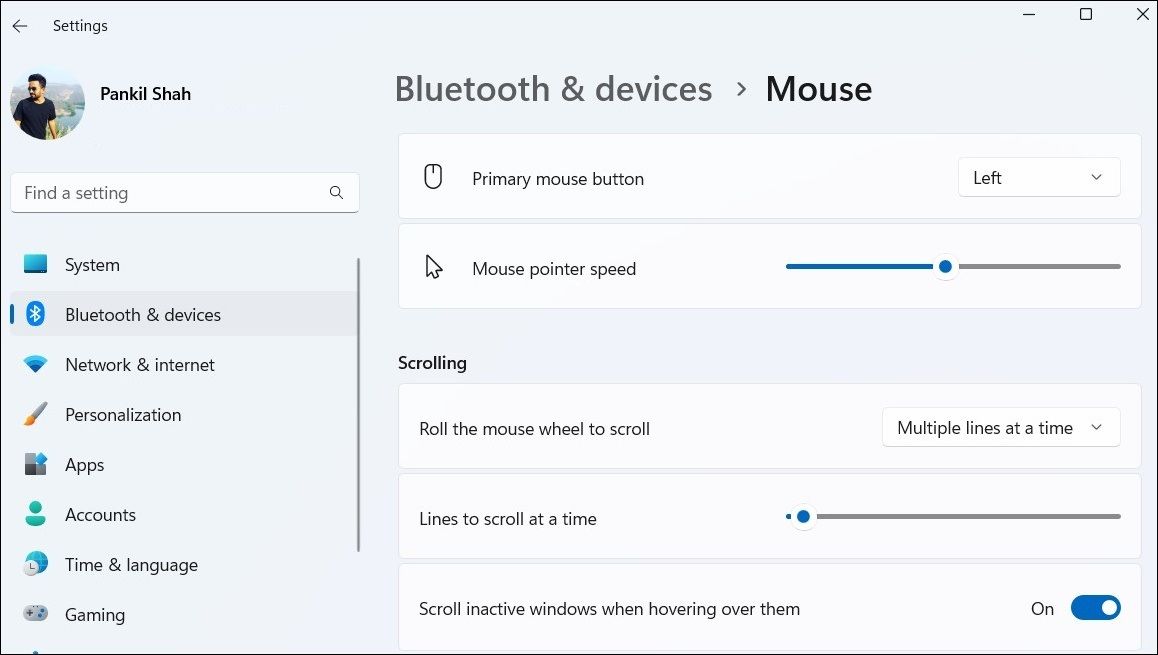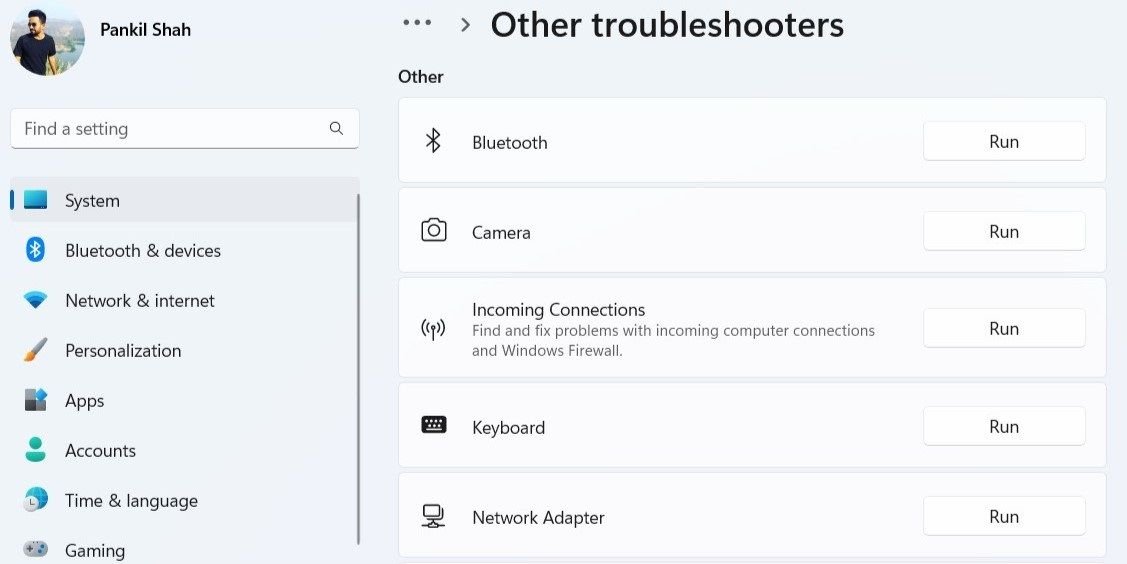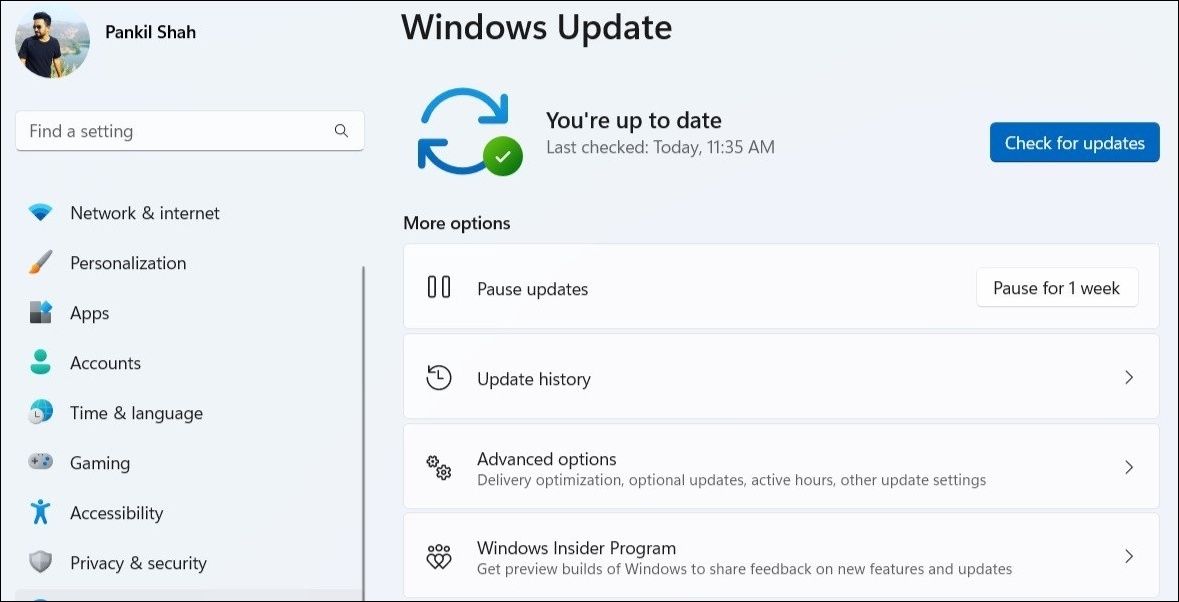Chuột là một phần không thể thiếu trong thiết lập máy tính, vì vậy thật khó chịu khi nó không hoạt động bình thường. Một vấn đề phổ biến mà nhiều người dùng gặp phải là cuộn chuột ngừng hoạt động trên Windows.
Nếu bạn đang gặp vấn đề tương tự, đừng lo lắng. Dưới đây, bạn sẽ tìm thấy một số mẹo và cách khắc phục để giải quyết vấn đề cuộn chuột không hoạt động trên Windows. Vì vậy, hãy kiểm tra xem chúng ra.
1. Kết nối lại chuột của bạn
Bất cứ khi nào bạn gặp sự cố với một phụ kiện bên ngoài, chẳng hạn như chuột hoặc bàn phím, điều đầu tiên bạn nên làm là rút phích cắm của phụ kiện đó khỏi máy tính rồi cắm lại. Điều này thường giúp giải quyết các sự cố do kết nối lỏng lẻo hoặc trục trặc tạm thời gây ra.
Nếu kết nối lại chuột không hoạt động, bạn có thể thử sử dụng một cổng USB khác. Điều này có thể giúp bạn xác định xem có vấn đề với cổng USB bạn đang sử dụng hay không. Nếu điều này xảy ra, hãy nhớ kiểm tra cách chẩn đoán cổng USB không hoạt động.
Trong trường hợp bạn đang sử dụng chuột Bluetooth, bạn sẽ cần hủy ghép nối và ghép nối lại.
2. Làm sạch chuột của bạn
Theo thời gian, bụi và các hạt khác có thể dễ dàng lọt vào giữa các khoảng trống mỏng ở hai bên của con lăn chuột và khiến nó ngừng hoạt động. Do đó, bạn nên vệ sinh chuột trước khi thử bất kỳ giải pháp nâng cao nào. Hãy thử sử dụng một bình khí nén cùng với bàn chải mềm để loại bỏ bụi bẩn xung quanh con lăn chuột.
Để biết thêm thông tin về điều này, hãy xem hướng dẫn chuyên dụng của chúng tôi về cách làm sạch chuột bẩn và làm theo hướng dẫn được nêu ở đó.
3. Kiểm tra pin của chuột
Pin sắp hết có thể khiến cuộn chuột hoạt động lạ hoặc ngừng hoạt động hoàn toàn trên máy tính của bạn. Nếu chuột của bạn sử dụng pin, hãy thử thay pin và xem liệu điều đó có khiến mọi thứ di chuyển trở lại không. Nếu là chuột sạc, hãy sạc trong vài phút, sau đó kiểm tra xem bánh xe chuột có hoạt động không.
Ứng dụng Cài đặt Windows cung cấp một số tùy chọn để sửa đổi hành vi cuộn chuột trên máy tính của bạn. Nếu gần đây bạn đã thay đổi bất kỳ cài đặt nào trong số này, cuộn chuột có thể không hoạt động như mong đợi. Bạn có thể xem qua các cài đặt này trên máy tính của mình để đảm bảo chúng được định cấu hình chính xác. Dưới đây là các bước cho cùng.
- Mở menu bắt đầu và nhấp vào biểu tượng bánh răng để mở ứng dụng Cài đặt.
- Lựa chọn Bluetooth & thiết bị tab từ thanh bên trái.
- Lựa chọn Chuột từ khung bên phải.
- Bên dưới cuộn phần, hãy sử dụng trình đơn thả xuống để chọn tùy chọn cuộn ưa thích của bạn.
- Kích hoạt chuyển đổi bên cạnh Cuộn các cửa sổ không hoạt động khi di chuột qua chúng để bạn có thể cuộn các cửa sổ không hoạt động mà không đưa chúng vào tiêu điểm.
Ngoài ra, bạn có thể đặt lại tất cả cài đặt chuột trên Windows và bắt đầu lại. Nếu bạn muốn làm điều đó, hãy xem hướng dẫn của chúng tôi về cách đặt lại cài đặt chuột về mặc định của chúng trên Windows và làm theo các bước được nêu ở đó.
5. Chạy Trình khắc phục sự cố Windows có liên quan
Cả Windows 10 và 11 đều bao gồm một số trình khắc phục sự cố để khắc phục các sự cố phổ biến liên quan đến hệ thống. Trình khắc phục sự cố Phần cứng và Thiết bị là một trong những công cụ như vậy có thể giúp bạn giải quyết vấn đề cuộn chuột trên Windows.
Làm theo các bước sau để chạy trình khắc phục sự cố Phần cứng và Thiết bị trên Windows:
- Nhấn Thắng + R để mở hộp thoại Run.
- Kiểu msdt.exe -id DeviceDiagnostic trong hộp văn bản và nhấn Đi vào.
- Nhấp chuột Kế tiếp và làm theo lời nhắc trên màn hình để chạy trình khắc phục sự cố.
Trình khắc phục sự cố sẽ quét tất cả các thiết bị phần cứng, bao gồm cả chuột và phát hiện mọi sự cố. Nếu bất kỳ vấn đề nào được phát hiện, nó sẽ cố gắng giải quyết chúng hoặc đề xuất các giải pháp tiềm năng.
Nếu bạn đang sử dụng chuột Bluetooth, bạn nên chạy trình khắc phục sự cố Bluetooth trên Windows. Để làm như vậy, sử dụng các bước sau:
- Nhấp vào biểu tượng phóng to trên thanh tác vụ hoặc sử dụng Thắng + S phím tắt để truy cập menu tìm kiếm.
- Kiểu khắc phục sự cố cài đặt trong hộp tìm kiếm và chọn kết quả đầu tiên xuất hiện.
- Nhấn vào Chạy nút bên cạnh Bluetooth.
Sau khi chạy trình khắc phục sự cố, hãy kiểm tra xem cuộn chuột có hoạt động không.
6. Cập nhật hoặc cài đặt lại Trình điều khiển chuột
Trình điều khiển chuột trên máy tính giúp Windows kết nối với chuột của bạn. Nếu các trình điều khiển đó đã lỗi thời hoặc bị hỏng, Windows có thể gặp sự cố khi giao tiếp với chuột của bạn, khiến cuộn chuột ngừng hoạt động.
Nếu bạn nghi ngờ trường hợp đó xảy ra, hãy thử cập nhật trình điều khiển chuột trên máy tính của mình bằng cách thực hiện theo các bước bên dưới.
- Nhấp chuột phải vào biểu tượng bắt đầu hoặc nhấn Thắng + X để truy cập menu Power User.
- Lựa chọn Quản lý thiết bị từ danh sách.
- Mở rộng Chuột và các thiết bị trỏ khác.
- Kích chuột phải vào danh sách và chọn Cập nhật driver.
- Lựa chọn Tự động tìm kiếm trình điều khiển.
Làm theo hướng dẫn trên màn hình để hoàn tất cập nhật trình điều khiển chuột, sau đó kiểm tra xem sự cố có còn không.
Nếu việc cập nhật trình điều khiển chuột không hoạt động, rất có thể chúng đã bị hỏng. Trong trường hợp đó, bạn phải cài đặt lại trình điều khiển chuột để giải quyết vấn đề. Nếu bạn cần trợ giúp về điều đó, hãy xem hướng dẫn của chúng tôi về cách sửa trình điều khiển bị hỏng trên Windows và làm theo các bước được nêu ở đó.
7. Cài đặt mọi bản cập nhật Windows mới
Microsoft thường xuyên phát hành các bản cập nhật cho Windows để thêm các tính năng mới, sửa lỗi và cải thiện tính ổn định của hệ thống. Nếu bạn đã bỏ qua những bản cập nhật này trên máy tính của mình, bây giờ có thể là thời điểm tốt để cài đặt chúng. Nếu sự cố cuộn chuột do lỗi gây ra, việc cài đặt các bản cập nhật mới hơn sẽ hữu ích.
Để cài đặt các bản cập nhật Windows đang chờ xử lý trên máy tính của bạn, hãy làm theo các bước sau:
- Nhấn Thắng + tôi trên bàn phím của bạn để mở ứng dụng Cài đặt.
- Sử dụng ngăn bên trái để điều hướng đến cập nhật hệ điều hành Window chuyển hướng.
- Nhấn vào Kiểm tra cập nhật nút bên phải của bạn.
Tải xuống và cài đặt mọi bản cập nhật Windows đang chờ xử lý trên PC của bạn. Hy vọng, điều này sẽ giúp giải quyết vấn đề.
Nó có thể gây khó chịu khi chuột của bạn đột nhiên ngừng cuộn trên Windows. Rốt cuộc, không phải ai cũng thích cuộn cửa sổ bằng bàn phím. Rất may, việc khắc phục sự cố cuộn chuột không quá khó khi bạn áp dụng các cách khắc phục ở trên.
Nếu không có giải pháp nào ở trên hoạt động, thì có thể có sự cố với các tệp hệ thống trên PC của bạn. Trong trường hợp đó, bạn có thể sử dụng các công cụ tích hợp sẵn trong Windows để sửa chữa mọi tệp hệ thống bị hỏng.