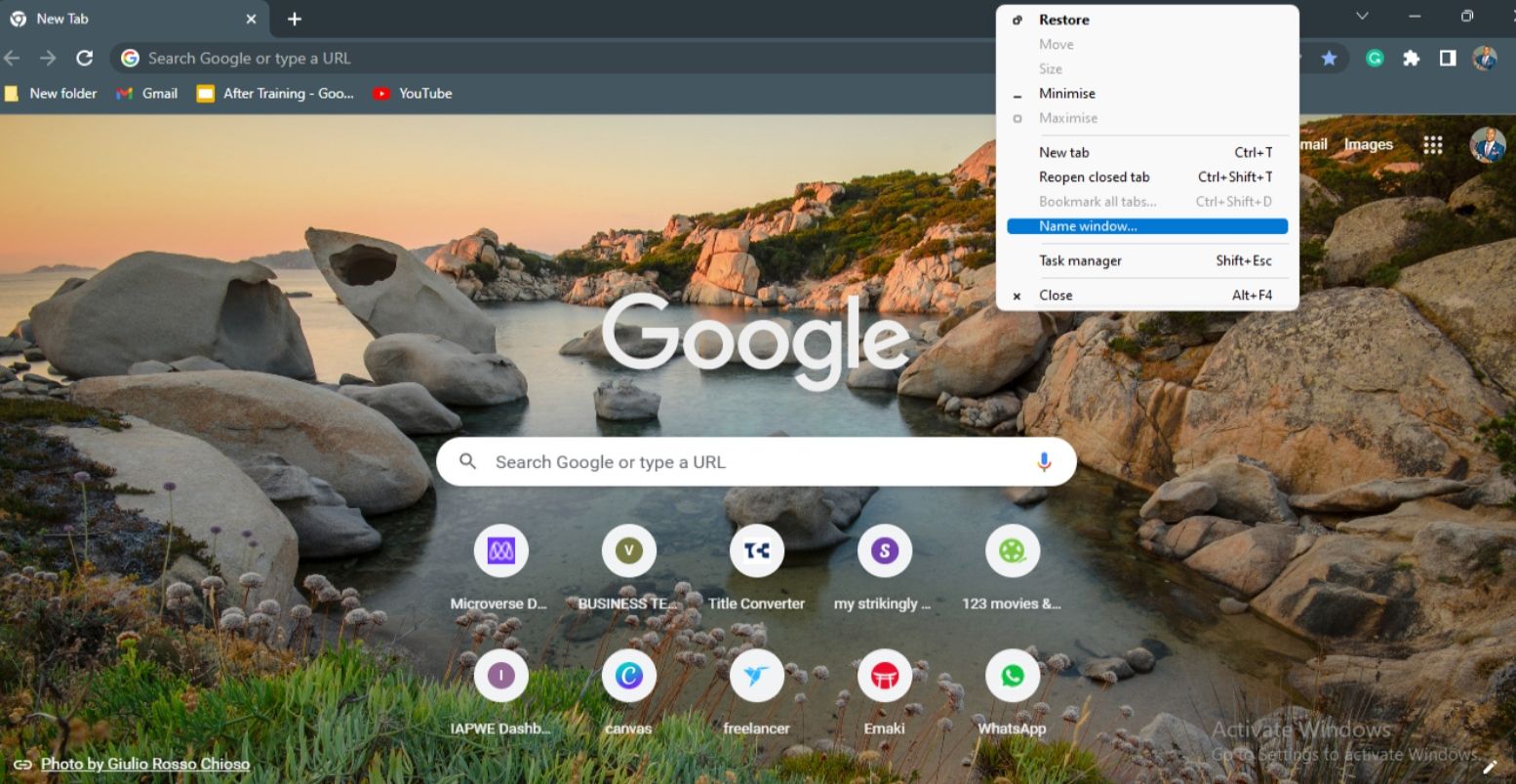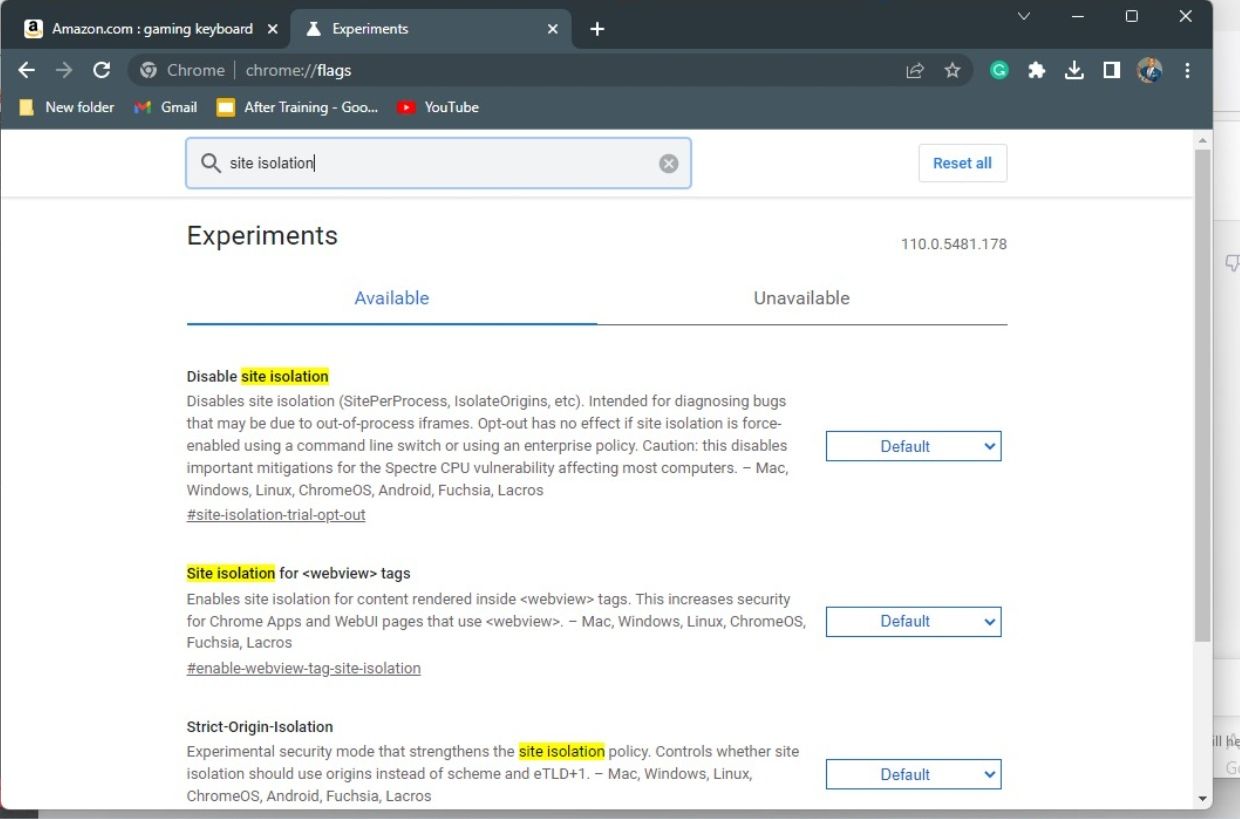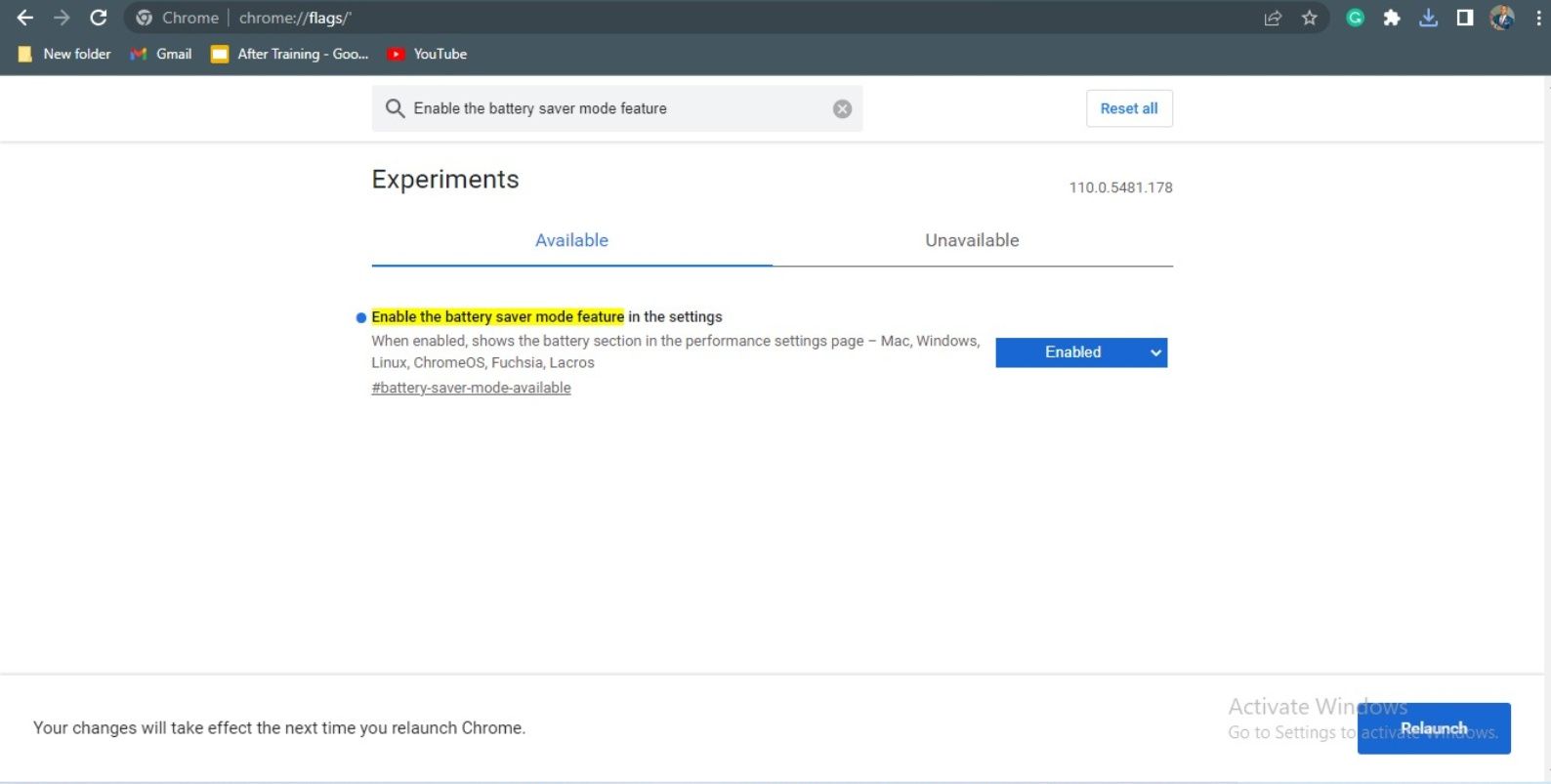Google Chrome là một trong những trình duyệt web phổ biến nhất trên thế giới, được hàng triệu người sử dụng cho các hoạt động duyệt web hàng ngày của họ. Mặc dù nhiều người trong chúng ta cảm thấy thoải mái với các tính năng cơ bản của Chrome, nhưng có rất nhiều tính năng ẩn mà khi được sử dụng đúng cách có thể cải thiện đáng kể trải nghiệm duyệt web của bạn.
Trong bài viết này, chúng ta sẽ khám phá sáu trong số các tính năng bị ẩn tốt nhất của Google Chrome để cải thiện trình duyệt.
1. Khóa Tab ẩn danh bằng Face ID trên Chrome cho iOS
Google gần đây đã giới thiệu một tính năng mới cho Chrome dành cho iOS, cho phép người dùng khóa tab Ẩn danh của họ bằng Face ID. Tính năng này được thiết kế để cung cấp thêm một lớp quyền riêng tư và bảo mật cho người dùng sử dụng chế độ Ẩn danh của Chrome.
Để kích hoạt tính năng này, hãy làm theo các bước dưới đây:
- Mở ứng dụng Chrome và chạm vào biểu tượng ba dấu chấm ở góc trên bên phải để truy cập Trình đơn cài đặt.
- Cuộn xuống Quyền riêng tư & Bảo mật phần và chuyển đổi trên Khóa các tab ẩn danh bằng Face ID lựa chọn.
- Sau đó, gõ chrome://flags trong thanh địa chỉ và tìm kiếm Xác thực thiết bị cho Chế độ ẩn danh để kích hoạt tính năng.
Giờ đây, khi mở tab Ẩn danh, bạn sẽ được nhắc quét khuôn mặt của mình bằng Face ID để truy cập tab. Với tính năng này, bạn có thể chắc chắn rằng các tab Ẩn danh của mình được giữ an toàn và riêng tư.
2. Sắp xếp các tab Chrome của bạn bằng cách đặt tên cửa sổ
Tính năng đặt tên cửa sổ cho phép người dùng tùy chỉnh tên của từng cửa sổ trình duyệt. Điều này có thể hữu ích cho những người dùng mở nhiều cửa sổ cùng lúc và muốn nhanh chóng xác định cửa sổ nào chứa tab nào.
Để đặt tên cho một cửa sổ trong Google Chrome, hãy làm theo các bước sau:
- Mở một cửa sổ mới trong Chrome bằng cách nhấp vào biểu tượng ba chấm ở góc trên cùng bên phải và chọn Cửa sổ mới từ trình đơn thả xuống. Nhấp chuột phải vào thanh tiêu đề của cửa sổ (thanh trên cùng với các nút thu nhỏ, phóng to và đóng).
- Lựa chọn cửa sổ tên từ trình đơn thả xuống, nhập tên tùy chỉnh cho cửa sổ trong hộp thoại bật lên và nhấp vào ĐƯỢC RỒI để lưu tên.
Khi bạn đã đặt tên cho một cửa sổ, tên đó sẽ xuất hiện trên thanh tiêu đề của cửa sổ và trong thanh tác vụ Windows hoặc thanh công cụ macOS. Điều này có thể giúp bạn nhanh chóng xác định cửa sổ nào bạn cần chuyển sang khi bạn mở nhiều cửa sổ.
3. Nhận thông báo giảm giá
Theo dõi giảm giá trong Google Chrome là một cách tuyệt vời để tiết kiệm tiền khi mua sắm trực tuyến. Trình duyệt bao gồm một công cụ theo dõi giá tích hợp cho phép bạn theo dõi giá tại các cửa hàng trực tuyến khác nhau.
Để sử dụng tính năng này, bạn phải đăng nhập và bật đồng bộ hóa cũng như bật hoạt động Web & Ứng dụng. Để theo dõi giảm giá trong Chrome, hãy làm theo bước sau:
- Chuyển đến trang của sản phẩm bạn muốn theo dõi. Trong thanh địa chỉ, ở trên cùng bên phải, hãy nhấp vào Theo dõi giá.
- Trong hộp xác nhận theo dõi giá, nhấp vào Xác nhận.
Giờ đây, Chrome sẽ theo dõi giá và gửi cho bạn thông báo nếu giá giảm trong khi bạn đang theo dõi sản phẩm. Bạn cũng có thể quản lý các sản phẩm được theo dõi trên máy tính của mình và tắt cảnh báo cho các thông báo theo dõi giá.
4. Cách ly trang web
Cách ly Trang web là một tính năng bảo mật được triển khai trong trình duyệt web Google Chrome giúp bảo vệ chống lại một số loại tấn công nhất định, chẳng hạn như Spectre và Meltdown.
Cách ly trang web được bật theo mặc định trong Chrome dành cho người dùng máy tính để bàn và Android, đồng thời cũng có thể được bật trên thiết bị iOS. Bạn có thể xác nhận xem Site Isolation có được bật trong trình duyệt của mình hay không bằng cách thực hiện theo các bước sau:
- Mở Google Chrome và gõ chrome://flags trong thanh địa chỉ. Trong thanh tìm kiếm ở trên cùng, nhập cách ly địa điểm và hãy nhấn đi vào.
- Bên dưới Cô lập trang web phần, bạn sẽ thấy tùy chọn cách ly trang web nghiêm ngặt kích hoạt. Nếu không, bạn có thể kích hoạt nó bằng cách nhấp vào Cho phép cái nút.
- Khởi động lại Google Chrome để thay đổi có hiệu lực.
5. Chia sẻ cuộc gọi điện thoại giữa các thiết bị
Google Chrome hiện cho phép người dùng chia sẻ cuộc gọi điện thoại giữa các thiết bị của họ. Tính năng này giúp chuyển cuộc gọi từ thiết bị này sang thiết bị khác dễ dàng hơn và duy trì cuộc trò chuyện trôi chảy, bất kể bạn ở đâu.
Để sử dụng tính năng này, trước tiên bạn phải cài đặt Chrome trên cả hai thiết bị.
- Mở Chrome trên máy tính, chọn link số điện thoại muốn gọi
- Trong hộp thoại, chọn thiết bị sẽ sử dụng, bạn sẽ thấy thông báo trên thiết bị bạn đã chọn, chạm vào thông báo và thực hiện cuộc gọi trên thiết bị.
6. Chế độ tiết kiệm bộ nhớ
Chế độ tiết kiệm bộ nhớ là một tính năng trong Google Chrome giúp quản lý việc sử dụng bộ nhớ. Khi được bật, nó sẽ giảm dung lượng bộ nhớ mà trình duyệt sử dụng bằng cách tắt một số tính năng nhất định và ngăn các quy trình không cần thiết chạy trong nền. Để kích hoạt tính năng này.
- Tất cả những gì bạn cần làm là gõ chrome://flags/ trong thanh địa chỉ và nhấn enter, một cửa sổ mới sẽ bật lên với một cờ tìm kiếm trường nơi bạn có thể tìm kiếm Kích hoạt tính năng chế độ tiết kiệm pin.
- Chuyển đổi cài đặt này từ Mặc định ĐẾN Cho phép.
Mở khóa những viên ngọc ẩn của Google Chrome để có trải nghiệm duyệt web nâng cao
Google Chrome là một trình duyệt web mạnh mẽ và linh hoạt, đồng thời với các công cụ và kiến thức phù hợp, người dùng có thể khai phá tiềm năng tiềm ẩn của trình duyệt này để nâng cao trải nghiệm duyệt web của họ. Với một chút thời gian và công sức, người dùng có thể mở khóa những viên ngọc ẩn này và tận dụng tối đa trải nghiệm Google Chrome của họ.