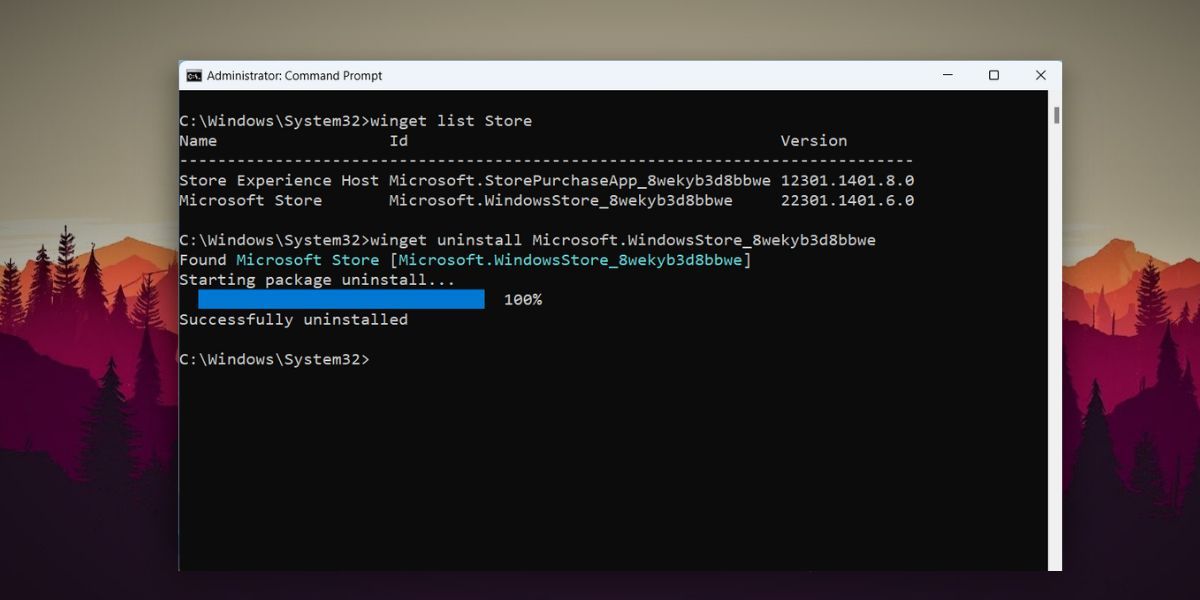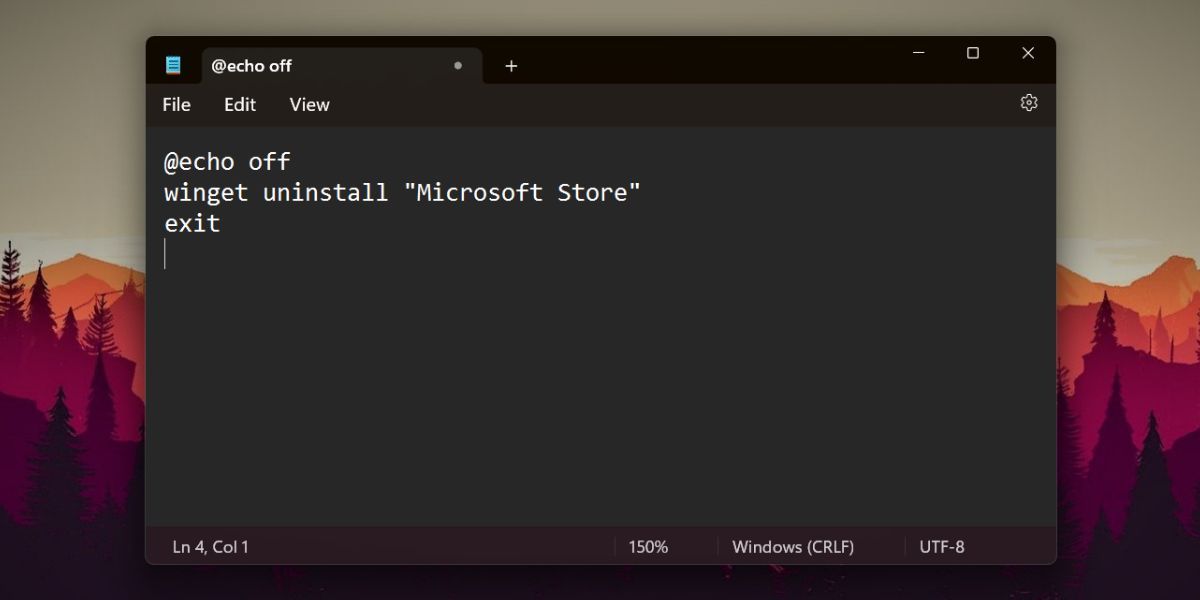Microsoft Store là nơi lý tưởng cho người dùng Windows nếu họ muốn cài đặt một ứng dụng. Thư viện ứng dụng đang dần mở rộng và bạn sẽ tìm thấy tất cả các ứng dụng phổ biến mà không gặp bất kỳ khó khăn nào. Nhưng đôi khi ứng dụng Microsoft Store hoạt động bất thường và yêu cầu khắc phục sự cố.
Nhưng nếu nó vẫn không hoạt động, ngay cả khi đã sửa chữa và đặt lại thì sao? Không có tùy chọn gỡ cài đặt trong ứng dụng Cài đặt, vậy có thể gỡ cài đặt Microsoft Store không? Chà, có thể xóa và cài đặt lại ứng dụng Microsoft Store. Đây là cách.
Tại sao bạn nên gỡ cài đặt ứng dụng Microsoft Store?
Microsoft Store chứa tất cả các ứng dụng hữu ích và phổ biến dành cho thiết bị Windows. Hơn nữa, nó đảm bảo tải xuống ứng dụng an toàn và không có phần mềm độc hại. Nhưng nếu ứng dụng không khởi động được hoặc không hoạt động bình thường, thì việc xóa ứng dụng đó là điều hợp lý.
Nhưng đừng lo lắng. Bạn có thể gỡ bỏ ứng dụng rồi cài đặt lại nếu muốn. Việc cài đặt lại có thể khắc phục các sự cố dai dẳng với phiên bản hiện tại của ứng dụng Microsoft Store. Nó sẽ xóa cài đặt ứng dụng hiện tại và tất cả các tệp liên quan cũng như dữ liệu bị hỏng. Sau đó, bạn có thể cài đặt lại ứng dụng Microsoft bằng một lệnh duy nhất.
Cách gỡ cài đặt ứng dụng Microsoft Store khỏi Windows 11
Bạn có thể xóa ứng dụng Microsoft Store khỏi Windows 11 bằng công cụ winget và chạy nó bằng dấu nhắc lệnh. Ngoài ra, bạn có thể sử dụng lệnh ghép ngắn PowerShell để xóa gói ứng dụng Microsoft Store khỏi hệ thống của mình hoặc sử dụng tệp bó.
1. Sử dụng Winget
Winget là một công cụ quản lý gói Windows tiện dụng có sẵn với các bản phát hành mới hơn của Windows 10 và 11. Công cụ này giúp bạn dễ dàng tìm kiếm và quản lý các ứng dụng trên hệ thống của mình. Bạn có thể sử dụng nó để xóa bất kỳ ứng dụng nào, ngay cả ứng dụng Microsoft Store khỏi hệ thống của mình. Đây là cách:
- Nhấn nút Thắng + R để khởi chạy hộp lệnh Run. Kiểu cmd và nhấn Ctrl + Shift + Enter để khởi chạy Dấu nhắc Lệnh với quyền quản trị viên.
- Bây giờ, chúng ta cần tìm ID của ứng dụng Microsoft Store được cài đặt trên hệ thống. Nhập lệnh sau vào cửa sổ nhắc lệnh và nhấn phím enter: Winget list Store
- Winget sẽ liệt kê tất cả các chương trình đã cài đặt trên hệ thống của bạn có chứa chuỗi “store” trong tên của chúng. Tìm ứng dụng Microsoft Store trong danh sách và sao chép của nó NHẬN DẠNG.
- Sau đó, bạn cần chạy lệnh gỡ cài đặt bằng cách sử dụng winget. Cú pháp là gỡ cài đặt winget [app ID]. Vì vậy, lệnh sẽ là:
winget uninstall Microsoft.WindowsStore_8wekyb3d8bb
- Nhấn enter để thực hiện lệnh và đợi nó thực hiện thành công.
- Kiểu lối ra trong cửa sổ nhắc lệnh và nhấn enter để đóng nó.
2. Sử dụng PowerShell
Trước khi winget chính thức được tích hợp vào Windows 10 và 11, đã có một phương pháp để xóa ứng dụng Microsoft Store bằng PowerShell. Phương pháp này vẫn hoạt động và tất cả những gì bạn cần làm là liệt kê tên gói và sau đó sử dụng Gỡ bỏ gói ứng dụng cmdlet để gỡ cài đặt ứng dụng Microsoft Store khỏi hệ thống của bạn. Đảm bảo chạy PowerShell với quyền nâng cao.
3. Sử dụng tệp hàng loạt
Nếu bạn muốn tiết kiệm rắc rối khi nhập lệnh mỗi khi muốn gỡ cài đặt ứng dụng Microsoft Store, bạn có thể sử dụng một tệp bó. Nó sẽ giúp bạn xóa ứng dụng Microsoft Store khỏi hệ thống của mình chỉ bằng vài cú nhấp chuột bất cứ khi nào các phương pháp khắc phục sự cố thông thường không hiệu quả với bạn. Lặp lại các bước sau:
- Nhấn Thắng + D để chuyển sang Desktop. Kích chuột phải vào Desktop và chọn Mới > Tài liệu văn bản lựa chọn.
- Mở tệp tài liệu văn bản vừa tạo trên màn hình nền. Một cửa sổ Notepad sẽ bật lên. Dán văn bản sau vào đó:
@echo off winget uninstall "Microsoft Store" exit
- Bây giờ bấm Ctrl + Shift + S để mở cửa sổ “Lưu dưới dạng”. Đặt tên cho tệp bó là Gỡ cài đặtStore.bat và giữ Lưu thành loại tùy chọn như Tất cả các tệp.
- bấm vào Cứu cái nút. Đóng cửa sổ Notepad.
- Nhấn Thắng + D để chuyển sang màn hình nền một lần nữa. Nhấp chuột phải vào tệp bó và chọn Chạy như quản trị viên tùy chọn từ menu ngữ cảnh.
- Một cửa sổ nhắc lệnh sẽ mở ra, chạy lệnh gỡ cài đặt ứng dụng Microsoft Store và đóng tự động. Bạn không cần phải tương tác với cửa sổ.
- Mở menu Bắt đầu và tìm kiếm Microsoft Store. Bạn sẽ không tìm thấy bất kỳ ứng dụng phù hợp nào trên hệ thống của mình.
Dễ dàng xóa Microsoft Store khỏi Windows
Windows 10 và 11 không cung cấp tùy chọn gỡ cài đặt Microsoft Store. Vì vậy, bạn chỉ còn lại việc khôi phục hoặc thiết lập lại hệ thống. Tuy nhiên, giờ đây bạn có thể gỡ cài đặt ứng dụng Microsoft Store khỏi hệ thống của mình bằng bất kỳ phương pháp nào trong ba phương pháp nêu trên. Bạn cũng có thể cài đặt lại nó bằng lệnh ghép ngắn PowerShell và tiếp tục sử dụng lại ứng dụng.