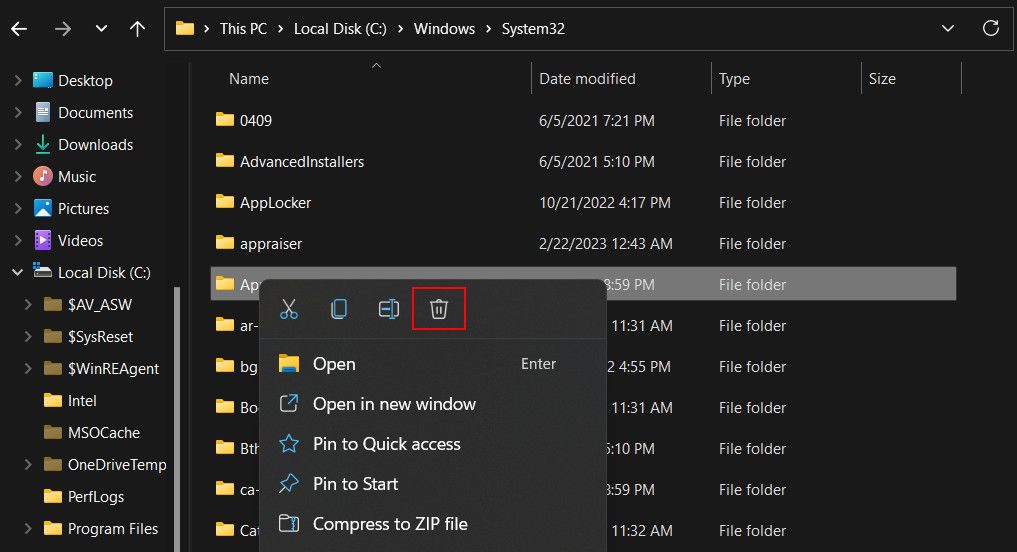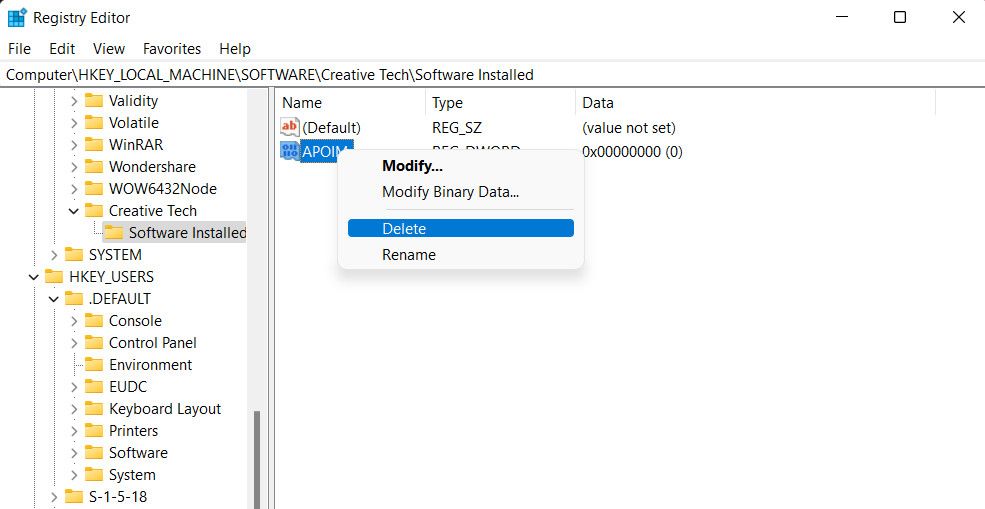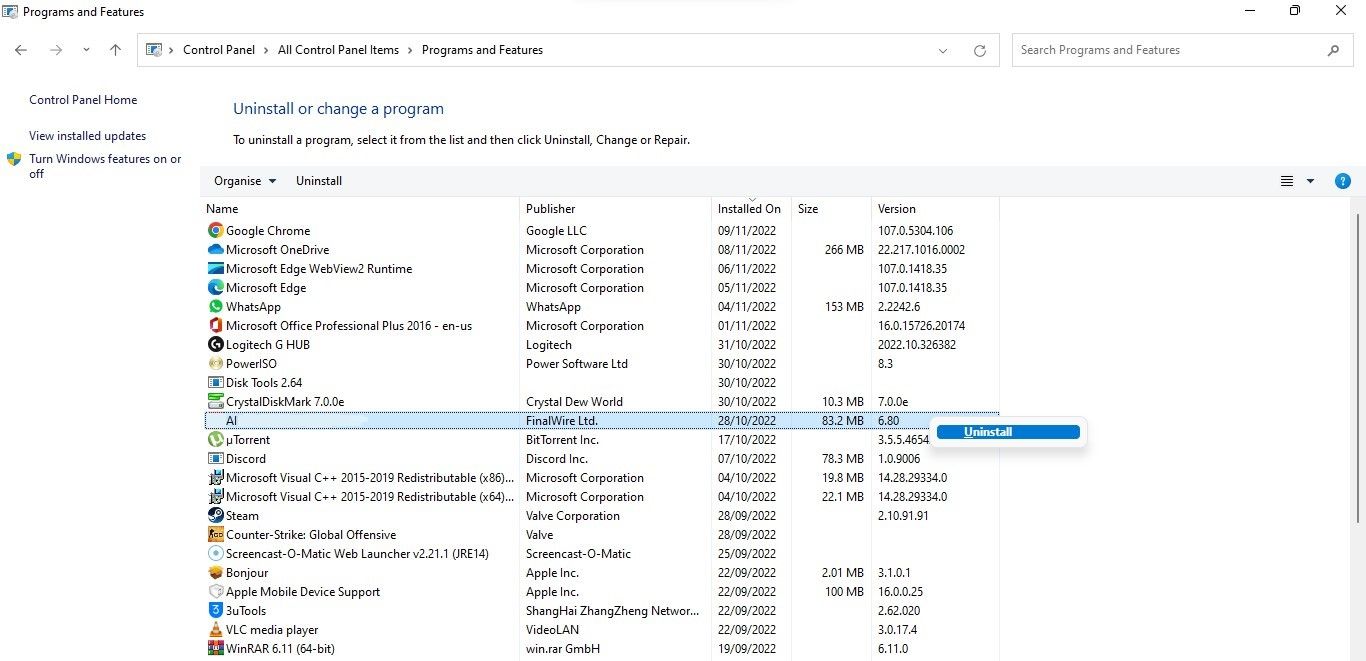INTERRUPT_EXCEPTION_NOT_HANDLED BSOD xảy ra khi một thiết bị phần cứng hoặc chương trình phần mềm đưa ra yêu cầu tới bộ xử lý, nhưng bộ xử lý không thực hiện được yêu cầu đó. Điều này có thể khiến hệ điều hành Windows gặp sự cố, dẫn đến Màn hình xanh chết chóc.
Trong các phần sau đây, chúng tôi sẽ xem xét các nguyên nhân phổ biến nhất của sự cố này và các phương pháp khắc phục sự cố mà bạn có thể cố gắng giải quyết vĩnh viễn.
Tìm Hiểu Nguyên Nhân
Lỗi này thường xảy ra khi bạn cài đặt một chương trình mới hoặc cập nhật PC của mình. Chương trình hoặc bản cập nhật bạn đã cài đặt có thể gây xung đột với trình điều khiển hoặc phần mềm khác trong hệ thống, dẫn đến sự cố. Ngoài ra, bản thân nó có thể bị hỏng.
Ngoài ra, đây là một vài nguyên nhân tiềm ẩn khác có thể gây ra vấn đề này:
- Các khóa Registry bị lỗi: nếu khóa Registry quan trọng bị thiếu hoặc chứa thông tin không chính xác, nó có thể khiến hệ thống gặp trục trặc và gây ra lỗi hiện tại.
- trình điều khiển lỗi thời: các trình điều khiển thiết yếu có thể chứa lỗi hoặc lỗi thời, dẫn đến sự mất ổn định của hệ thống.
- Tập tin hệ thống bị hỏng: các tệp hệ thống quan trọng cần thiết để vận hành hệ thống có thể đang xử lý một số loại không nhất quán, khiến bạn không thể sử dụng hệ thống đúng cách.
Bây giờ chúng ta đã biết các nguyên nhân tiềm ẩn, hãy xem xét các giải pháp đã giúp một số người dùng bị ảnh hưởng khắc phục sự cố. Tiến hành với một trong những phù hợp với tình hình của bạn tốt nhất.
1. Khởi động vào WinRe nếu PC của bạn không khởi chạy
Nếu lỗi BSOD ngăn bạn khởi động vào hệ thống, bạn sẽ cần truy cập vào môi trường khôi phục của Windows để thực hiện các phương pháp khắc phục sự cố.
Công cụ chẩn đoán này đi kèm với một số tiện ích khắc phục sự cố khác nhau để giúp bạn khắc phục các sự cố như sự cố khởi động, sự cố phần cứng và sự cố như Màn hình xanh chết chóc. Để khởi chạy môi trường này, chỉ cần bật máy tính của bạn. Nhưng ngay sau khi bật, hãy nhấn liên tục phím F11 để khởi chạy WinRE.
Tuy nhiên, hãy nhớ rằng phím này có thể khác đối với bạn, tùy thuộc vào thiết bị của bạn. Trong một số thiết bị, đó là phím F9 hoặc F12. Tốt nhất là kiểm tra trang web chính thức của nhà sản xuất để biết thông tin này.
Nếu sử dụng một phím không hoạt động, bạn cũng có thể thử khởi động lại máy tính của mình một vài lần. Thông thường, sau lần thử thứ ba, Windows sẽ tự động khởi chạy WinRE.
Khi ở trong Môi trường khôi phục, hãy điều hướng đến khắc phục sự cố > Tùy chọn nâng cao > Cài đặt khởi động.
Tại đây, bấm vào Khởi động lại cái nút. Khi hệ thống khởi động lại, bạn sẽ thấy một danh sách các tùy chọn. Chọn 5 hoặc nhấn phím F5 chìa khóa để khởi động vào Chế độ an toàn với mạng. Sau khi khởi động vào Chế độ an toàn, bạn có thể thực hiện các giải pháp bên dưới.
2. Xóa các khóa đăng ký có vấn đề
Như đã đề cập ở trên, một số mục đăng ký có thể bị hỏng hoặc có thông tin không chính xác, gây ra sự cố. Trong trường hợp xảy ra lỗi cụ thể này, một số người dùng nhận thấy rằng các khóa Registry liên quan đến một chương trình công nghệ đã dẫn đến sự cố.
Đây là lý do tại sao điều đầu tiên chúng tôi khuyên bạn nên làm là xóa các phím có vấn đề. Tuy nhiên, trước khi tiếp tục, chúng tôi khuyên bạn nên tạo bản sao lưu Registry để đảm bảo an toàn. Bạn cũng sẽ cần thực hiện các bước này trong Chế độ An toàn, vì vậy nếu bạn chưa khởi động bằng WinRE, hãy làm theo các bước sau để khởi động máy tính của bạn vào Chế độ An toàn.
Khi đã xong, bạn có thể tiến hành:
- Khởi chạy File Explorer và điều hướng đến vị trí sau:
C:WindowsSystem32
- Tại đây, hãy xóa APOIM32.EXE. Các tệp APOMNGR.DLL và CMDRTR.DLL.
- Bây giờ, nhấn các phím Win + R cùng nhau để mở Run.
- Nhập regedit trong Run và nhấp Enter.
- Nhấp chuột Đúng trong lời nhắc Kiểm soát tài khoản người dùng.
- Khi bạn đã ở trong Registry Editor, hãy điều hướng đến vị trí được đề cập bên dưới nếu bạn đang sử dụng hệ thống 32 bit:
HKEY_LOCAL_MACHINESOFTWARECreative TechSoftware InstalledAPOIMHKEY_LOCAL_MACHINESOFTWARECreative TechInstallationCTRedistAPOIM
- Xóa các giá trị APOIM khỏi đây bằng cách nhấp chuột phải vào giá trị và chọn Xóa bỏ.
- Nếu bạn đang sử dụng hệ điều hành 64 bit, hãy điều hướng đến vị trí sau và xóa giá trị APOIM bằng phương pháp tương tự từ đây:
HKEY_LOCAL_MACHINESOFTWAREWow6432NodeCreative TechSoftware InstalledAPOIMHKEY_LOCAL_MACHINESOFTWAREWow6432NodeCreative TechInstallationCTRedistAPOIM
Cuối cùng, bạn có thể đóng Registry Editor và khởi động lại máy tính của mình. Hy vọng rằng bạn sẽ không còn phải đối mặt với lỗi Màn hình xanh chết chóc khi khởi động lại.
3. Xóa phần mềm có vấn đề
Nếu gần đây bạn đã cài đặt phần mềm mới và sự cố bắt đầu xuất hiện sau đó, thì có thể phần mềm mới xung đột với phần mềm hiện có, dẫn đến sự cố. Trong trường hợp này, gỡ bỏ phần mềm khỏi hệ thống là giải pháp tốt nhất.
Dưới đây là những gì bạn cần làm:
- Nhấn tổ hợp phím Win + R để mở Run.
- Nhập điều khiển trong Chạy và bấm Enter.
- Trong Bảng điều khiển, điều hướng đến chương trình > Gỡ bỏ cài đặt một chương trình.
- Bây giờ bạn sẽ thấy danh sách các ứng dụng đã cài đặt trong hệ thống. Nhấp chuột phải vào ứng dụng được nhắm mục tiêu và chọn Gỡ cài đặt từ trình đơn ngữ cảnh.
- Thực hiện theo các hướng dẫn trên màn hình để hoàn tất quy trình.
Sau khi gỡ cài đặt ứng dụng, hãy khởi động lại máy tính của bạn và kiểm tra xem sự cố đã được giải quyết chưa.
4. Chạy Trình xác minh trình điều khiển
Nếu bạn gặp phải lỗi màn hình xanh, có thể là do sự cố với các trình điều khiển quan trọng trên máy tính của bạn. Việc xác định trình điều khiển có vấn đề theo cách thủ công có thể tốn thời gian, đó là lúc tiện ích Trình xác minh trình điều khiển trở nên hữu ích.
Nó giúp bạn xác định trình điều khiển có vấn đề một cách nhanh chóng và hiệu quả bằng cách đưa hệ thống của bạn vào nhiều cuộc kiểm tra căng thẳng. Hãy nhớ rằng tiện ích này chỉ giúp thu hẹp vấn đề và sẽ không khắc phục sự cố cho bạn. Chúng tôi có một hướng dẫn chi tiết về cách sử dụng tiện ích Driver Verifier để sửa lỗi màn hình xanh trong Windows mà bạn có thể xem hướng dẫn từng bước về cách sử dụng công cụ này.
Khi bạn đã xác định được trình điều khiển có vấn đề, bạn có thể cập nhật nó bằng tiện ích Trình quản lý Thiết bị để giải quyết vấn đề.
5. Các bản sửa lỗi chung khác nên thử
Ngoài các giải pháp được thảo luận ở trên, một số phương pháp khắc phục sự cố khác cho BSOD có thể giúp bạn khắc phục các lỗi màn hình xanh chẳng hạn như lỗi này. Điều này bao gồm quét các tệp hệ thống quan trọng, khôi phục hệ thống về trạng thái hoạt động cũ hơn và kiểm tra phần cứng để tìm sự cố.
Lỗi BSOD, hiện đã được sửa
Màn hình xanh chết chóc luôn gây khó chịu, đặc biệt là vì chúng không cung cấp nhiều thông tin về nguyên nhân của sự cố, khiến chúng khó khắc phục sự cố hơn. Hy vọng rằng các phương pháp chúng tôi đã liệt kê ở trên sẽ giúp bạn khắc phục lỗi INTERRUPT_EXCEPTION_NOT_HANDLED BSOD mãi mãi.
Và để ngăn sự cố xảy ra lần nữa trong tương lai, hãy đảm bảo luôn cập nhật hệ thống và trình điều khiển của hệ thống.