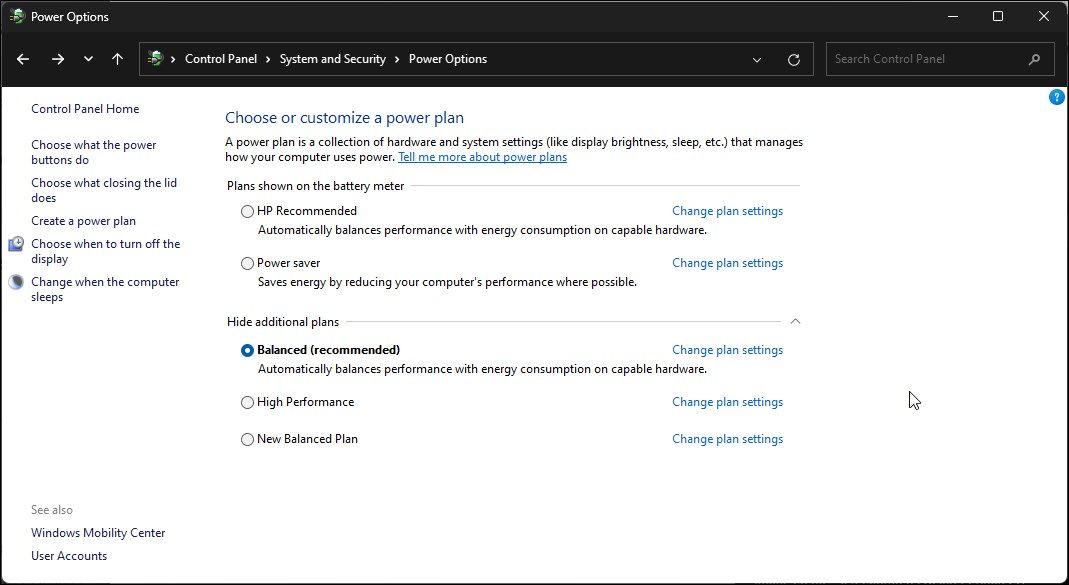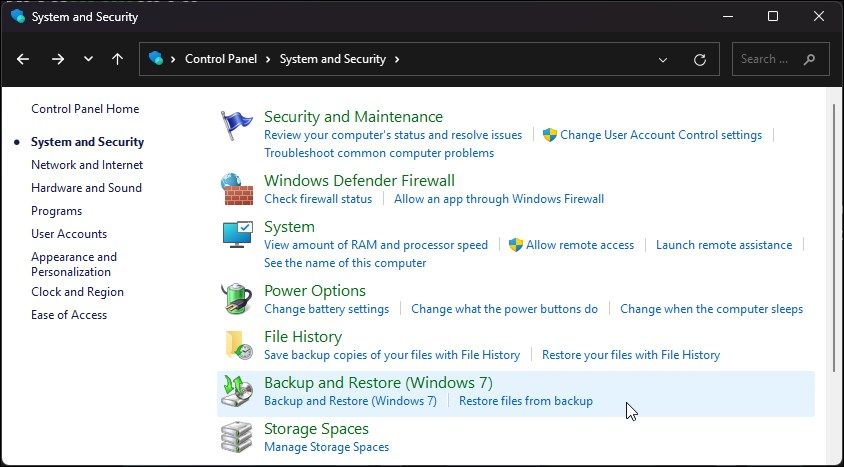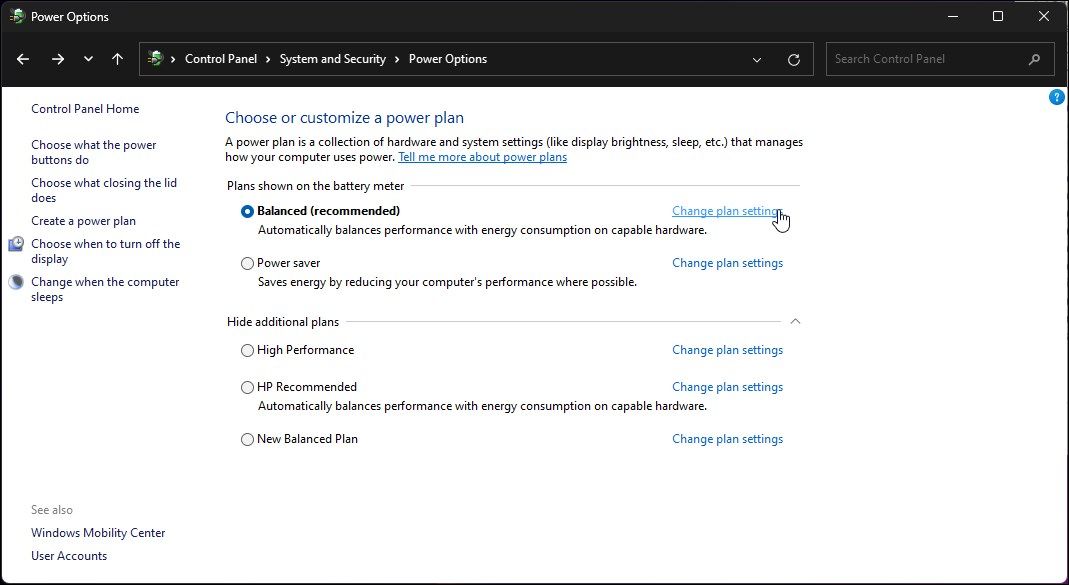Một số lý do phổ biến khiến máy tính quá nóng bao gồm hệ thống thông gió kém, luồng không khí không đủ và ép xung. Nhưng cụ thể là trên Windows 11, bạn có thể gặp phải tình trạng nhiệt độ cao sau khi nâng cấp hoặc cài đặt bản cập nhật Windows.
Dấu hiệu nhận biết hệ thống quá nóng là khi CPU bắt đầu không hoạt động ở nhiệt độ 60-70° C. Nếu bạn nhận thấy nhiệt độ CPU tăng đột biến sau khi cài đặt bản cập nhật, thì đó có thể là do bản cập nhật Windows không tốt. Ép xung CPU là một lý do phổ biến khác khiến hệ thống quá nóng.
Nếu máy tính của bạn bị nóng, đây là một số bước khắc phục sự cố để giúp bạn khắc phục máy tính Windows 11 quá nóng.
1. Cài đặt các bản cập nhật Windows đang chờ xử lý
Nếu bạn xác định rằng bản cập nhật Windows gần đây đã khiến CPU của bạn quá nóng, hãy kiểm tra xem có bản sửa lỗi nào không. Nếu đó là một vấn đề phổ biến, bạn có thể mong đợi một bản sửa lỗi nhanh thông qua bản cập nhật Windows.
Để cập nhật máy tính Windows của bạn:
- Nhấn Thắng + tôi mở Cài đặt.
- Mở cập nhật hệ điều hành Window trong ngăn bên trái.
- Bấm vào Kiểm tra cập nhật. Tiếp theo, tải xuống và cài đặt tất cả các bản cập nhật đang chờ xử lý. Khởi động lại PC của bạn và kiểm tra mọi cải tiến.
2. Xóa bản cập nhật Windows không hợp lệ
Nếu hệ thống của bạn bắt đầu quá nóng sau một bản cập nhật Windows gần đây, hãy thử gỡ cài đặt bản cập nhật để khắc phục sự cố. Bạn có thể kiểm tra lịch sử cập nhật Windows trong ứng dụng Cài đặt. Bạn cần tìm bản cập nhật phù hợp với mốc thời gian khi máy tính Windows 11 của bạn bắt đầu quá nóng. Nếu tìm thấy, hãy gỡ cài đặt bản cập nhật để xem có giải quyết được sự cố không.
Bạn có thể gỡ cài đặt các bản cập nhật Windows 11 theo cách thủ công bằng Cài đặt và Bảng điều khiển. Sau khi gỡ cài đặt, hãy kiểm tra xem nhiệt độ CPU có nằm trong phạm vi lý tưởng không.
3. Kiểm tra các ứng dụng nền để biết mức sử dụng CPU cao
Các ứng dụng nền có mức sử dụng CPU cao thường là nguyên nhân khiến máy tính quá nóng. Ngay cả khi ứng dụng chỉ sử dụng 5-6% tài nguyên CPU của bạn, nó vẫn có thể gây ra nhiệt độ CPU cao.
Bạn có thể sử dụng Windows Task Manager để theo dõi các dịch vụ nền và chấm dứt chúng nếu cần. Để làm điều này:
- Nhấp chuột phải vào menu bắt đầu và mở ra Quản lý công việc.
- Trong Trình quản lý tác vụ, hãy mở Quá trình chuyển hướng.
- Nhấn vào CPU tiêu đề cột để sắp xếp danh sách theo mức sử dụng CPU.
- Kiểm tra xem có bất kỳ dịch vụ nền nào có mức sử dụng CPU cao không. Ví dụ: một dịch vụ âm thanh thường không ngốn tài nguyên.
- Kết thúc quá trình và kiểm tra xem nhiệt độ CPU có giảm không. Nếu có, bạn cần tắt dịch vụ và cập nhật trình điều khiển liên quan để khắc phục sự cố.
4. Chọn gói năng lượng cân bằng
Trên Windows 11, bạn có thể chọn từ nhiều gói điện. Theo mặc định, hệ thống sử dụng gói Nguồn điện cân bằng để cung cấp đủ hiệu suất và tuổi thọ pin tốt. Nếu máy tính xách tay của bạn được đặt để sử dụng gói điện năng hiệu suất cao, nó có thể khiến hệ thống của bạn quá nóng.
Lý tưởng nhất là nhiệt độ CPU nên dao động quanh mốc 70-80॰ khi tải với gói nguồn hiệu năng cao được chọn. Nhưng như một giải pháp thay thế nhanh chóng, bạn có thể chuyển sang gói Cân bằng năng lượng để ngăn máy tính xách tay của mình quá nóng.
Bạn có thể thay đổi Windows Power Plan bằng Control Panel. Dưới Tùy chọn năng lượngxem lại gói hiện tại của bạn và chọn Cân bằng (Được khuyến nghị).
5. Thay đổi trạng thái bộ xử lý tối đa
Bạn có thể khắc phục sự cố quá nhiệt của Windows 11 bằng cách thay đổi trạng thái bộ xử lý tối đa trong quản lý năng lượng bộ xử lý. Theo mặc định, trạng thái bộ xử lý tối đa được đặt thành 100%. Điều này có nghĩa là, nếu được yêu cầu, bộ xử lý có thể chạy ở mức tiềm năng ban đầu và ép xung khi cần thiết.
Nếu bạn không sử dụng bộ xử lý của mình ở mức 100% mọi lúc, bạn có thể điều chỉnh trạng thái bộ xử lý tối đa xuống 99% để khắc phục sự cố quá nhiệt.
Để thay đổi trạng thái bộ xử lý tối đa trên Windows:
- Nhấn Thắng + R mở Chạy.
- Kiểu điều khiển và bấm vào ĐƯỢC RỒI để mở Bảng điều khiển.
- Đi đến Hệ thống và Bảo mật và bấm vào Tùy chọn năng lượng.
- Tiếp theo, nhấp vào Thay đổi cài đặt kế hoạch tùy chọn cho gói điện hiện đang hoạt động của bạn.
- Bấm vào Thay đổi cài đặt nguồn nâng cao.
- Cuộn xuống và mở rộng Quản lý năng lượng bộ xử lý phần.
- Tiếp theo, mở rộng Trạng thái bộ xử lý tối đa lựa chọn.
- Lựa chọn trên pin và thay đổi giá trị thành 99%.
- Lựa chọn Cắm vào và thay đổi giá trị thành 99%.
- Nhấp chuột Áp dụng Và ĐƯỢC RỒI để lưu các thay đổi.
Nếu trạng thái bộ xử lý tối đa bị thiếu, bạn có thể hiển thị trạng thái bộ xử lý tối thiểu và tối đa bị ẩn bằng Dấu nhắc Lệnh.
Khi cấu hình mới được áp dụng, nhiệt độ CPU của bạn sẽ giảm xuống ngay lập tức. Nhưng điều này có giá. Thay đổi trạng thái bộ xử lý tối đa làm giảm tốc độ CPU của bạn. Do đó, bạn có thể nhận thấy hiệu suất hệ thống giảm trong các phiên chơi trò chơi và các tác vụ sử dụng nhiều CPU khác.
Một lần nữa, đây không phải là một giải pháp vì bạn không cần phải tinh chỉnh các cài đặt này theo cách thủ công để đạt được hiệu suất tản nhiệt tối ưu cho máy tính của mình. Nhưng đây là một giải pháp thay thế đã biết và sẽ phù hợp với hầu hết những người không cần sử dụng tối đa tiềm năng của CPU mọi lúc.
Nếu sự cố vẫn tiếp diễn, máy tính của bạn có thể quá nóng do luồng không khí không đủ, sự cố quạt và sự cố trình điều khiển.
6. Vô hiệu hóa lập chỉ mục tìm kiếm của Windows
Searchindexer là một dịch vụ Windows hỗ trợ tìm kiếm Windows nhanh hơn. Trong khi hoạt động ở chế độ nền, dịch vụ này có thể gây ra mức sử dụng CPU cao, do đó dẫn đến nhiệt độ cao.
Bạn có thể quản lý lập chỉ mục tìm kiếm để loại trừ các thư mục cụ thể khỏi việc lập chỉ mục. Bạn cũng có thể tắt hoàn toàn Windows Search Indexer để xem liệu điều đó có giúp giải quyết vấn đề quá nhiệt trên máy tính của bạn hay không.
7. Điều chỉnh Tùy chọn hiệu suất thành “Hiệu suất tốt nhất”
Nếu máy tính của bạn quá nóng khi sử dụng nhiều như chơi game, bạn có thể điều chỉnh hệ thống của mình để mang lại hiệu suất tốt nhất. Việc điều chỉnh để có hiệu suất tốt nhất phải trả giá bằng việc giảm hiệu ứng hình ảnh.
Để điều chỉnh máy tính của bạn để có hiệu suất tốt nhất:
- Nhấn nút Thắng phím và loại Điều chỉnh hiệu suất.
- Bấm vào Điều chỉnh giao diện và hiệu suất của Windows tùy chọn từ kết quả tìm kiếm.
- Tiếp theo, chọn Điều chỉnh để đạt hiệu suất tốt nhất bên trong Tùy chọn hiệu suất hộp thoại.
- Nhấp chuột Áp dụng Và ĐƯỢC RỒI để lưu các thay đổi.
8. Quay lại Phiên bản trước
Nếu bạn không thể gỡ cài đặt bản cập nhật Windows, bạn có thể sử dụng Quay lại tùy chọn khôi phục để cài đặt lại phiên bản trước của Windows. Tùy chọn này chỉ khả dụng trong 10 ngày sau khi cài đặt bản cập nhật Windows lớn
Để sử dụng tùy chọn Quay lại:
- Nhấn Thắng + tôi mở Cài đặt.
- bên trong Hệ thống tab, cuộn xuống và nhấp vào Sự hồi phục.
- Bên dưới Tùy chọn khôi phục phần, bấm vào Quay lại. Làm theo hướng dẫn trên màn hình để quay lại phiên bản Windows trước đó.
Nếu tùy chọn chuyển sang màu xám, thì tùy chọn đó không còn khả dụng trên PC của bạn. Windows sẽ tắt tùy chọn Quay lại khôi phục 10 ngày sau khi nâng cấp. Tuy nhiên, bạn có thể kéo dài thời gian quay lại 10 ngày thành 60 ngày trên Windows 11 bằng Command Prompt.
9. Thực hiện khôi phục hệ thống
Windows 11 tự động tạo ảnh chụp nhanh trạng thái hiện tại của hệ thống, được gọi là điểm khôi phục. Điểm khôi phục mới được tạo trước khi cài đặt bản cập nhật. Bạn có thể sử dụng điểm khôi phục hiện có để hoàn tác các thay đổi và khắc phục mọi sự cố có thể xảy ra do bản cập nhật Windows không hợp lệ hoặc các thay đổi gần đây được thực hiện cho hệ thống của bạn.
Để thực hiện khôi phục hệ thống:
- Nhấn Thắng + R mở Chạy.
- Kiểu rstrui.exe và bấm vào ĐƯỢC RỒI để mở Khôi phục hệ thống hộp thoại.
- Nhấp chuột Kế tiếp.
- Chọn điểm khôi phục gần đây nhất. Đảm bảo rằng điểm khôi phục đã được ghi ngày trước khi bạn nhận thấy sự cố quá nhiệt.
- Nhấp chuột Kế tiếp và sau đó bấm Hoàn thành.
Điểm khôi phục sẽ không xóa các tệp và thư mục của bạn. Tuy nhiên, nó sẽ xóa các ứng dụng và trò chơi được cài đặt sau khi điểm khôi phục được tạo.
10. Kiểm tra các vấn đề về phần cứng
Cài đặt sạch sẽ khắc phục mọi sự cố xảy ra do xung đột phần mềm. Tuy nhiên, trước khi thực hiện cài đặt sạch, hãy xem xét các vấn đề khác để khắc phục máy tính xách tay quá nóng của bạn.
Đầu tiên và quan trọng nhất, hãy kiểm tra lỗ thông hơi của máy tính xách tay của bạn và làm sạch chúng nếu cần thiết. Tiếp theo, đảm bảo đặt máy tính xách tay của bạn trên một bề mặt cứng cho phép các lỗ thông hơi đẩy khí nóng ra ngoài. Một bộ làm mát máy tính xách tay tốt có thể hỗ trợ làm mát bên ngoài và giữ nhiệt độ ở mức thấp.
11. Cài đặt sạch Windows 11
Việc cài đặt sạch Windows có vẻ quá sức, nhưng có thể cần phải dọn sạch các tệp và trình điều khiển hệ thống còn sót lại sau khi nâng cấp. Một số trình điều khiển và tệp này có thể khiến hệ thống của bạn gặp trục trặc và quá nóng. Nếu bạn đã nâng cấp lên Windows 11 từ Windows 10, có thể cần cài đặt sạch.
Để cài đặt sạch Windows 11, tất cả những gì bạn cần là ổ USB có thể khởi động Windows 11. Tiếp theo, sao lưu các tệp và thư mục cá nhân của bạn vào ổ đĩa ngoài. Sau khi hoàn tất, hãy khởi động từ ổ USB và cài đặt lại HĐH.
Sửa máy tính Windows 11 quá nóng
Để khắc phục máy tính Windows 11 quá nóng, hãy khắc phục sự cố cho các dịch vụ nền và các bản cập nhật Windows không hợp lệ. Ngoài ra, hãy mở khóa các lỗ thông hơi, làm sạch các bộ phận bên trong và đặt máy tính xách tay trên bề mặt cứng để có đủ luồng không khí.