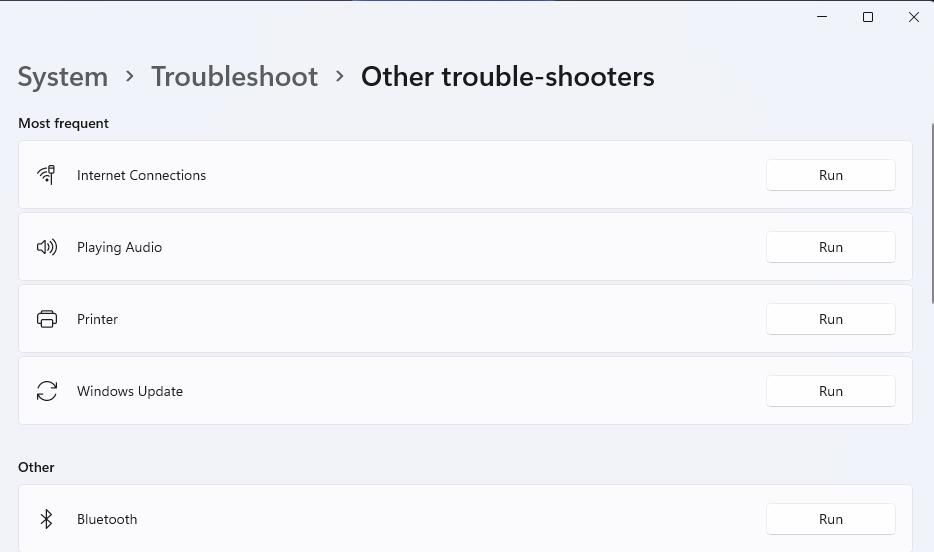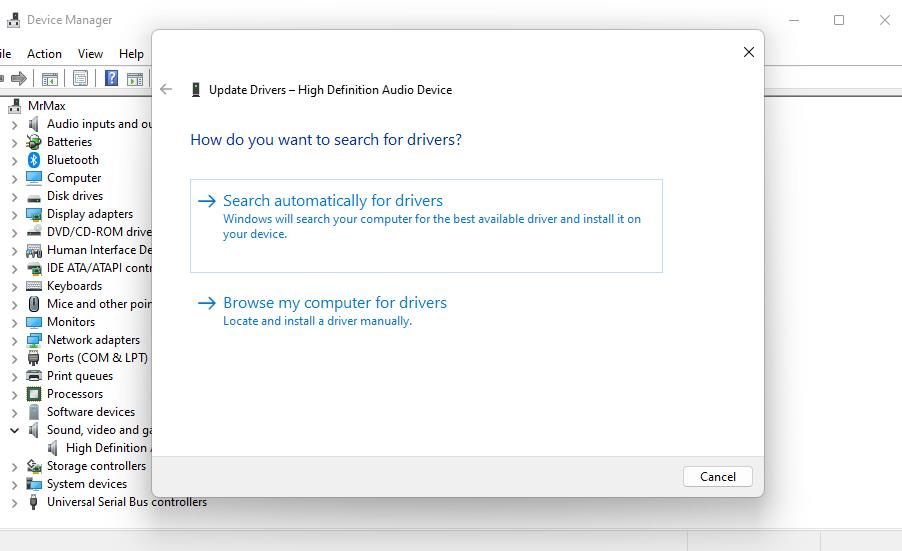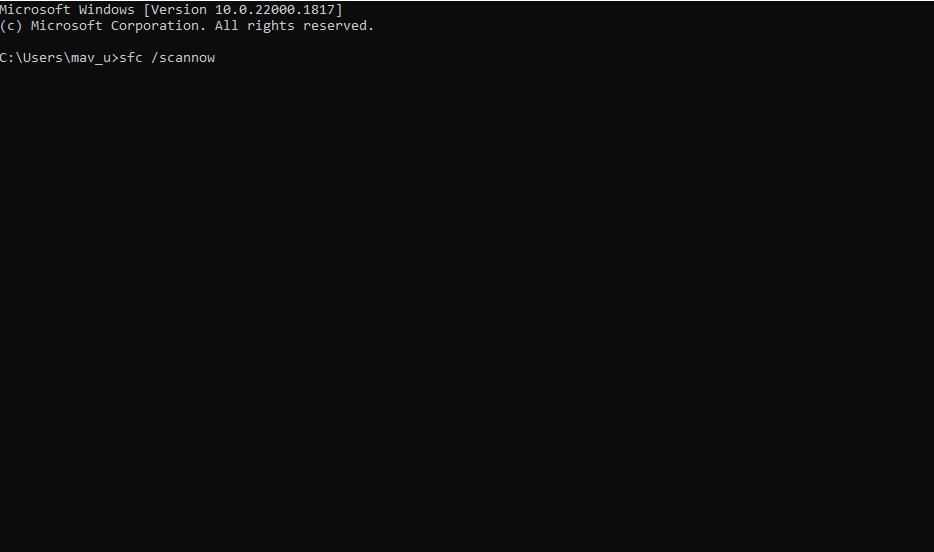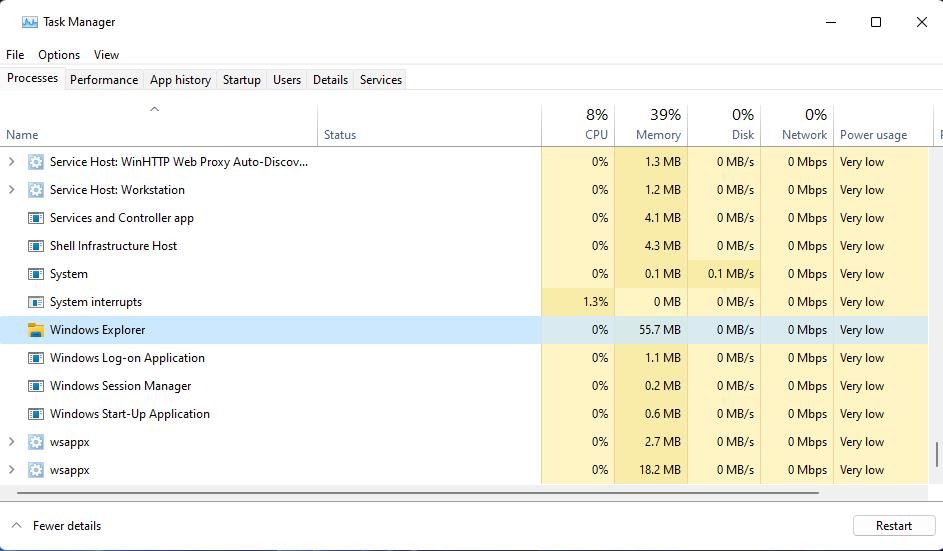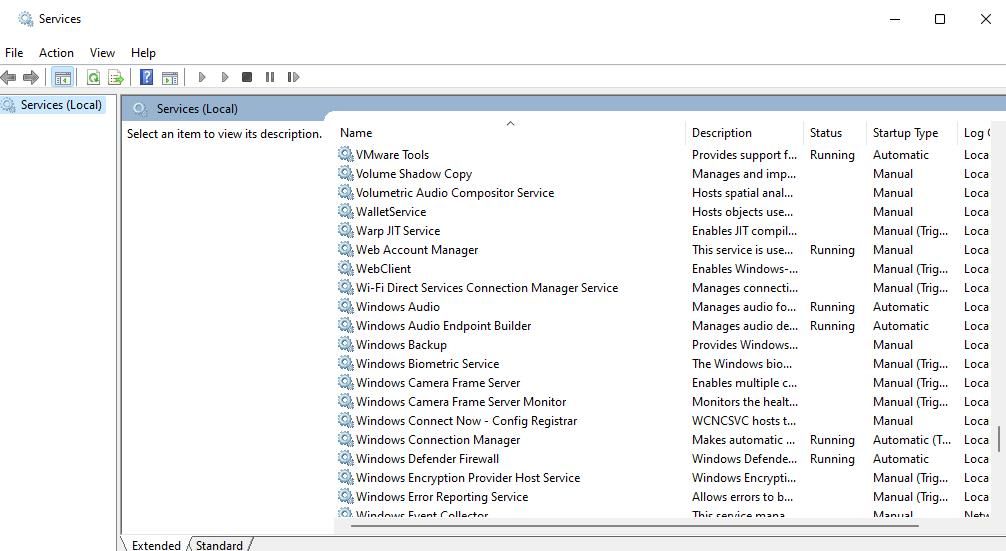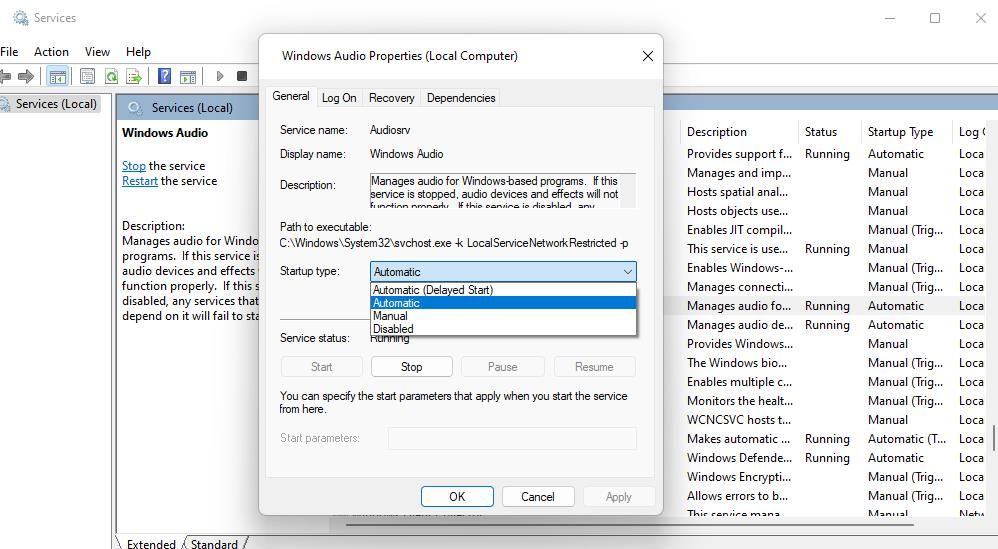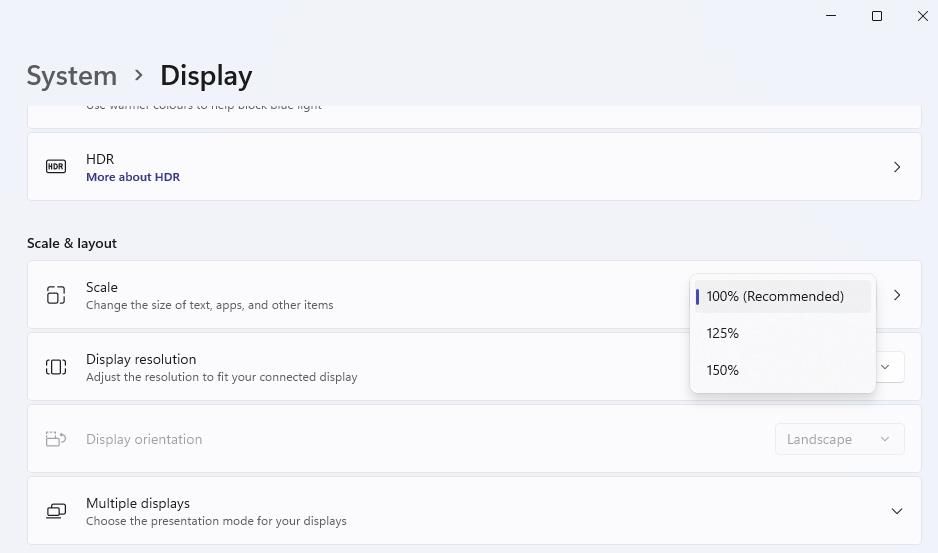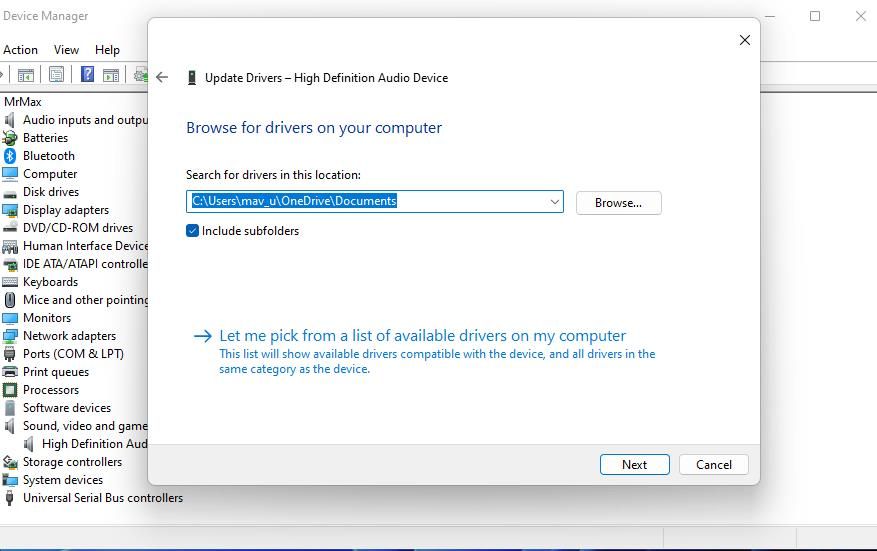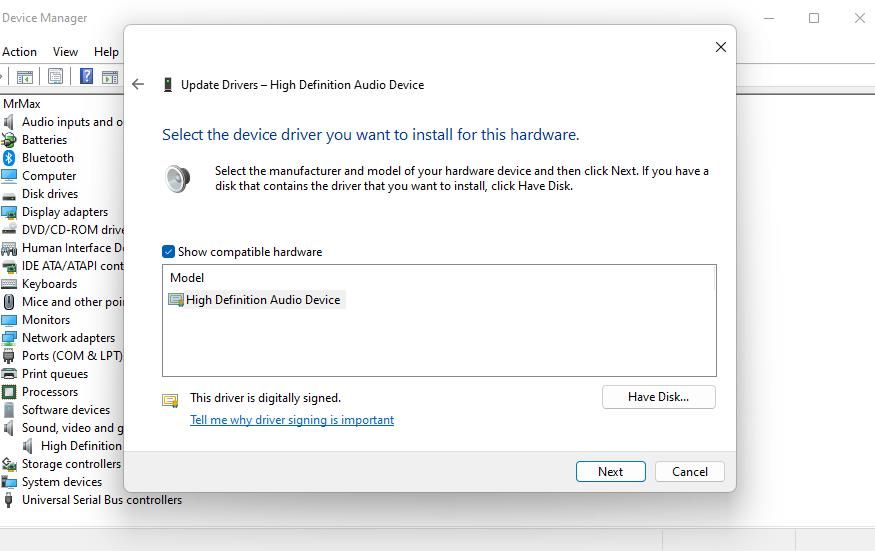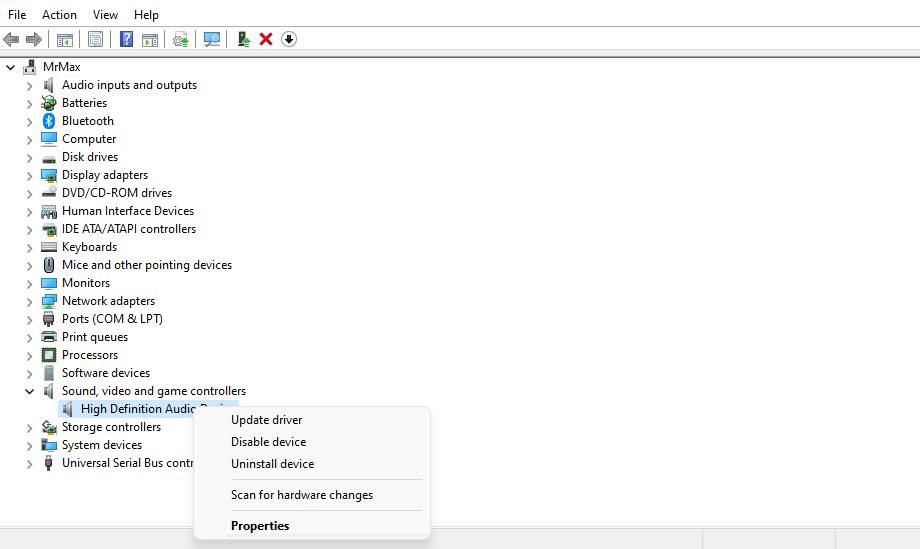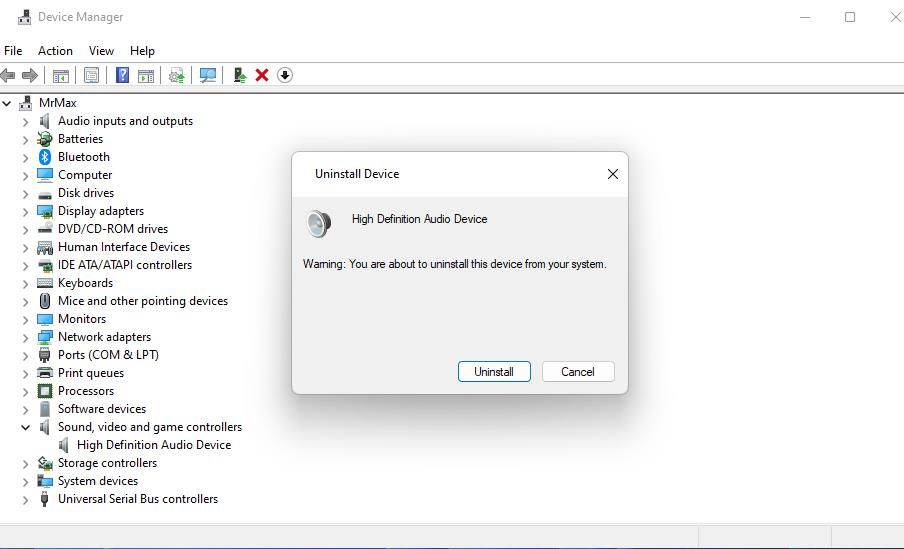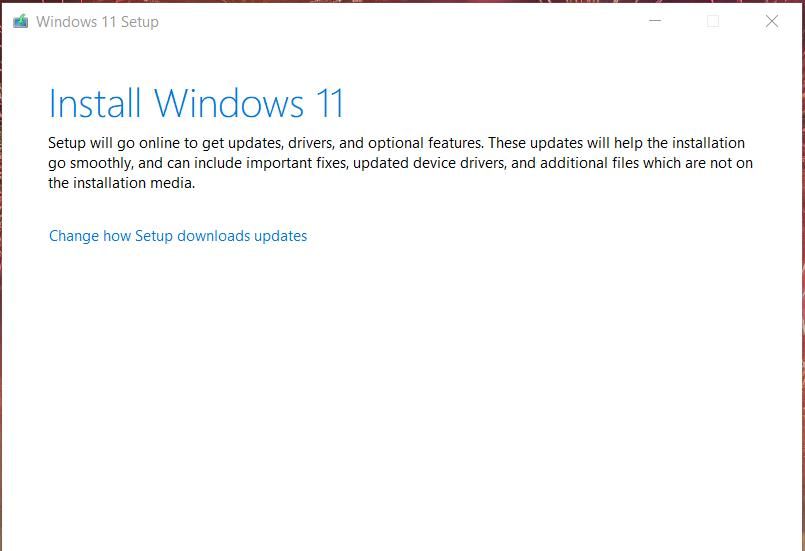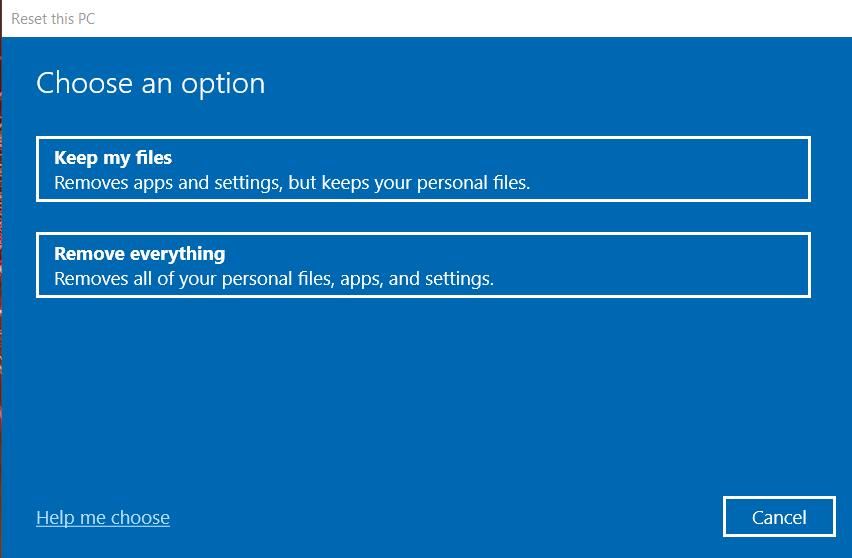Đôi khi, mức âm thanh của bạn sẽ không thay đổi khi bạn kéo thanh trượt của thanh âm lượng. Đôi khi, bạn sẽ nhận thấy rằng âm lượng bị kẹt ở mức 100 phần trăm. Do đó, bạn chỉ có thể điều chỉnh âm lượng bằng các nút điều khiển âm thanh trong trình phát phương tiện hoặc trình duyệt.
Thanh trượt điều chỉnh âm lượng không hoạt động trên PC Windows của bạn? Nếu vậy, đây là cách bạn có thể sửa thanh trượt điều khiển âm lượng không hoạt động trong Windows.
1. Chạy Trình khắc phục sự cố âm thanh đang phát
Windows có trình khắc phục sự cố Phát âm thanh ở đó để giúp bạn giải quyết các sự cố liên quan đến âm thanh. Vì vậy, trước tiên hãy thử chạy trình khắc phục sự cố đó để xem liệu nó có cung cấp bất kỳ bản sửa lỗi tiềm năng nào cho thanh trượt điều khiển âm lượng không hoạt động hay không. Bạn có thể mở và chạy trình khắc phục sự cố Phát âm thanh như sau:
- Để mở Cài đặt, nhấn đồng thời nút Thắng + tôi phím.
- Lựa chọn Hệ thống > khắc phục sự cố để truy cập các tùy chọn điều hướng khắc phục sự cố.
- Nhấp chuột Trình khắc phục sự cố khác để truy cập danh sách các tiện ích xử lý sự cố.
- Lựa chọn Chạy cho trình khắc phục sự cố Phát âm thanh được hiển thị ở đó.
- Sau đó, chọn để áp dụng tất cả các bản sửa lỗi được cung cấp trong trình khắc phục sự cố Phát âm thanh.
2. Quét và sửa chữa các tệp hệ thống
Thanh trượt điều khiển âm lượng có thể không hoạt động trên PC của bạn do tệp hệ thống bị hỏng. Vì vậy, hãy chạy quét Trình kiểm tra tệp hệ thống để kiểm tra và sửa chữa các tệp bị hỏng. Hướng dẫn chạy quét SFC này cho bạn biết cách sửa các tệp hệ thống bị hỏng.
3. Khởi động lại Quy trình Windows Explorer
Đôi khi, điều khiển âm lượng bị treo do sự cố File Explorer. Vì vậy, việc khởi động lại quy trình Explorer có thể khắc phục sự cố điều khiển âm lượng không hoạt động đối với một số người dùng. Khởi động lại Explorer như sau:
- Mở Trình quản lý tác vụ mà bạn có thể truy cập bằng Điều khiển + Sự thay đổi + Thoát phim tăt.
- Cuộn xuống quy trình tab để tìm Windows Explorer.
- Chọn quy trình Windows Explorer.
- Nhấp chuột Khởi động lại ở góc dưới cùng bên phải của quy trình chuyển hướng.
4. Bắt đầu hoặc khởi động lại Windows Audio Service
Khởi động lại dịch vụ Windows Audio là một giải pháp tiềm năng mà người dùng xác nhận có thể khắc phục thanh trượt điều khiển âm lượng. Một số người dùng có thể cần khởi động dịch vụ đó nếu dịch vụ chưa chạy. Đây là cách bạn có thể bắt đầu hoặc khởi động lại Dịch vụ âm thanh của Windows:
- Nhấn Thắng + S để mở Windows Search.
- Kiểu dịch vụ vào Windows Search và nhấp vào Dịch vụ kết quả hiển thị trong công cụ tìm kiếm.
- Nhấn đúp chuột âm thanh cửa sổ để mở cài đặt cho dịch vụ đó.
- Mở loại khởi động menu để chọn một Tự động tùy chọn cho dịch vụ.
- Chọn Windows Audio’s Bắt đầu nút nếu dịch vụ không chạy. Nếu Windows Audio đang chạy, hãy khởi động lại dịch vụ đó bằng cách nhấp vào Dừng lại Và Bắt đầu trong cửa sổ thuộc tính.
- Nhấn Áp dụng Và ĐƯỢC RỒI để đặt các tùy chọn dịch vụ Windows Audio mới.
5. Thay đổi cài đặt tỷ lệ
Thay đổi tỷ lệ là một cách khắc phục tiềm năng hơi gây tò mò cho thanh trượt điều khiển âm lượng không hoạt động. Tuy nhiên, một số người dùng đã nói rằng việc đặt tỷ lệ màn hình thành 125 phần trăm điều khiển âm lượng cố định không hoạt động đối với họ. Vì vậy, hãy thử thay đổi Tỉ lệ thiết lập như thế này:
- Mở Cài đặt và chọn Hệ thống danh mục hoặc tab trong ứng dụng đó.
- Nhấp chuột Trưng bày để truy cập vào Tỉ lệ lựa chọn.
- chọn 125% tùy chọn trên Tỉ lệ trình đơn thả xuống. Hoặc thay đổi Tỉ lệ thiết lập khác 100% hoặc 150 giá trị nếu 125% đã được chọn.
6. Cập nhật Trình điều khiển thiết bị âm thanh
Trình điều khiển thiết bị âm thanh bị lỗi hoặc lỗi thời trên PC của bạn có thể gây ra sự cố điều khiển âm lượng. Để khắc phục điều đó, hãy thử cập nhật trình điều khiển thiết bị âm thanh của PC.
Cách đơn giản nhất để làm điều đó là sử dụng phần mềm cập nhật trình điều khiển tốt nhất như Driver Booster. Phần mềm như vậy sẽ phát hiện trình điều khiển âm thanh cũ hoặc bị lỗi trên PC của bạn và cho phép bạn cập nhật nó. Kiểm tra cách cập nhật Windows, ứng dụng và trình điều khiển để biết thêm thông tin.
Tuy nhiên, một số người dùng cho biết họ đã sửa lỗi điều khiển âm lượng bằng công cụ Cập nhật trình điều khiển của Trình quản lý thiết bị. Những người dùng đó đã chọn trình điều khiển âm thanh độ nét cao hiện có trên PC của họ. Đây là cách bạn có thể cập nhật trình điều khiển âm thanh như vậy:
- Đầu tiên, nhấn Thắng + X để mở menu Power User.
- Chọn menu của Quản lý thiết bị đường tắt.
- Nhấp vào mũi tên để mở rộng Bộ điều khiển âm thanh, video và trò chơi loại.
- Nhấp chuột phải vào Âm thanh độ nét cao để chọn Cập nhật driver lựa chọn.
- Lựa chọn duyệt máy tính của tôi cho trình điều khiển lựa chọn.
- Nhấn vào Để tôi nhặt lựa chọn.
- Chọn Âm thanh độ nét cao và nhấp Kế tiếp.
- Nhấp chuột Đúng để cài đặt trình điều khiển âm thanh đã chọn.
- Thoát Trình quản lý thiết bị và khởi động lại máy tính để bàn/máy tính xách tay của bạn.
7. Cài đặt lại Trình điều khiển thiết bị âm thanh trên PC của bạn
Cài đặt lại trình điều khiển thiết bị âm thanh nếu không có trình điều khiển mới hơn. Bạn có thể cài đặt lại trình điều khiển thiết bị đó như sau:
- Bắt đầu Trình quản lý thiết bị như được nêu trong giải pháp trước đó.
- Sau đó bấm đúp vào Âm thanh danh mục bên trong cửa sổ Trình quản lý thiết bị.
- Nhấp chuột Âm thanh độ nét cao bằng chuột phải và chọn Gỡ cài đặt thiết bị.
- Lựa chọn Gỡ cài đặt để xác nhận hành động đó. Ngoài ra, hãy nhấp vào Xóa trình điều khiển cho thiết bị này hộp kiểm nếu tùy chọn đó có sẵn.
- Mở menu Start của Windows và chọn khởi động lại PC từ đó. Windows sẽ cài đặt lại trình điều khiển âm thanh sau khi khởi động lại.
- Hoặc bạn có thể cài đặt lại trình điều khiển thiết bị bằng cách nhấp vào Quét các thay đổi phần cứng trong Device Manager mà không cần khởi động lại.
8. Vô hiệu hóa Kiểm soát âm lượng tuyệt đối bằng cách chỉnh sửa sổ đăng ký
Giải pháp tiềm năng này dành riêng cho việc sửa thanh trượt điều khiển âm lượng không hoạt động với loa Bluetooth. Tính năng Âm lượng tuyệt đối có thể khiến bộ điều khiển âm lượng ngừng hoạt động với các thiết bị Bluetooth không tương thích. Người dùng có loa Bluetooth đã xác nhận việc tắt Âm lượng tuyệt đối bằng cách chỉnh sửa khóa đăng ký CT sẽ giải quyết được sự cố đó.
Hướng dẫn của chúng tôi về cách tắt Âm lượng tuyệt đối trên Windows bao gồm các hướng dẫn đầy đủ về cách áp dụng bản sửa lỗi tiềm năng này.
9. Cài đặt lại Windows bằng bản nâng cấp tại chỗ
Nếu thanh trượt điều khiển âm lượng vẫn không hoạt động sau khi thực hiện các cách khắc phục ở trên, có thể có sự cố sâu hơn mà chỉ cài đặt lại (hoặc đặt lại) Windows mới giải quyết được. Bạn có thể cài đặt lại HĐH và bảo toàn các ứng dụng cũng như tệp người dùng bằng cách thực hiện nâng cấp tại chỗ. Vì vậy, hãy thử cài đặt lại Windows như được đề cập trong hướng dẫn thực hiện nâng cấp tại chỗ trên Windows của chúng tôi.
Đặt lại Windows là một phương pháp khắc phục sự cố tương tự như nâng cấp tại chỗ sẽ khôi phục nền tảng về cài đặt mặc định. Tuy nhiên, bạn không thể chọn giữ lại tất cả các ứng dụng bạn đã cài đặt trong công cụ “Đặt lại PC này”. Bài viết về khôi phục cài đặt gốc cho Windows này cho bạn biết cách sử dụng tiện ích “Đặt lại PC này”.
Điều chỉnh lại mức âm thanh bằng thanh trượt điều khiển âm lượng trên Windows
Chắc chắn sẽ rất khó chịu khi thanh trượt điều khiển âm lượng của Windows ngừng hoạt động mặc dù bạn vẫn có thể thay đổi mức âm thanh trong phần mềm của bên thứ ba. Việc áp dụng các giải pháp tiềm năng được đề cập ở đây gần như chắc chắn sẽ khắc phục được thanh trượt điều khiển âm lượng đó cho hầu hết người dùng. Khi sự cố đó được giải quyết, bạn có thể điều chỉnh lại âm lượng bằng thanh trượt điều khiển trong khay hệ thống Windows 11/10.