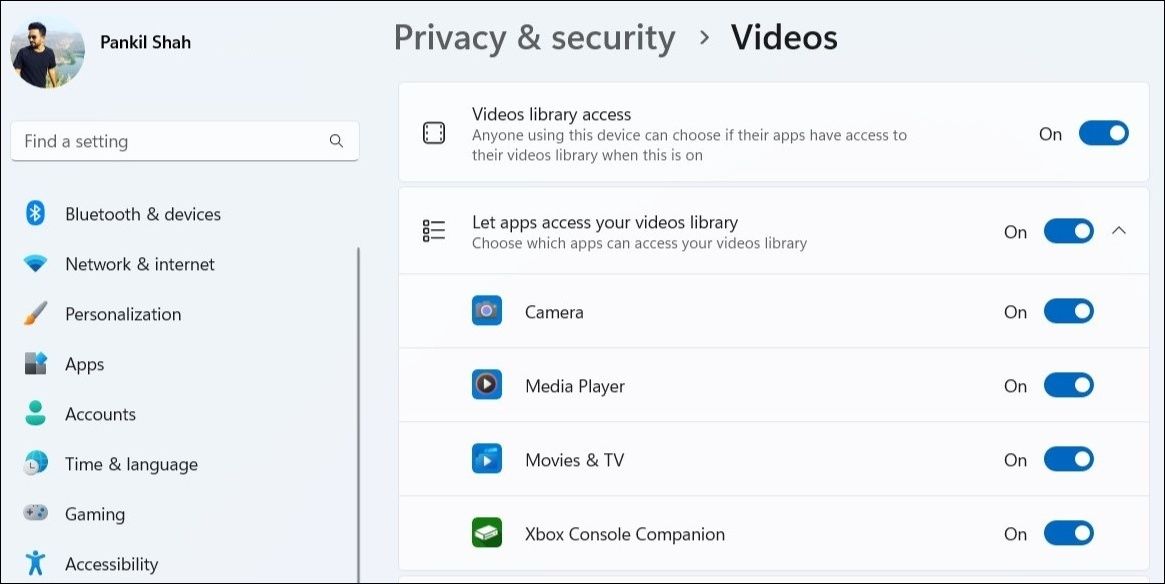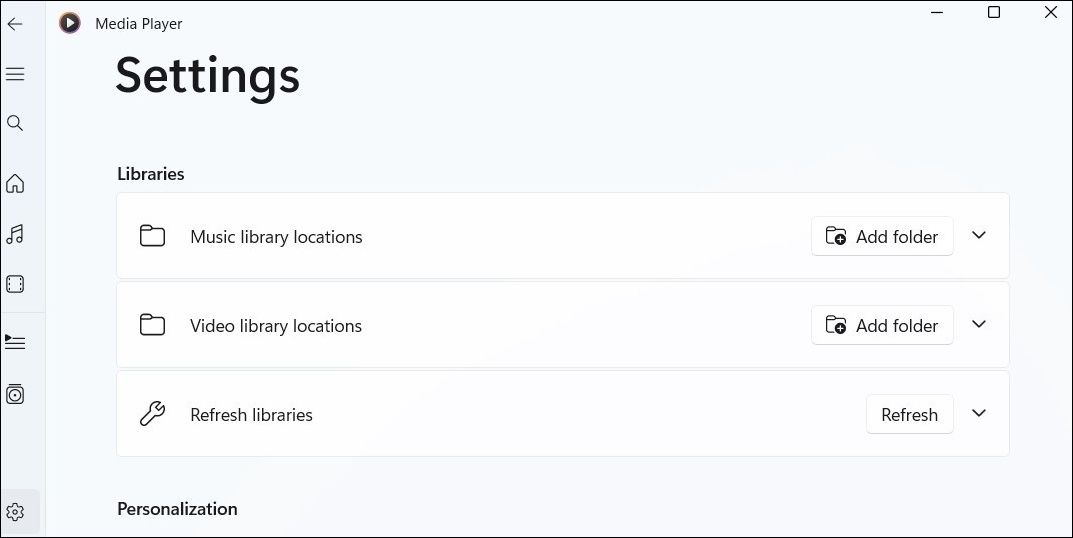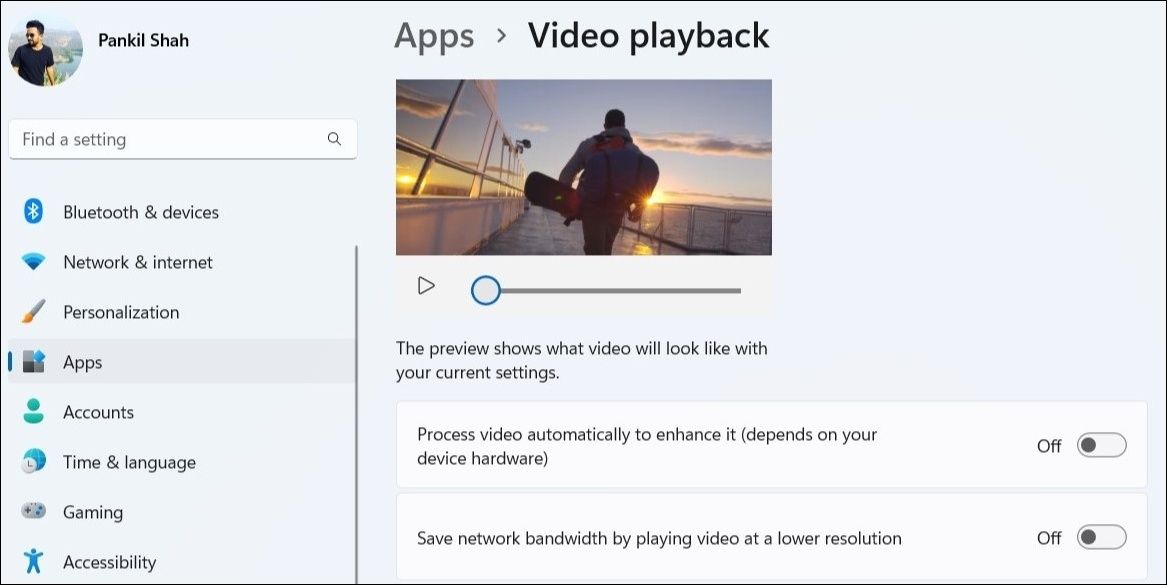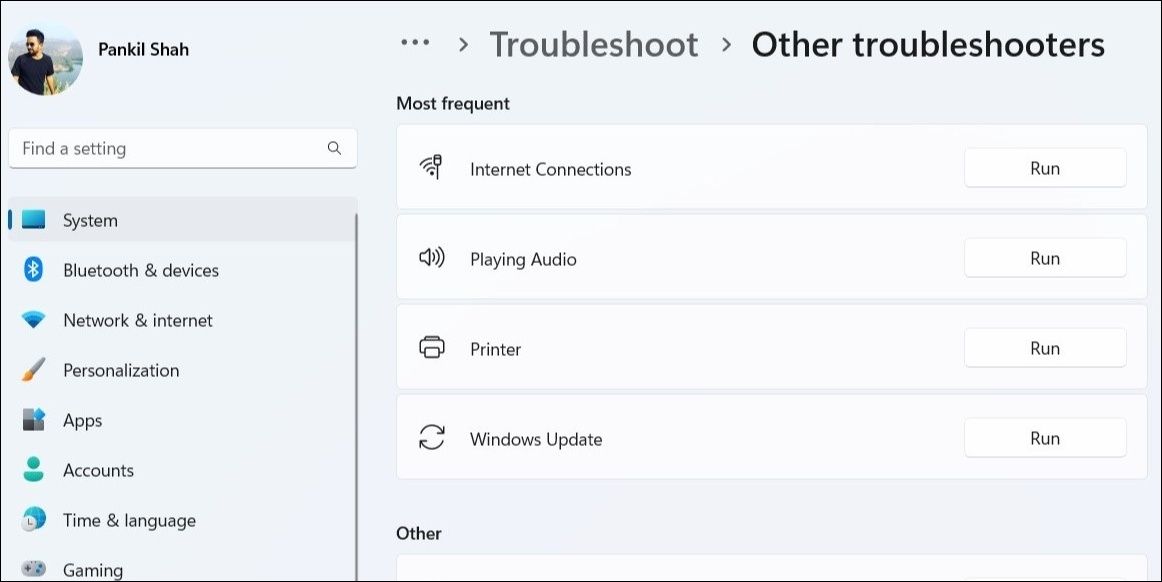Với Windows 11, Microsoft đã thay thế Groove Music bằng ứng dụng Media Player hiện đại và đẹp mắt, đây là một cải tiến đáng kể so với người tiền nhiệm của nó. Tuy nhiên, giống như bất kỳ ứng dụng nào, Media Player mới đôi khi cũng có thể gây rắc rối cho bạn khi nó không mở được hoặc hoạt động như mong đợi.
Trước khi bạn bỏ cuộc và tìm giải pháp thay thế, hãy cân nhắc áp dụng các bản sửa lỗi sau để giải quyết các sự cố với ứng dụng Media Player trong Windows 11.
Mặc dù Media Player mới nhất của Microsoft được thiết kế để hoạt động với gần như tất cả các định dạng âm thanh và video phổ biến, nhưng nó không tương thích với tất cả chúng. Có thể tệp phương tiện bạn đang cố phát có định dạng không được hỗ trợ, khiến bạn có cảm giác rằng ứng dụng Trình phát phương tiện không hoạt động.
Do đó, trước khi khắc phục sự cố ứng dụng, bạn nên đảm bảo rằng tệp bạn đang sử dụng có định dạng mà Media Player hỗ trợ. Bạn có thể xác minh định dạng của tệp bằng cách kiểm tra các thuộc tính của nó trong Windows, sau đó kiểm tra các loại tệp Windows Media Player được hỗ trợ trên Microsoft Support.
Nếu bạn thấy rằng tệp của mình không được hỗ trợ, hãy sử dụng trình chuyển đổi trực tuyến miễn phí để thay đổi định dạng của tệp thành một tệp tương thích.
2. Bật quyền truy cập thư viện video cho ứng dụng
Ứng dụng Media Player có thể không hiển thị video được lưu trữ trên PC của bạn nếu bạn đã vô tình tắt quyền truy cập thư viện video cho ứng dụng. Đây là cách bạn có thể kích hoạt nó.
- Nhấp chuột phải vào biểu tượng bắt đầu và chọn Cài đặt từ danh sách.
- Sử dụng ngăn bên trái để điều hướng đến Quyền riêng tư & bảo mật chuyển hướng.
- Cuộn xuống để nhấp vào Video.
- Kích hoạt các chuyển đổi bên cạnh Truy cập thư viện video Và Cho phép các ứng dụng truy cập vào thư viện video của bạn.
- Bật công tắc bên cạnh Media Player ứng dụng.
3. Làm mới thư viện của bạn
Nếu ứng dụng Media Player không phát hiện được tệp của bạn ngay cả sau khi bật quyền truy cập thư viện video, bạn có thể thử làm mới thư viện. Thao tác này sẽ cho phép ứng dụng quét lại hệ thống của bạn để tìm các tệp phương tiện.
Để làm mới thư viện trong ứng dụng Media Player, hãy làm theo các bước sau:
- Mở ứng dụng Media Player trên PC của bạn.
- Nhấn vào biểu tượng bánh răng ở góc dưới cùng bên trái.
- Dưới thư việnnhấn vào Làm cho khỏe lại cái nút.
Chuyển sang Thư viện tab và kiểm tra xem các tệp phương tiện của bạn có xuất hiện ngay bây giờ không.
4. Vô hiệu hóa tính năng nâng cao video
PC Windows 11 của bạn đi kèm với tính năng nâng cao video có thể giúp cải thiện trải nghiệm phát lại video của bạn. Tuy nhiên, nếu phần cứng của bạn không tương thích với những cải tiến này thì bạn có thể gặp sự cố khi phát video. Do đó, tốt nhất là không sử dụng chúng.
Để tắt tính năng nâng cao video trong Windows, hãy làm theo các bước sau:
- Mở menu bắt đầu và nhấp vào biểu tượng hình bánh răng để khởi chạy ứng dụng Cài đặt.
- chọn ứng dụng tab bên trái của bạn.
- Bấm vào Xem lại video.
- Tắt công tắc bên cạnh Xử lý video tự động để nâng cao nó lựa chọn.
5. Chạy Trình khắc phục sự cố Windows có liên quan
Nếu bạn cũng gặp sự cố phát lại trong các trình phát đa phương tiện khác, bạn có thể cân nhắc chạy trình khắc phục sự cố của Windows. Cụ thể, bạn có thể chạy trình khắc phục sự cố Phát lại Âm thanh và Phát lại Video. Điều này sẽ cho phép Windows chẩn đoán hệ thống của bạn về bất kỳ sự cố phát lại video nào và đề xuất các bản sửa lỗi tương ứng. Đây là cách bạn có thể chạy các trình khắc phục sự cố này trên Windows.
- Mở Cài đặt Windows.
- bên trong Hệ thống tab, bấm vào khắc phục sự cố.
- Lựa chọn Trình khắc phục sự cố khác.
- Nhấn vào Chạy nút bên cạnh Phát âm thanh và làm theo lời nhắc trên màn hình để hoàn tất quy trình khắc phục sự cố.
- Nhấn vào Chạy nút bên cạnh Xem lại video và cho phép nó làm việc của nó.
Sau khi chạy các trình khắc phục sự cố này, hãy khởi động lại ứng dụng Media Player và xem nó có hoạt động không.
Windows 11 bao gồm một công cụ sửa chữa ứng dụng hữu ích để khắc phục các sự cố phổ biến với ứng dụng. Bạn có thể sử dụng tính năng này để khắc phục sự cố với hầu hết các ứng dụng của mình, bao gồm cả Media Player. Windows sẽ quét các tệp và cài đặt của ứng dụng trong quá trình này và cố gắng khắc phục mọi sự cố mà nó phát hiện ra. Để biết thêm hướng dẫn về điều này, hãy xem hướng dẫn của chúng tôi về cách sửa chữa các ứng dụng và chương trình trong Windows và làm theo các bước được nêu ở đó.
Ngoài ra, bạn cũng có thể xem xét đặt lại ứng dụng. Vì quy trình này cho phép Windows xóa tất cả dữ liệu ứng dụng và đặt lại cấu hình ứng dụng nên sẽ có nhiều khả năng khắc phục mọi sự cố hơn. Chúng tôi có hướng dẫn về cách đặt lại ứng dụng trên Windows. Làm theo các hướng dẫn được nêu ở đó để đặt lại ứng dụng Media Player trên PC của bạn.
7. Đăng ký lại các tệp DLL có liên quan
Các tệp Thư viện liên kết động (DLL) trên PC của bạn chứa các chức năng và dữ liệu mà các chương trình sử dụng để thực hiện các tác vụ cụ thể. Nếu một số tệp DLL được liên kết với ứng dụng Media Player bị thiếu hoặc bị hỏng, ứng dụng có thể không mở hoặc hoạt động được. Đây là những gì bạn có thể làm để khắc phục chúng.
- Nhấp chuột phải vào biểu tượng bắt đầu hoặc sử dụng Thắng + X phím tắt để truy cập menu Power User.
- Lựa chọn Thiết bị đầu cuối (Quản trị viên) từ danh sách.
- Lựa chọn Đúng khi lời nhắc Kiểm soát tài khoản người dùng (UAC) xuất hiện.
- Lần lượt chạy các lệnh sau.
regsvr32 vbscript.dll
regsvr32 jscript.dll
regsvr32 wmp.dll
Khởi động lại PC của bạn sau đó rồi kiểm tra xem ứng dụng Media Player có hoạt động như trước không.
Microsoft thường xuyên đẩy mạnh các bản cập nhật mới hơn cho ứng dụng Media Player để thêm các tính năng mới, loại bỏ lỗi và cải thiện hiệu suất của ứng dụng. Có khả năng các sự cố với ứng dụng Media Player chỉ giới hạn ở phiên bản ứng dụng bạn đang sử dụng. Nếu đúng như vậy, việc cập nhật lên phiên bản mới hơn sẽ hữu ích.
Hãy xem hướng dẫn của chúng tôi về cách cập nhật ứng dụng trong Windows 11 và sử dụng các bước được cung cấp ở đó để cập nhật ứng dụng Media Player lên phiên bản mới nhất. Hy vọng, điều này sẽ giải quyết vấn đề của bạn.
Ứng dụng Media Player rất phù hợp để phát các tệp âm thanh và video được lưu trữ cục bộ trên PC chạy Windows 11 của bạn. Đôi khi, ứng dụng có thể ngừng hoạt động do cài đặt bị định cấu hình sai hoặc dữ liệu ứng dụng bị hỏng. Tuy nhiên, không có gì bạn không thể khắc phục với các giải pháp được đề cập ở trên.
Nếu bạn cảm thấy mệt mỏi với việc xử lý các sự cố như vậy bằng ứng dụng Trình phát phương tiện mới hoặc nếu bạn đang tìm kiếm nhiều chức năng hơn, thì có rất nhiều ứng dụng trình phát phương tiện miễn phí có sẵn cho Windows mà bạn có thể thử.