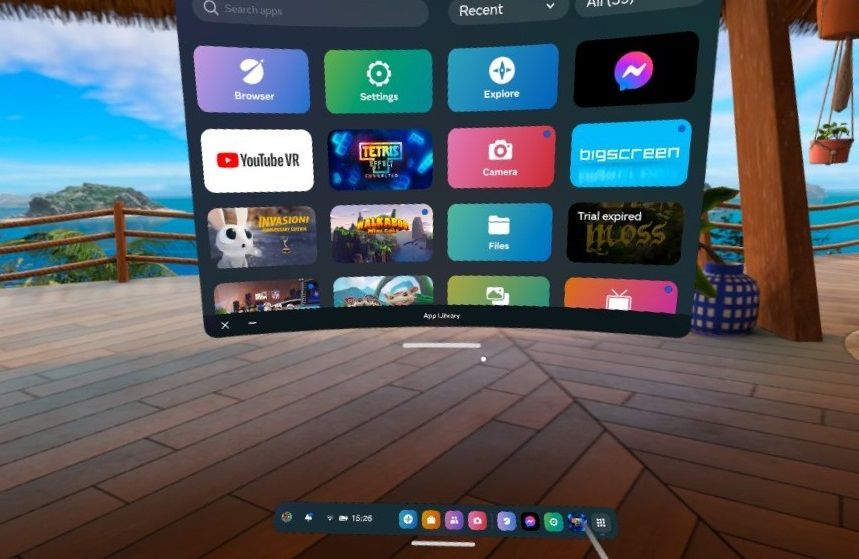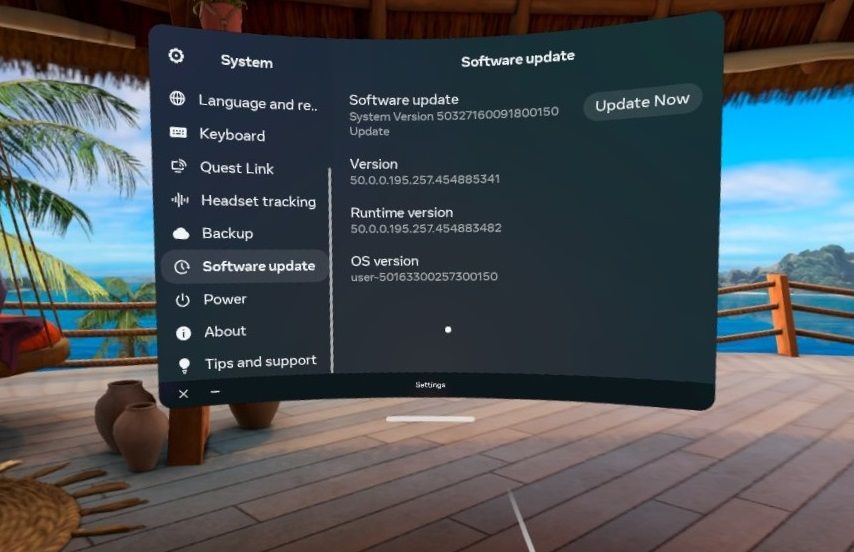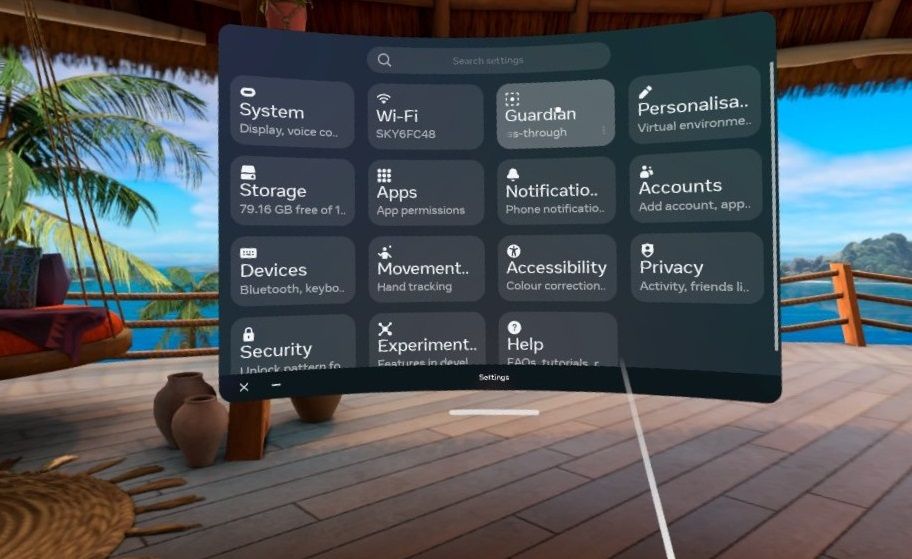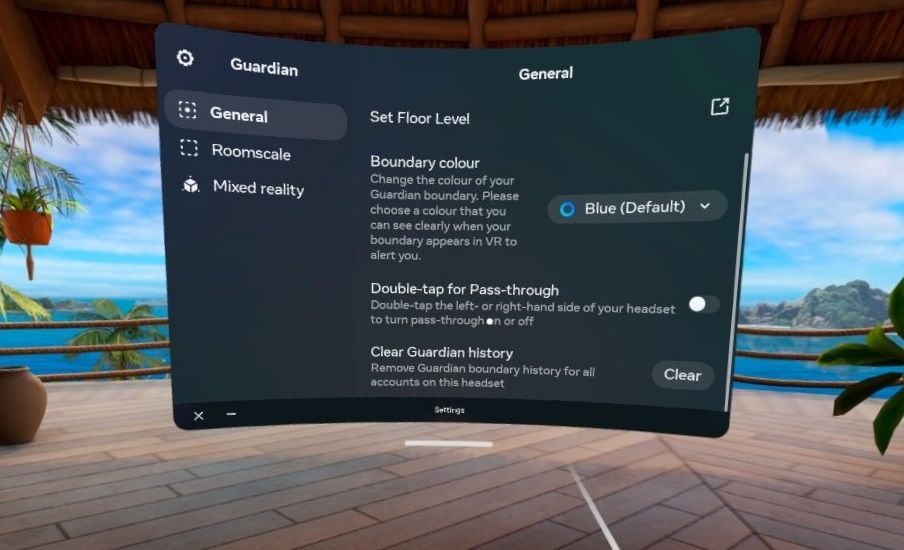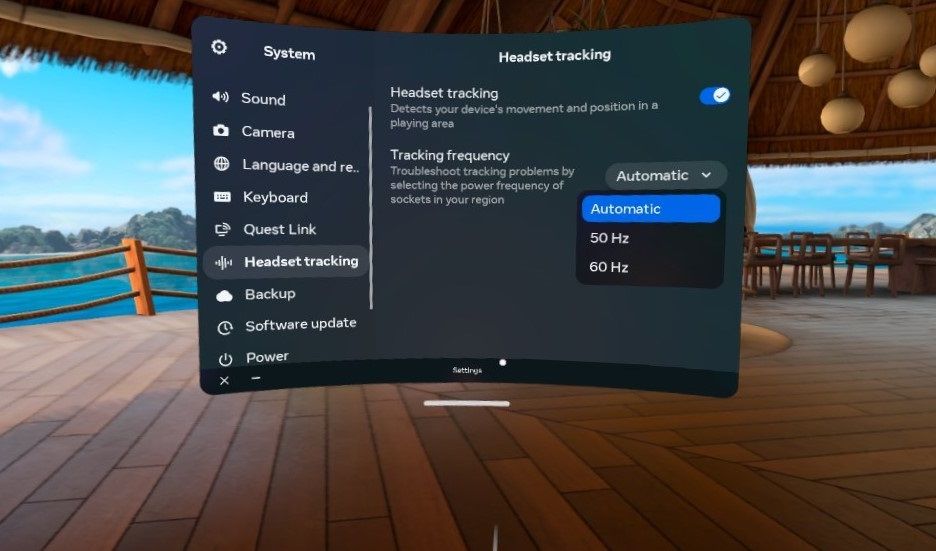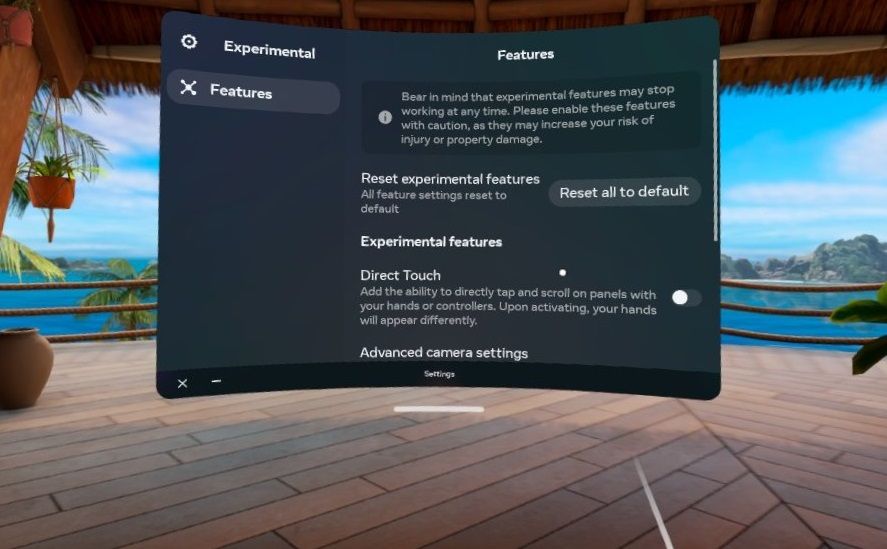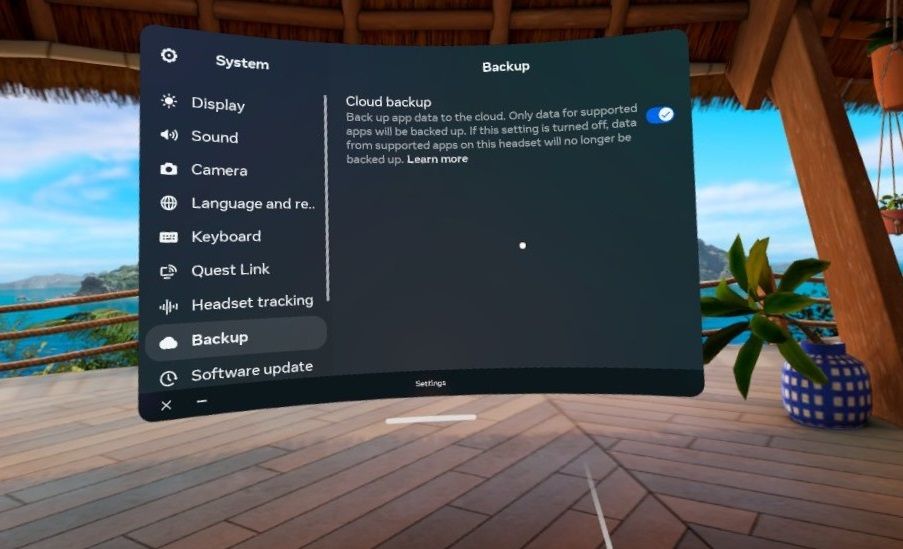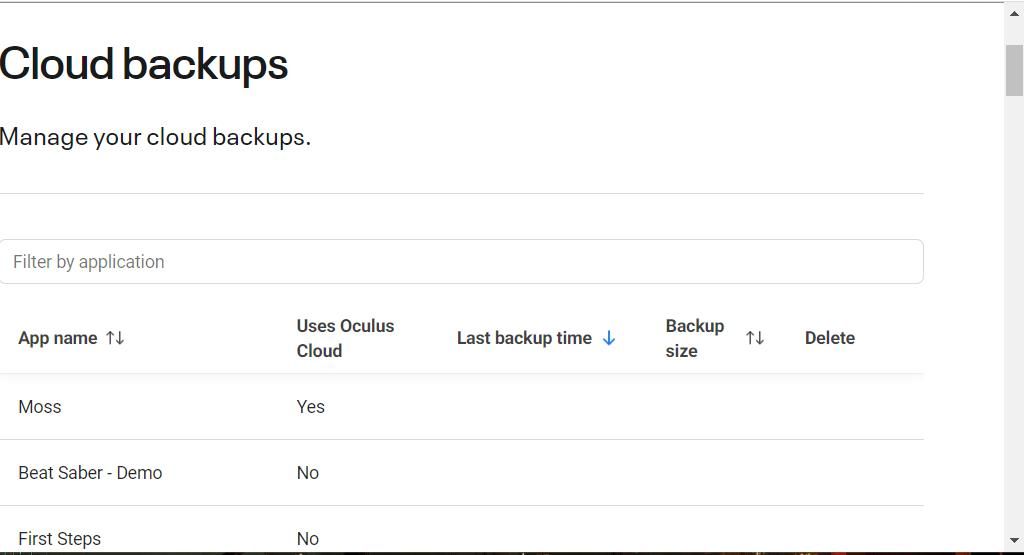Meta Quest 2 là một trong những tai nghe thực tế ảo tốt nhất mà người dùng hiếm khi gặp phải các sự cố đáng chú ý. Tuy nhiên, một số người dùng đã báo cáo rằng tính năng ranh giới Người giám hộ của Nhiệm vụ 2 liên tục gặp sự cố trong tai nghe của họ. Những người dùng đó báo cáo đã nhìn thấy thông báo lỗi sau (hoặc các biến thể của nó) xuất hiện trong tai nghe Quest 2 của họ, “com.oculus.guardian liên tục dừng”.
Lỗi “com.oculus.guardian” thường xuyên làm hỏng trò chơi và ứng dụng Quest 2. Trong trường hợp xấu nhất, nó có thể khiến Quest 2 không sử dụng được. Bạn có thể giải quyết lỗi “com.oculus.guardian” bằng cách áp dụng các giải pháp tiềm năng bên dưới.
Tính năng Oculus Guardian là gì?
Oculus Guardian là tính năng cho phép bạn vạch ra một khu vực an toàn để sử dụng tai nghe. Lỗi “com.oculus.guardian” xảy ra do sự cố với phần mềm hệ thống Guardian. Do đó, “com.oculus.guardian” là một thông báo lỗi của Guardian xuất hiện khi phần mềm đó bị lỗi (ngừng hoạt động).
1. Cập nhật nhiệm vụ 2
Trước tiên, hãy kiểm tra xem có bản cập nhật phần mềm (chương trình cơ sở) Quest 2 nào cho tai nghe của bạn không. Một bản cập nhật như vậy có thể khắc phục một cách khả thi các trục trặc của Guardian. Điều đó đặc biệt có thể xảy ra nếu phần mềm Quest 2 của bạn hơi lỗi thời. Đây là cách bạn có thể cập nhật chương trình cơ sở của Quest 2:
- Chọn Cài đặt trên thanh tác vụ của Nhiệm vụ 2. Hoặc chọn Thư viện ứng dụng > Cài đặt để truy cập các tùy chọn cấu hình tai nghe của bạn.
- Cuộn xuống và chọn Hệ thống.
- chọn Nâng cấp phần mềm tab hiển thị bên dưới.
- Nhấn nút Cập nhật bây giờ cái nút.
Bây giờ hãy đợi bản cập nhật tải xuống và cài đặt. Nó có thể sẽ không mất quá nhiều thời gian để tải về. Tuy nhiên, hãy đảm bảo tai nghe của bạn có lượng pin hợp lý trước khi chọn cập nhật.
2. Xóa lịch sử người giám hộ
Lịch sử người giám hộ được lưu trữ trong bộ nhớ cache cho phần mềm ranh giới của Nhiệm vụ 2. Lỗi “com.oculus.guardian” có thể phát sinh khi bộ nhớ cache bị quá tải. Vì vậy, xóa lịch sử đó có thể giải quyết các vấn đề của Guardian. Bạn có thể xóa lịch sử Người giám hộ như thế này:
- Mở ứng dụng Cài đặt của Nhiệm vụ 2.
- chọn người giám hộ danh mục cài đặt
- Nhấn nút Thông thoáng nút với bộ điều khiển của bạn.
- Sau đó chọn Xóa lịch sử xác nhận.
Bây giờ bạn sẽ được nhắc tạo một ranh giới mới. Lựa chọn Tạo ranh giới làm như vậy. Đảm bảo khu vực ranh giới của bạn rõ ràng nhất có thể khi thiết lập một khu vực mới. Bạn có thể giữ một chiếc ghế trong khu vực nhưng loại bỏ tất cả các đồ vật và chướng ngại vật khác.
3. Làm sạch Camera theo dõi của Quest 2
Có bốn camera theo dõi nhỏ ở phía trước tai nghe Quest 2. Các vấn đề theo dõi người giám hộ có thể xảy ra nếu những camera đó rất bẩn hoặc bị bôi bẩn. Vì vậy, hãy thử làm sạch bốn máy ảnh Quest 2 đó bằng cách chà nhẹ chúng bằng một miếng vải sạch (tốt nhất là loại sợi nhỏ).
4. Điều chỉnh tần suất theo dõi
Theo dõi theo dõi chuyển động của người dùng trong khu vực ranh giới của Quest 2 Guardian. Một số người dùng Meta Quest đã xác nhận rằng việc điều chỉnh tần suất theo dõi có thể giải quyết lỗi “com.oculus.guardian”. Vì vậy, hãy thử điều chỉnh tần suất theo dõi như sau:
- Chuyển đến Cài đặt trong tai nghe Quest 2.
- chọn Hệ thống loại.
- Tiếp theo, chọn các theo dõi tai nghe chuyển hướng.
- Thay đổi tần suất theo dõi ĐẾN 50Hz hoặc 60 Hz.
- Khởi động lại tai nghe Quest 2 của bạn.
Sau đó thử chơi vài game xem lỗi “com.oculus.guardian” với tần suất thay đổi có còn không. Thay đổi cài đặt tần số thay thế nếu sự cố vẫn tiếp diễn.
5. Vô hiệu hóa và kích hoạt lại theo dõi
Tắt và bật theo dõi nếu điều chỉnh nó không tạo ra sự khác biệt. Bạn có thể làm điều đó bằng cách mở tab Theo dõi tai nghe như đã nêu trong ba bước đầu tiên của giải pháp trước đó. Sau đó, tắt và bật lại cài đặt theo dõi Tai nghe.
6. Đặt lại các tính năng thử nghiệm về mặc định
Có nhiều tính năng thử nghiệm khác nhau mà bạn có thể bật trong tai nghe Quest 2. Tuy nhiên, những tính năng thử nghiệm đó có thể ngừng hoạt động và có khả năng gây ra một số sự cố về tai nghe. Nếu bạn đã bật bất kỳ tính năng nào như vậy, hãy thử đặt lại chúng về mặc định như sau:
- Mở Cài đặt và chọn Thực nghiệm loại.
- Nhấn nút Đặt lại tất cả về mặc định cái nút.
- Sau đó chọn Khởi động lại để lưu các thay đổi.
7. Đặt lại tai nghe Quest 2
Một số người dùng cũng đã xác nhận việc đặt lại Quest 2 đã giải quyết được lỗi “com.oculus.guardian” trên tai nghe của họ. Giải pháp tiềm năng này giống như thực hiện thiết lập lại Windows 11/10 vì nó sẽ khôi phục Quest 2 về cài đặt gốc mặc định. Nó cũng sẽ xóa tất cả dữ liệu, kể cả các ứng dụng bạn đã cài đặt. Vì vậy, bạn nên thử các phương pháp khắc phục sự cố khác trước. Đây là các bước để đặt lại Nhiệm vụ 2 của bạn:
- Giữ nút nguồn và nút âm lượng trên Quest 2 khi không bật tai nghe. Sau đó, bạn sẽ thấy menu Chế độ cập nhật USB xuất hiện.
- Điều hướng đến Khôi phục cài đặt gốc tùy chọn bằng cách nhấn các nút âm lượng.
- Sau đó nhấn nút nguồn của tai nghe để chọn Nhà máy cài lại.
- Tiếp theo, chọn các Có, xóa và khôi phục cài đặt gốc lựa chọn.
Sau khi khôi phục cài đặt gốc, bạn sẽ cần thiết lập lại Meta Quest 2 của mình. Điều đó bao gồm ghép nối tai nghe với ứng dụng Quest trên thiết bị khác. Sau đó thiết lập khu vực ranh giới Nhiệm vụ 2 mới theo yêu cầu.
Kích hoạt tính năng sao lưu Đám mây của Quest 2 có thể bảo toàn một số dữ liệu trò chơi đã lưu của bạn sau khi khôi phục cài đặt gốc. Tính năng sao lưu Đám mây lưu dữ liệu trò chơi vào máy chủ Oculus. Tuy nhiên, tính năng này sẽ chỉ hoạt động đối với các trò chơi và ứng dụng hỗ trợ nó. Bạn có thể bật sao lưu đám mây như thế này:
- Lựa chọn Hệ thống trong phần cài đặt.
- Sau đó chọn Hỗ trợ chuyển hướng.
- bật Sao lưu dữ liệu đám mây lựa chọn.
Các ứng dụng được hỗ trợ sẽ tự động được sao lưu vào đám mây. Bạn kiểm tra xem ứng dụng nào trên tai nghe của bạn hỗ trợ tính năng đó trên trang Meta của bạn. Nhấn vào Tiếp tục với Facebook để đăng nhập vào trang đó.
Sau đó chọn Sao lưu dữ liệu đám mây tab ở đó để xem danh sách các ứng dụng của bạn. Các Sử dụng đám mây Oculus ở đó làm nổi bật những ứng dụng hỗ trợ tính năng này. Bạn có thể xem ngày lưu trên đám mây gần đây nhất cho các ứng dụng được hỗ trợ trong Lần sao lưu cuối cùng cột.
Thưởng thức Quest 2 một lần nữa
Việc áp dụng các phương pháp khắc phục sự cố đó có thể sẽ ngăn lỗi “com.oculus.guardian” làm hỏng niềm vui chơi game VR của bạn.
Hãy thử các bản sửa lỗi có thể có đó trước khi gửi yêu cầu hỗ trợ Meta để được hướng dẫn khắc phục sự cố thêm. Khi lỗi “com.oculus.guardian” được sắp xếp, bạn có thể vui vẻ trở lại với tất cả các ứng dụng và trò chơi Quest 2 VR mới nhất.