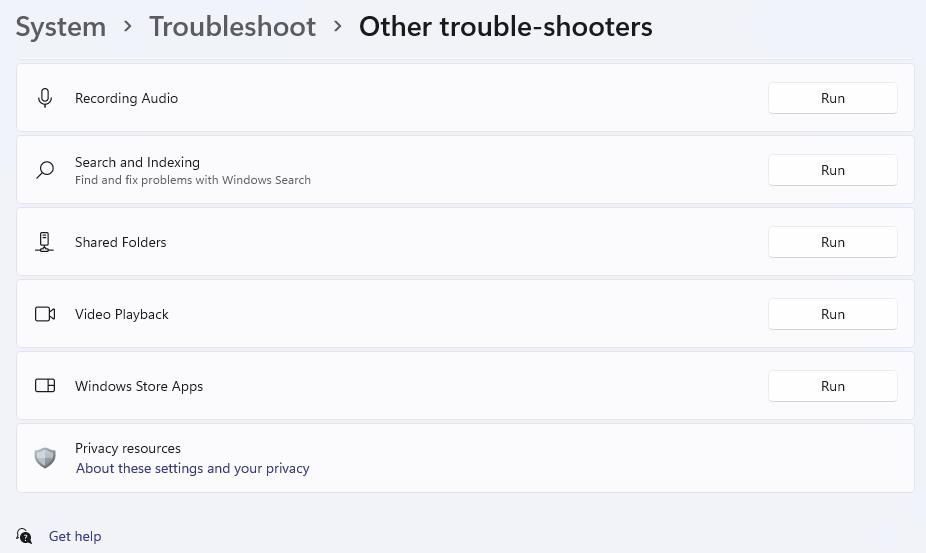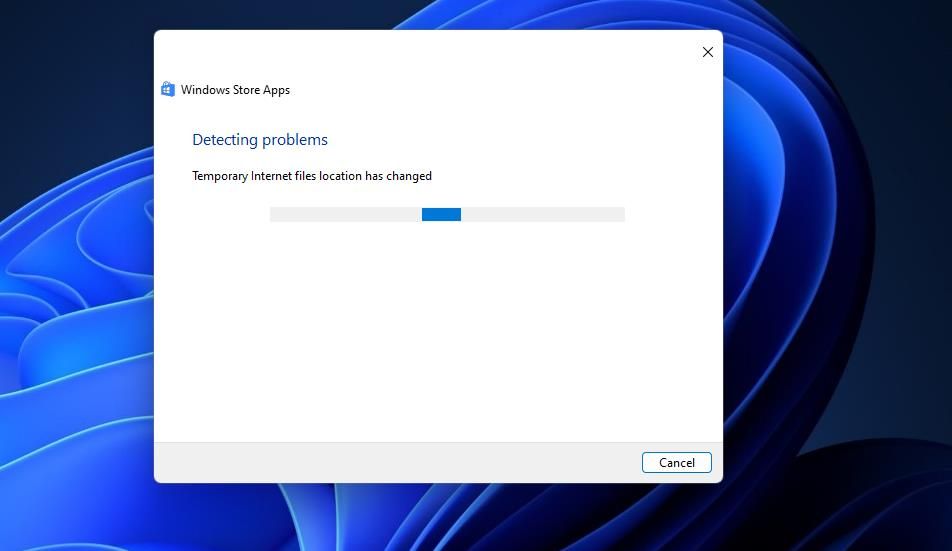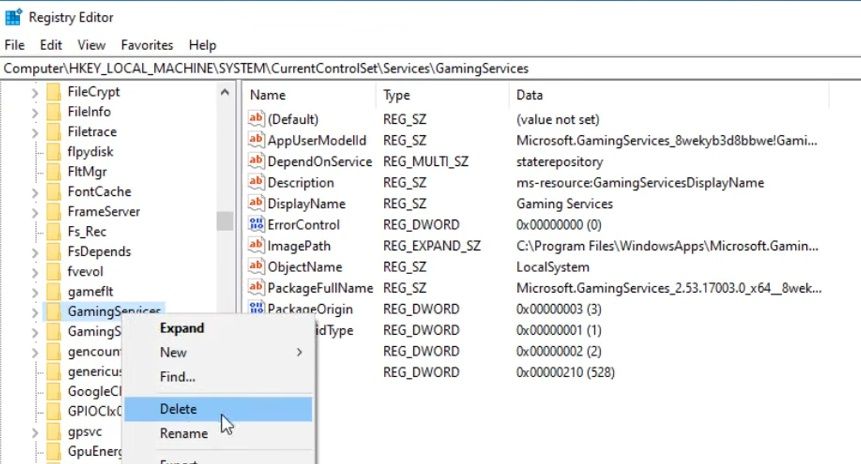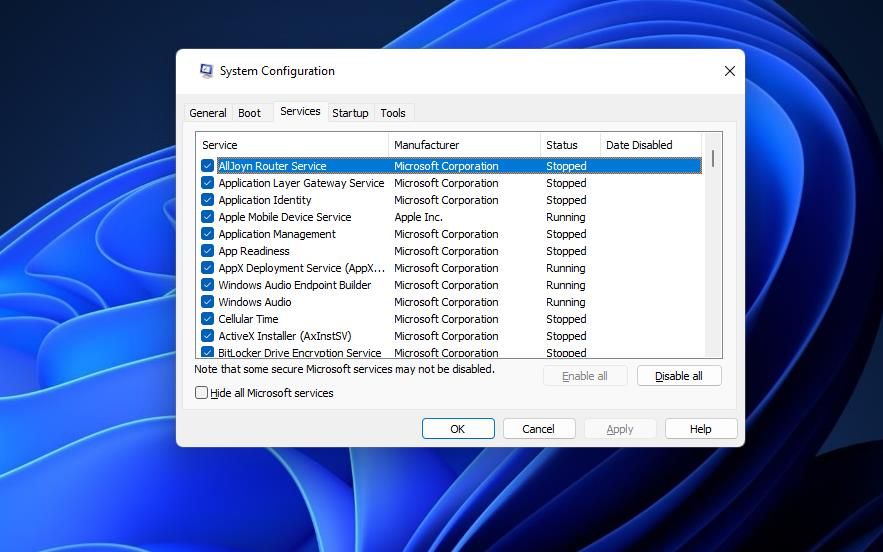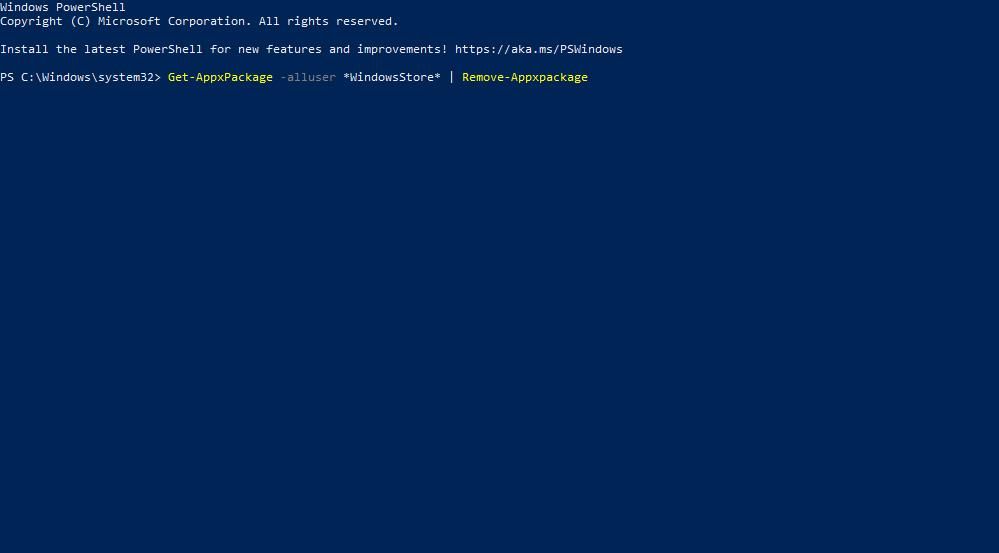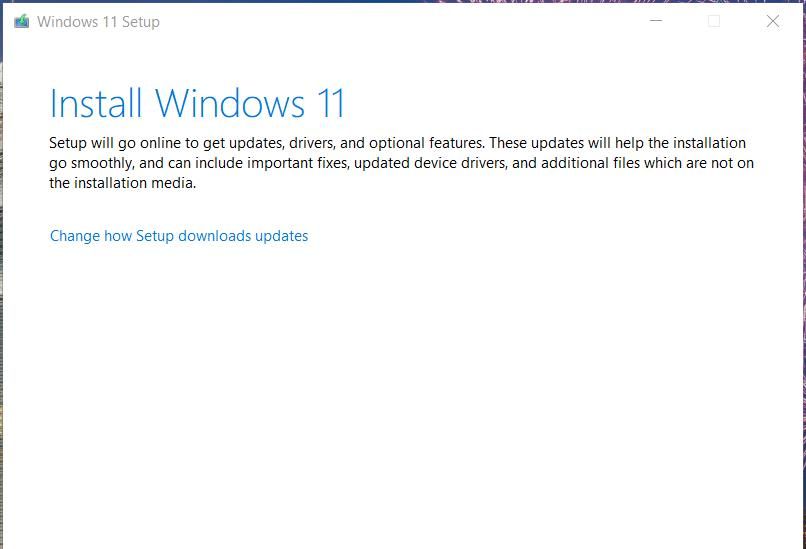Lỗi 0x80073D26 là sự cố mà người dùng đã báo cáo rộng rãi xảy ra khi cố gắng cài đặt hoặc chơi các tựa game Xbox Game Pass qua Microsoft Store. Khi sự cố này phát sinh, người dùng sẽ được chuyển hướng để cài đặt ứng dụng Dịch vụ trò chơi trong Microsoft Store. Sau đó, người dùng sẽ thấy thông báo lỗi 0x80073D26 “Đã xảy ra sự cố không mong muốn” khi họ cố gắng cài đặt (hoặc cập nhật) Dịch vụ trò chơi.
Người chơi không thể thưởng thức các tựa game Xbox Game Pass của họ do lỗi 0x80073D26, điều này gây khó chịu cho người dùng Xbox Game Pass. Đây là cách bạn có thể sửa lỗi Microsoft Store 0x80073D26 trong Windows
Đây không phải là giải pháp phù hợp nhất cho lỗi 0x80073D26 nhưng đáng để thử vì Microsoft Store là một ứng dụng UWP. Chạy trình khắc phục sự cố Ứng dụng Windows Store có thể phát hiện sự cố Microsoft Store và đưa ra cách khắc phục. Đây là các bước để chạy tiện ích khắc phục sự cố Ứng dụng Windows Store:
- Mở Cài đặt và nhấp vào Hệ thống để xem tab đó.
- Tiếp theo, chọn khắc phục sự cố để đạt được ba tùy chọn điều hướng khắc phục sự cố.
- Hiển thị danh sách các công cụ khắc phục sự cố bằng cách nhấp vào Trình khắc phục sự cố khác.
- Sau đó nhấn vào Chạy để khởi chạy công cụ khắc phục sự cố Ứng dụng Windows Store.
- Áp dụng tất cả các đề xuất khắc phục sự cố được cung cấp trong cửa sổ Ứng dụng Windows Store.
Bạn có thể chạy cùng một công cụ khắc phục sự cố trong Windows 10 nhưng các bước để truy cập công cụ này hơi khác một chút. Nhấp chuột Cập nhật & Bảo mật > khắc phục sự cố > Trình khắc phục sự cố bổ sung trong ứng dụng Cài đặt của Windows 10. Sau đó chọn Ứng dụng cửa hàng Windows > Chạy trình khắc phục sự cố để được khắc phục sự cố.
2. Sửa chữa và Đặt lại Ứng dụng Microsoft Store
Dữ liệu bộ đệm Microsoft Store bị tích lũy và bị hỏng là nguyên nhân tiềm ẩn gây ra lỗi 0x80073D26. Đặt lại ứng dụng Microsoft Store qua Cài đặt hoặc Dấu nhắc Lệnh sẽ xóa dữ liệu của ứng dụng. Hãy thử áp dụng cả hai phương pháp trong hướng dẫn này để đặt lại Microsoft Store. Ngoài ra, chọn các Sửa tùy chọn cho Microsoft Store ngay phía trên nó Cài lại trong Cài đặt để xem điều đó có giải quyết được sự cố không.
3. Chỉnh sửa sổ đăng ký
Một trong những cách khắc phục lỗi 0x80073D26 được xác nhận rộng rãi nhất là vào Sổ đăng ký và xóa khóa Đăng ký GamingServices và GamingServicesNet. Mặc dù được xác nhận là có tác dụng nhưng chúng tôi vẫn khuyên người dùng nên sao lưu Windows Registry trước khi xóa key. Sau đó làm theo các bước sau để chỉnh sửa sổ đăng ký:
- Mở phụ kiện Windows Run bằng cách nhấp chuột phải Bắt đầu trên thanh tác vụ của bạn và chọn Chạy lựa chọn.
- nhập vào chỉnh sửa lại Chạy lệnh và nhấp ĐƯỢC RỒI để khởi chạy Registry Editor.
- Sao chép và dán vị trí khóa này vào thanh địa chỉ đăng ký:
ComputerHKEY_LOCAL_MACHINESYSTEMCurrentControlSetServices - Nhấp chuột phải vào Dịch vụ chơi game khóa con trong khóa Dịch vụ để chọn Xóa bỏ > Đúng.
- Nhấn vào Dịch Vụ Chơi GameNet bằng phím phải của chuột và chọn Xóa bỏ > Đúng tùy chọn.
- Thoát Registry Editor và khởi động lại PC của bạn.
5. Cài đặt lại Dịch vụ trò chơi của Microsoft
Một trong những giải pháp chính thức của Microsoft cho lỗi 0x80073D26 là cài đặt lại Dịch vụ trò chơi. Giải pháp tiềm năng này liên quan đến việc nhập ba lệnh PowerShell sẽ xóa ứng dụng Dịch vụ trò chơi cùng với các mục đăng ký liên quan. Đây là các bước để áp dụng bản sửa lỗi tiềm năng này:
- Kích hoạt Windows Search bằng cách nhấn Thắng + S.
- Đi vào PowerShell bên trong công cụ tìm kiếm tập tin.
- Mở PowerShell với quyền quản trị viên bằng cách nhấp chuột phải vào ứng dụng đó trong kết quả tìm kiếm và chọn Chạy như quản trị viên.
- Tiếp theo, xóa ứng dụng Dịch vụ trò chơi bằng cách nhập lệnh này và nhấn Đi vào:
Get-AppxPackage *gaming services* -allusers | remove-appxpackage -allusers - Sau đó nhập các lệnh riêng biệt này, nhấn Trở lại sau mỗi cái:
Remove-Item -Path "HKLM:SystemCurrentControlSetServicesGamingServices" -recurse
Remove-Item -Path "HKLM:SystemCurrentControlSetServicesGamingServicesNet" -recurse - Đóng PowerShell để khởi động lại Windows.
- Mở lại Powershell và thực hiện lệnh sau:
start ms-windows-store://pdp/?productid=9MWPM2CQNLHN - Sau đó bấm vào Lấy nút để cài đặt Dịch vụ trò chơi.
5. Thực hiện một số bản sửa lỗi chung cho Windows
Windows không có nghĩa là không có lỗi. May mắn thay, có một số thủ thuật bạn có thể áp dụng cho hầu hết mọi lỗi, kể cả lỗi này.
Sửa chữa tập tin hệ thống
Để bắt đầu, hãy thử sửa chữa các tệp hệ thống để xem có vấn đề gì không. Bạn có thể làm điều đó bằng cách thực hiện quét Trình kiểm tra tệp hệ thống trong Dấu nhắc lệnh. Công cụ đó sẽ kiểm tra và sửa chữa các tệp hệ thống bị hỏng được phát hiện khi bạn chạy lệnh của nó. Để áp dụng cách khắc phục tiềm năng này, hãy làm theo hướng dẫn trong cách chạy hướng dẫn công cụ Trình kiểm tra tệp hệ thống của chúng tôi.
Đặt Windows để khởi động sạch
Một khả năng khác là xung đột phần mềm có thể gây ra lỗi 0x80073D26 trên PC của bạn. Đặt Windows để khởi động sạch bằng cách vô hiệu hóa các mục khởi động của bên thứ ba sẽ có thể loại bỏ nguyên nhân tiềm ẩn như vậy. Điều đó sẽ ngăn các ứng dụng và dịch vụ của bên thứ ba có thể xung đột với Microsoft Store tự động bắt đầu.
Để áp dụng cách khắc phục này, hãy xem hướng dẫn này về cách khởi động sạch Windows 10 hoặc 11. Tắt các chương trình khởi động trong Trình quản lý tác vụ và các dịch vụ trong MS Config như được đề cập trong hướng dẫn đó; sau đó khởi động lại PC của bạn và thử cài đặt lại các trò chơi trong Microsoft Store để xem sự cố có còn tiếp diễn hay không.
Cài đặt lại Microsoft Store
Một số người dùng có thể cần cài đặt lại Microsoft Store để sửa lỗi 0x80073D26. Một giải pháp như vậy có thể cần thiết để khắc phục các sự cố rộng hơn với ứng dụng Microsoft Store mà các giải pháp tiềm năng khác không giải quyết được.
Không có tùy chọn gỡ cài đặt tiêu chuẩn có sẵn cho Microsoft Store. Vì vậy, bạn sẽ phải cài đặt lại ứng dụng đó bằng hai lệnh PowerShell. Hướng dẫn của chúng tôi về cách cài đặt lại Microsoft Store cho bạn biết cách áp dụng bản sửa lỗi tiềm năng này.
Thực hiện nâng cấp Windows tại chỗ
Một số người dùng Microsoft Store cũng đã sửa lỗi 0x80073D26 bằng cách thực hiện nâng cấp Windows tại chỗ. Nâng cấp tại chỗ là phương pháp cài đặt phiên bản Windows 11/10 mới nhất mà không làm mất bất kỳ tệp người dùng hoặc phần mềm đã cài đặt nào.
Điều này có thể sẽ khắc phục lỗi 0x80073D26 vì nó sẽ làm mới tất cả các mục đăng ký của hệ thống, các tệp hệ thống và cũng nâng cấp Windows lên phiên bản mới nhất.
Thực hiện nâng cấp tại chỗ Windows 11 tương đối đơn giản. Tất cả những gì bạn cần làm là tải xuống tệp ISO Windows 11 mới nhất, mở nó lên và khởi chạy trình hướng dẫn thiết lập từ đó. Bài viết của chúng tôi về việc thực hiện nâng cấp tại chỗ Windows 11 bao gồm các hướng dẫn đầy đủ về cách thực hiện việc này.
Bạn cũng có thể thực hiện nâng cấp tại chỗ Windows 10 theo cách tương tự. Một điểm khác biệt là bạn sẽ cần tải xuống tệp Cài đặt Windows 10 bằng cách nhấp vào Tải xuống công cụ trên trang web tải xuống Microsoft Windows 10. Sau đó chọn Nâng cấp PC này bây giờ trong trình hướng dẫn Cài đặt Windows 10 để cài đặt phiên bản HĐH mới nhất.
Thưởng thức các trò chơi Xbox Game Pass hay nhất hiện có trên Microsoft Store
Rất có khả năng các giải pháp tiềm năng được đề cập trong hướng dẫn này sẽ khắc phục lỗi 0x80073D26, vì một số trong số chúng đã được xác nhận rộng rãi là có thể hoạt động. Hy vọng rằng bạn có thể khắc phục lỗi này và quay lại chơi game.