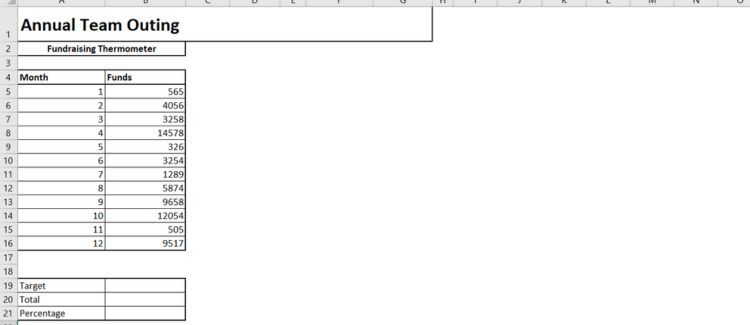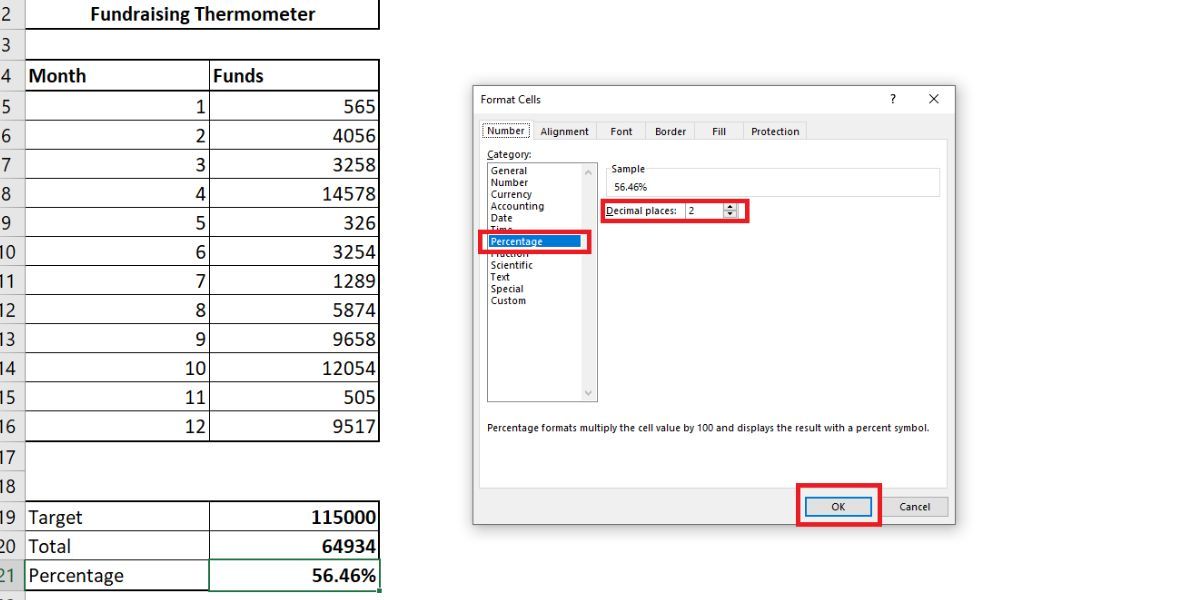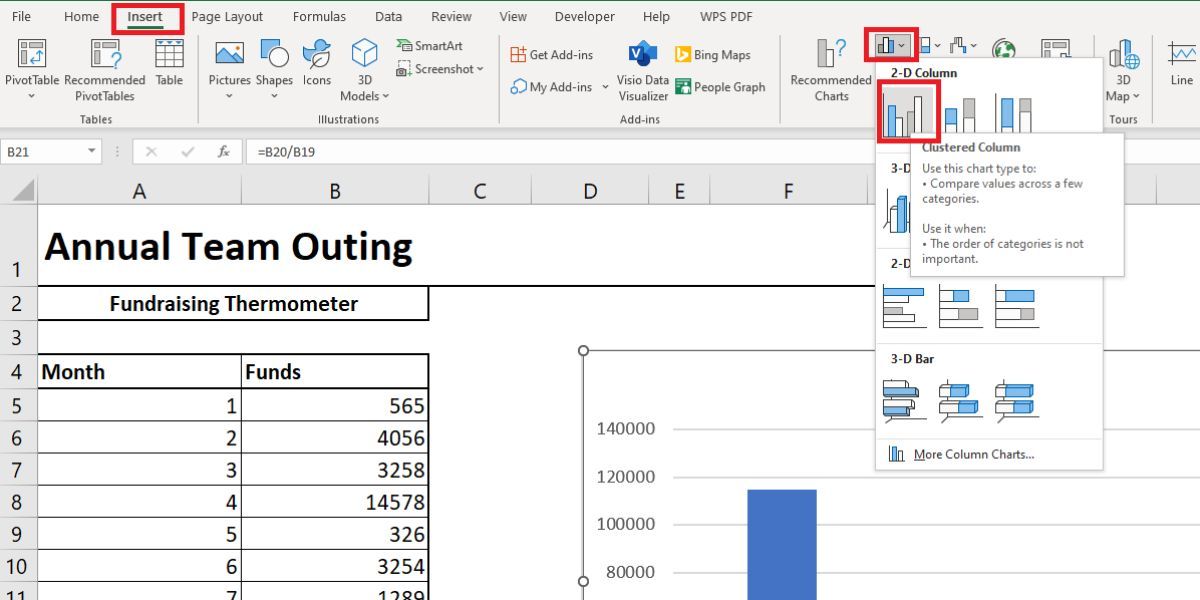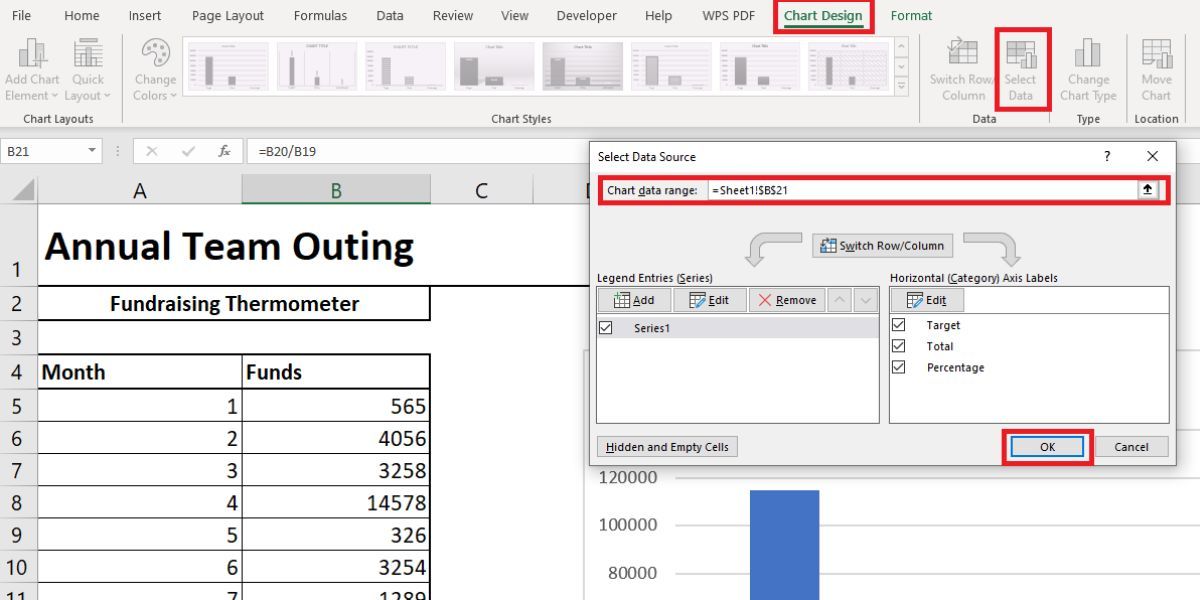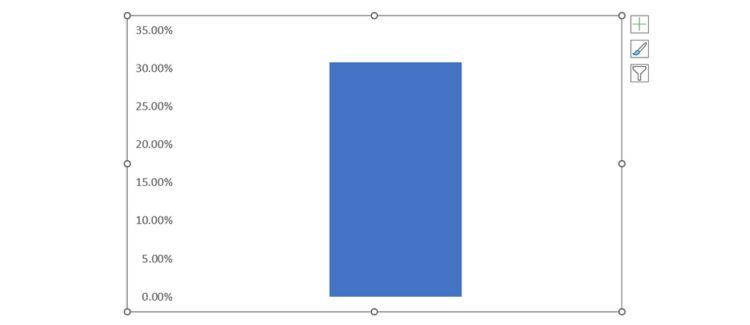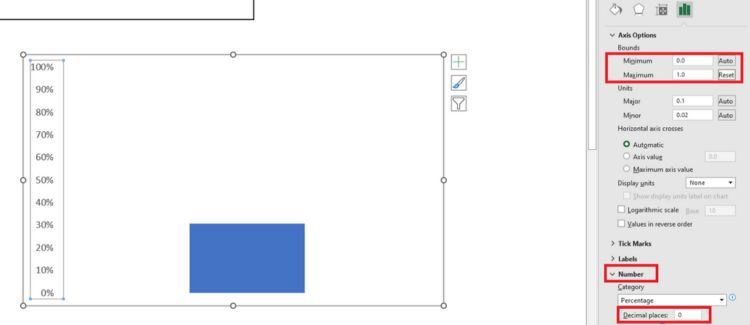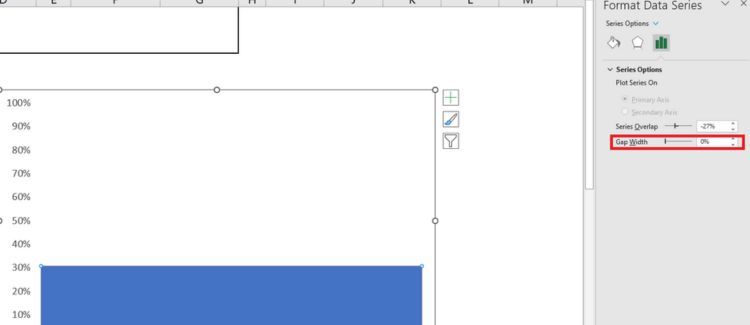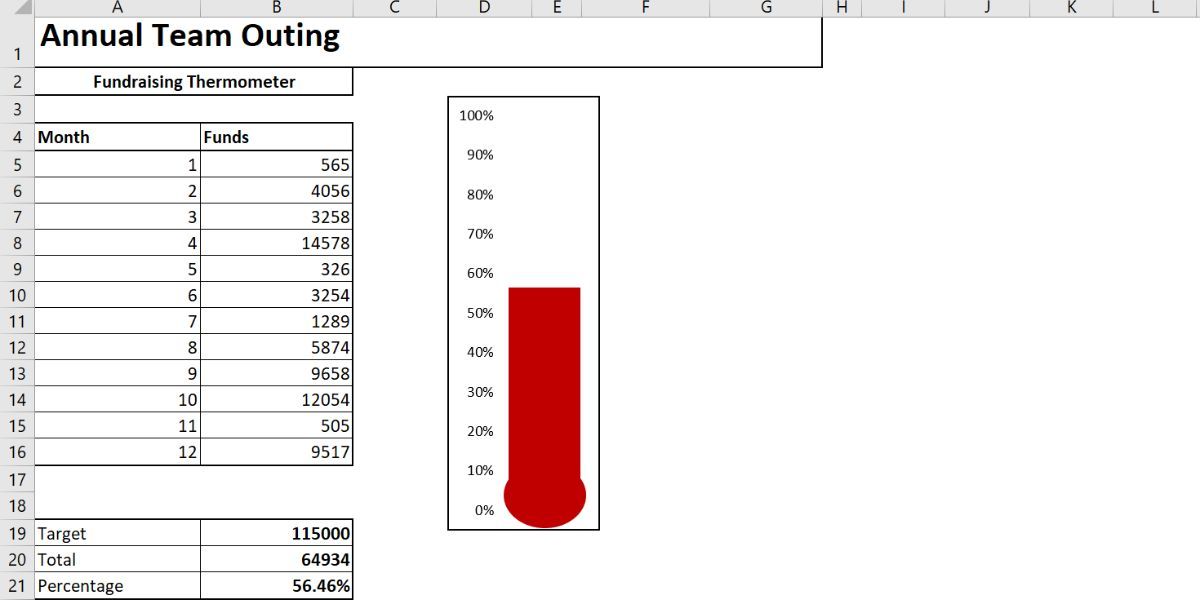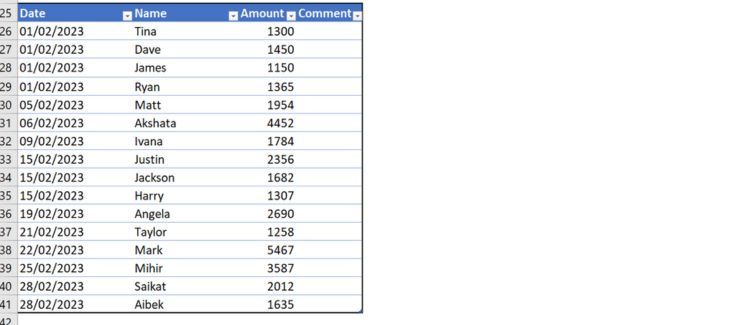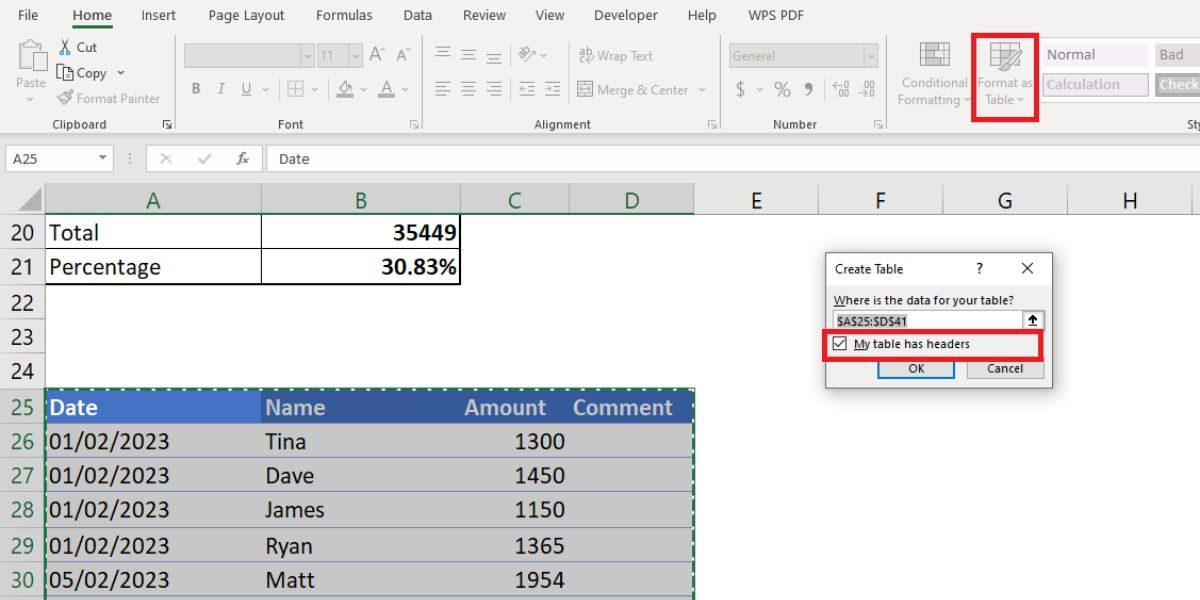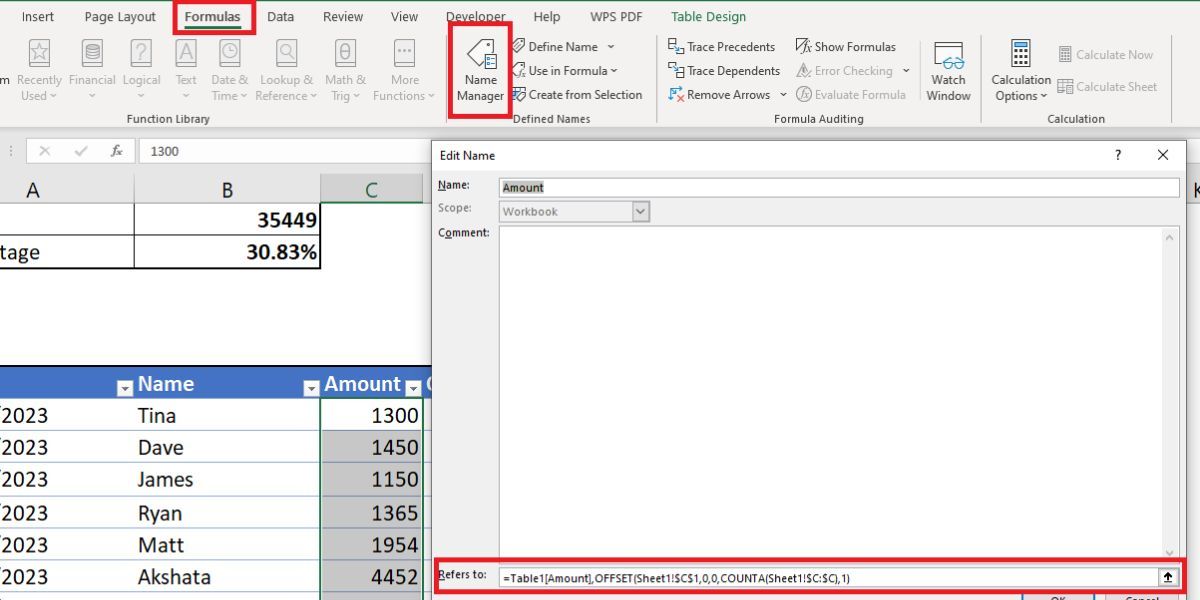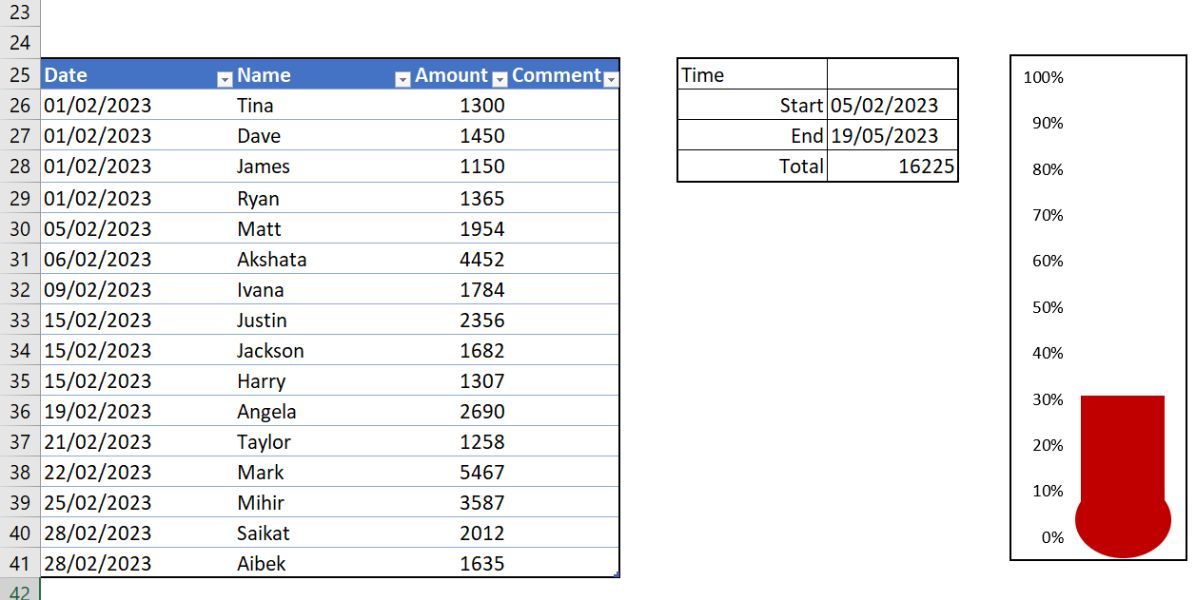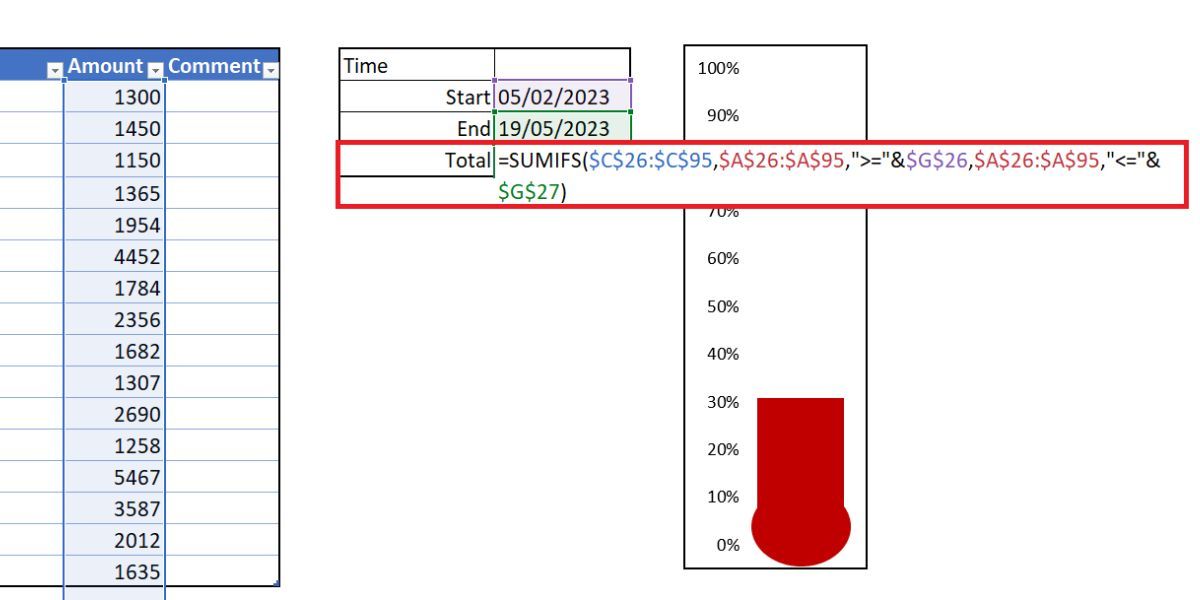Cho dù lên kế hoạch cho một kỳ nghỉ, chạy marathon hay tiết kiệm cho ngôi nhà mơ ước của mình, bạn sẽ muốn theo dõi tiến trình của mình.
Một cách tuyệt vời để làm điều này là sử dụng biểu đồ nhiệt kế Excel. Đó là một cách đơn giản, hiệu quả để theo dõi mục tiêu tài chính và chia sẻ mục tiêu đó với nhóm, đối tác hoặc bạn bè của bạn.
Thiết lập bảng tính của bạn
Trước khi chế tạo nhiệt kế, chúng ta cần thiết lập mục tiêu của mình. Trong trường hợp này, chúng tôi sẽ xem xét việc theo dõi việc gây quỹ cho chuyến đi của nhóm.
- Mở một trang tính mới trong Excel.
- Tạo một bảng Excel với hai cột: một cho Tháng và một cho Số tiền gửi.
- Bên dưới bảng của bạn, lưu ý Mục tiêu, Tổng cộngVà tỷ lệ phần trăm tế bào. Ở đây chúng ta sẽ tạo các công thức cho nhiệt kế.
- Ở cạnh Mục tiêuhãy nhập số tiền mục tiêu của bạn vào cột B. Mục tiêu của chúng tôi là $115,000.
- Bên cạnh Tổng cộngviết theo công thức:
=Sum(B5:B16)Công thức này cho biết chúng tôi đã thu được bao nhiêu trong cột B.
- Cuối cùng, chúng ta có thể tính toán Phần trăm sử dụng:
=B20/B19Và nhập nó vào cột B21, theo ví dụ của chúng tôi.
- Thay đổi định dạng thành phần trăm bằng cách nhấp chuột phải vào ô và chọn định dạng ô. Thay đổi danh mục thành tỷ lệ phần trămchọn số vị trí thập phân bạn muốn hiển thị và nhấn ĐƯỢC RỒI.
Tạo biểu đồ nhiệt kế trong Excel
Bây giờ chúng ta đã thiết lập bảng, chúng ta có thể tập trung vào việc tạo biểu đồ nhiệt kế trong Excel. Dưới đây là các bước để làm theo:
- bấm vào Chèn chuyển hướng.
- Bên dưới biểu đồ phần, bấm vào chèn biểu đồ cột hoặc thanh và chọn Cột nhóm 2-D.
Thao tác này sẽ tạo một biểu đồ bên cạnh bảng của bạn.
- Tiếp theo, chúng tôi sẽ thêm một bảng vào biểu đồ bằng cách sử dụng Chọn dữ liệu. Chọn ô chứa tỷ lệ phần trăm trong tổng số của bạn. Nhấn ĐƯỢC RỒI để điền vào biểu đồ.
- Bây giờ chúng ta có thể tách biểu đồ trở lại. Nhấp chuột phải vào tiêu đề biểu đồ và xóa nó. Làm tương tự cho tiêu đề cột và các đường kẻ ngang.
Ghi chú: Nếu không muốn xóa chúng, bạn có thể ẩn các trục biểu đồ trong Excel.
- Bấm đúp vào trục y (phần trăm) để mở hộp thoại. Từ đó bạn có thể thay đổi tối thiểu Và tối đa giới hạn của biểu đồ lần lượt là 0,0 và 1,0. Trước khi đóng menu, hãy chọn số và thay đổi vị trí thập phân thành 0.
- Nhấp chuột phải vào cột và chọn Định dạng chuỗi dữ liệu. Điều chỉnh Gap Width thành 0.
Điều này sẽ đảm bảo cột của bạn lấp đầy khu vực biểu đồ, thay vì cố ẩn trong góc. Giờ đây, bạn có thể thu nhỏ biểu đồ xuống kích thước giống nhiệt kế hơn.
- Cuối cùng, quay trở lại Chèn tab, chọn Hình dạng, và tìm một hình bầu dục đẹp. Vẽ một hình bầu dục và thêm nó vào dưới cùng của biểu đồ nhiệt kế, sau đó thay đổi kích thước khu vực biểu đồ. Nó phải vừa khít quanh chuông của nhiệt kế, như sau:
- Ghi chú: Bạn có thể thay đổi nhiệt kế của mình thành màu đỏ bằng cách nhấp chuột phải vào phần được tô màu và thay đổi màu tô màu sắc.
Thêm chi tiết vào biểu đồ nhiệt kế trong Excel
Nếu bạn đang theo dõi một số tiền lớn trong một thời gian dài, có thể hữu ích khi xem lại những ngày bạn đã huy động được nhiều tiền mặt nhất. Điều này có thể đặc biệt hữu ích cho các hoạt động gây quỹ—bạn có thể phân tích xem nhóm của mình đã làm gì khác biệt trong những dịp đó và gắn nó vào sự kiện gây quỹ tiếp theo của bạn.
Đầu tiên, chúng ta sẽ thay đổi bảng Excel của bạn. Chúng tôi cần biết thêm chi tiết, bao gồm cả ngày tháng và tên của những người đã quyên góp. Bạn cần các cột riêng biệt cho ngày và số tiền nhận được. Bằng cách này, chúng ta có thể theo dõi từng biến.
Tiếp theo, chúng ta sẽ cần thiết lập một Phạm vi được đặt tên động. Phạm vi được đặt tên rất hữu ích để cho phép chúng tôi kiểm soát một tập hợp các ô mà không cần phải cập nhật công thức của mình. Chúng tôi có thể tự động yêu cầu công thức của mình tính đến bất kỳ bổ sung nào vào bảng của chúng tôi.
Thiết lập một phạm vi được đặt tên động
Để làm cho mọi thứ dễ dàng hơn sau này, hãy biến bảng của bạn thành một bảng chính thức. Làm điều này bằng cách chọn toàn bộ khu vực của bảng của bạn. Lựa chọn Định dạng dưới dạng Bảng, sau đó chọn kiểu bạn muốn. Đánh dấu vào ô bên cạnh Bảng của tôi có tiêu đề và bấm vào ĐƯỢC RỒI.
Bây giờ bạn đã tạo một bảng có thể tìm kiếm được với các tiêu đề. Tiếp theo, chúng ta có thể liên kết bảng của mình với tổng số (ô B20).
- Trong tổng số ô của bạn, hãy nhập:
=SUM(Table1[Amount])- Công thức này yêu cầu ô tính tổng cột Số tiền. Thông tin Tỷ lệ phần trăm vẫn giữ nguyên, bằng cách chia tổng số cho mục tiêu và vẫn được liên kết với nhiệt kế của chúng tôi.
- Chọn nội dung của cột Số tiền (C26:C41).
- chọn công thức tab và xác định vị trí quản lý tên. Nhấp chuột Mới.
- bên trong đề cập đến hộp bạn nên xem =Bảng1[Amount]. Chúng ta cần thêm công thức bên dưới để mỗi lần bạn thêm một giá trị vào Số lượng cột, tổng số của bạn sẽ tự động tăng lên.
=OFFSET(Sheet1!$C$1,0,0,COUNTA(Sheet1!$C:$C),1)
Công thức của bạn sẽ trông như thế này:
Thêm ngày bằng SUMIFS
SUMIFS là một công thức mạnh mẽ cho phép chúng ta so sánh thông tin từ hai nguồn trở lên. Chúng tôi sẽ sử dụng SUMIFS để tìm hiểu xem chúng tôi đã nhận được bao nhiêu khoản đóng góp trong khoảng thời gian 14 ngày.
Đây là kết quả cuối cùng sẽ như thế nào:
- Nhập ngày bắt đầu bắt buộc của bạn (ô G26).
- Trong ô G27, gõ:
=G26+14Excel sẽ tự động chèn ngày cho bạn và tiếp tục cập nhật nó dựa trên ô G26.
- Ô G28 sẽ chứa công thức SUMIFS của chúng ta. Trong ô, gõ:
=SUMIFS($C$26:$C$95,$A$26:$A$95,">="&$G$26,$A$26:$A$95,"<="&$G$27)Nếu bạn không chắc chắn về cách sử dụng hàm SUMIFS, đây là bảng phân tích các thành phần của hàm:
- $C$26:$C$95: Phạm vi ô chúng tôi muốn bao gồm.
- $A$26:$A$95,”>=”&$G$26: Yêu cầu SUMIFS kiểm tra cột A để biết bất kỳ ngày nào vào hoặc sau đó.
- $A$26:$A$95,”<="&$G$27: Yêu cầu SUMIFS kiểm tra cột A để biết bất kỳ ngày nào vào hoặc trước đó.
- Bây giờ, ô G28 sẽ biểu thị giá trị của các khoản đóng góp nhận được giữa các ngày được chỉ định của bạn.
Bắt đầu theo dõi mục tiêu của bạn với Excel
Với biểu đồ nhiệt kế Excel, bạn có thể dễ dàng theo dõi các mục tiêu tài chính của mình và xem tiến trình của mình từ đầu đến cuối.
Luôn cập nhật các mục tiêu của bạn là cách tốt nhất để đảm bảo bạn hoàn thành chúng. May mắn thay, ngày nay có rất nhiều ứng dụng không chỉ giúp bạn quản lý các mục tiêu của mình mà còn giúp bạn đạt được chúng.