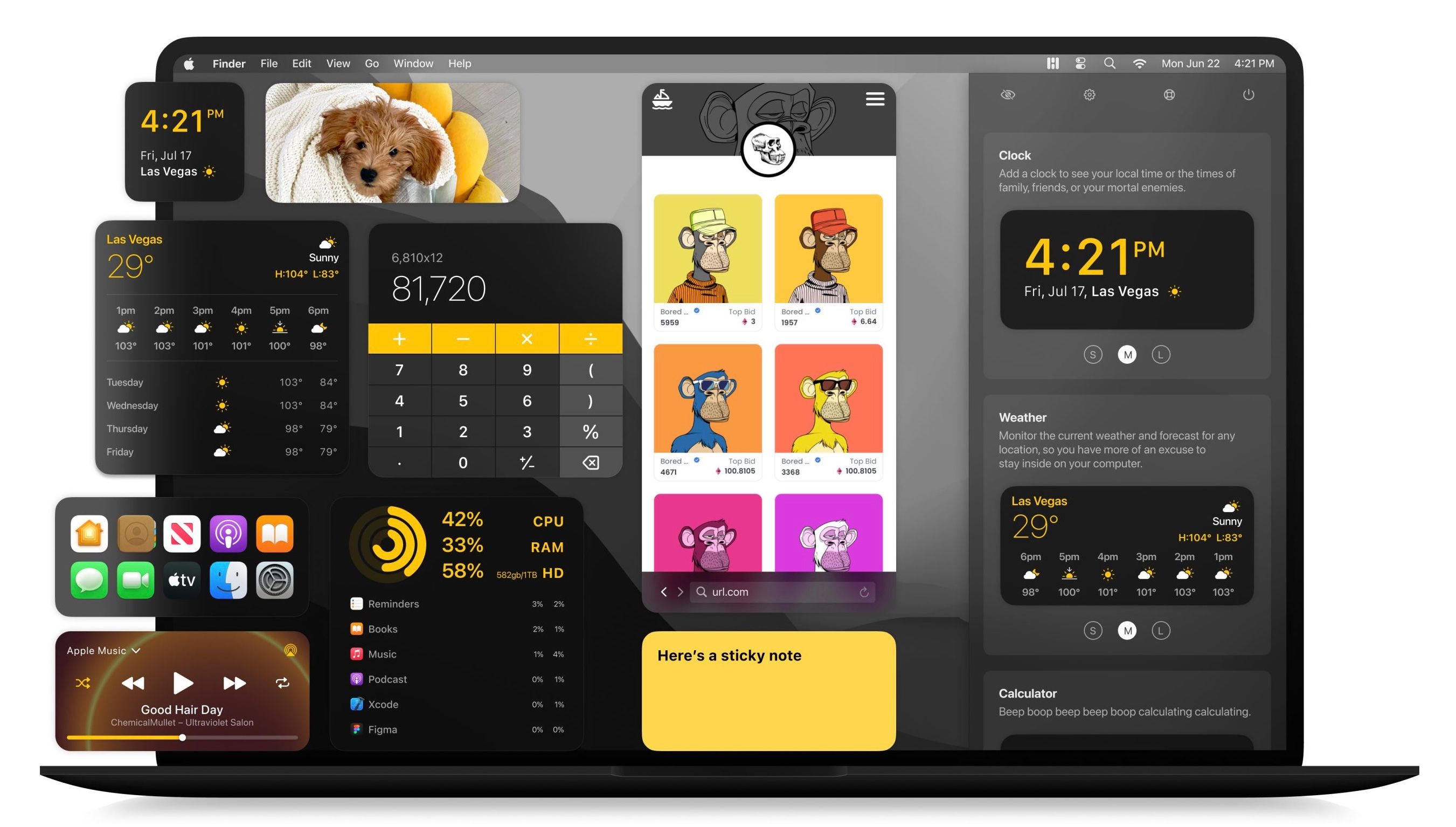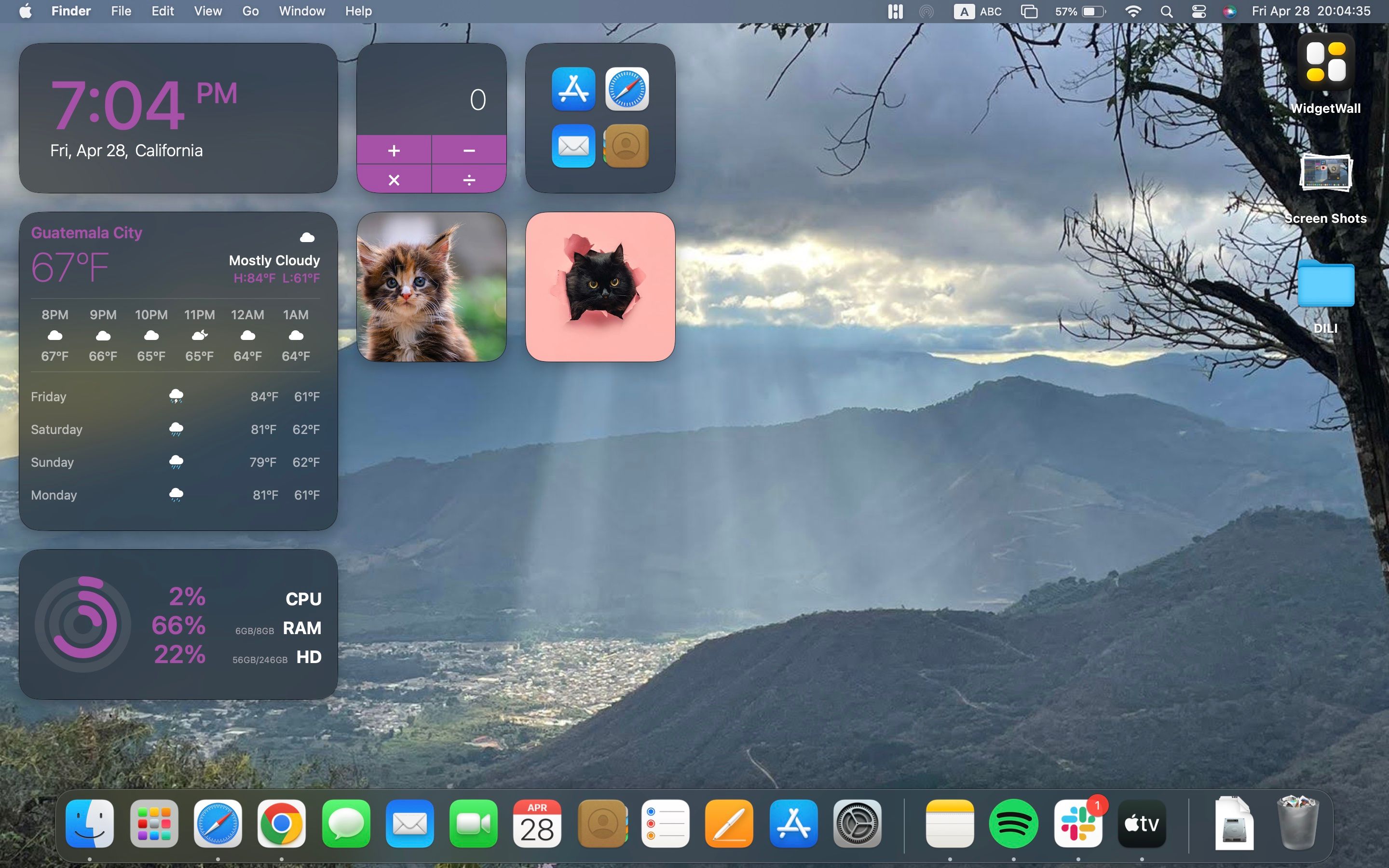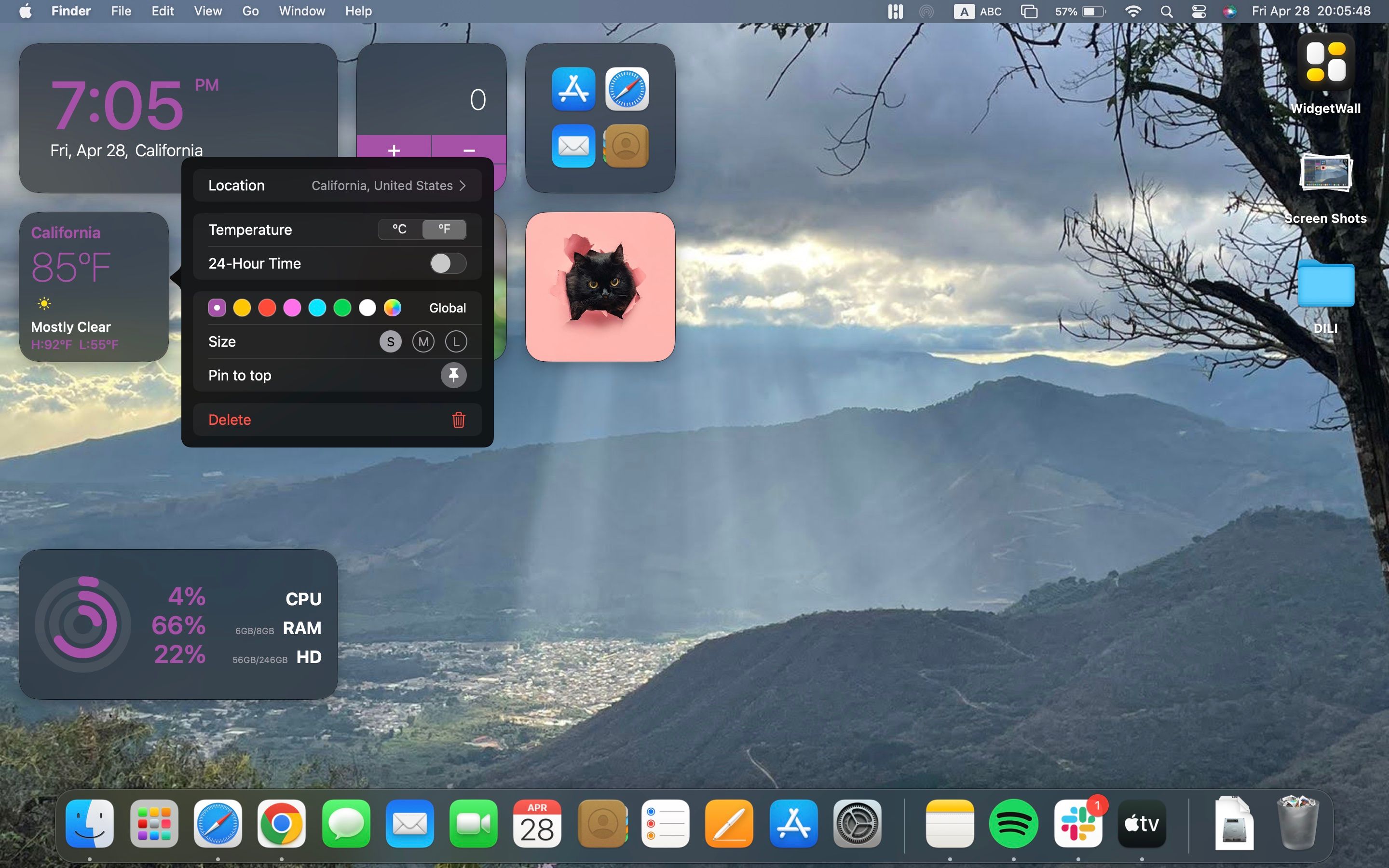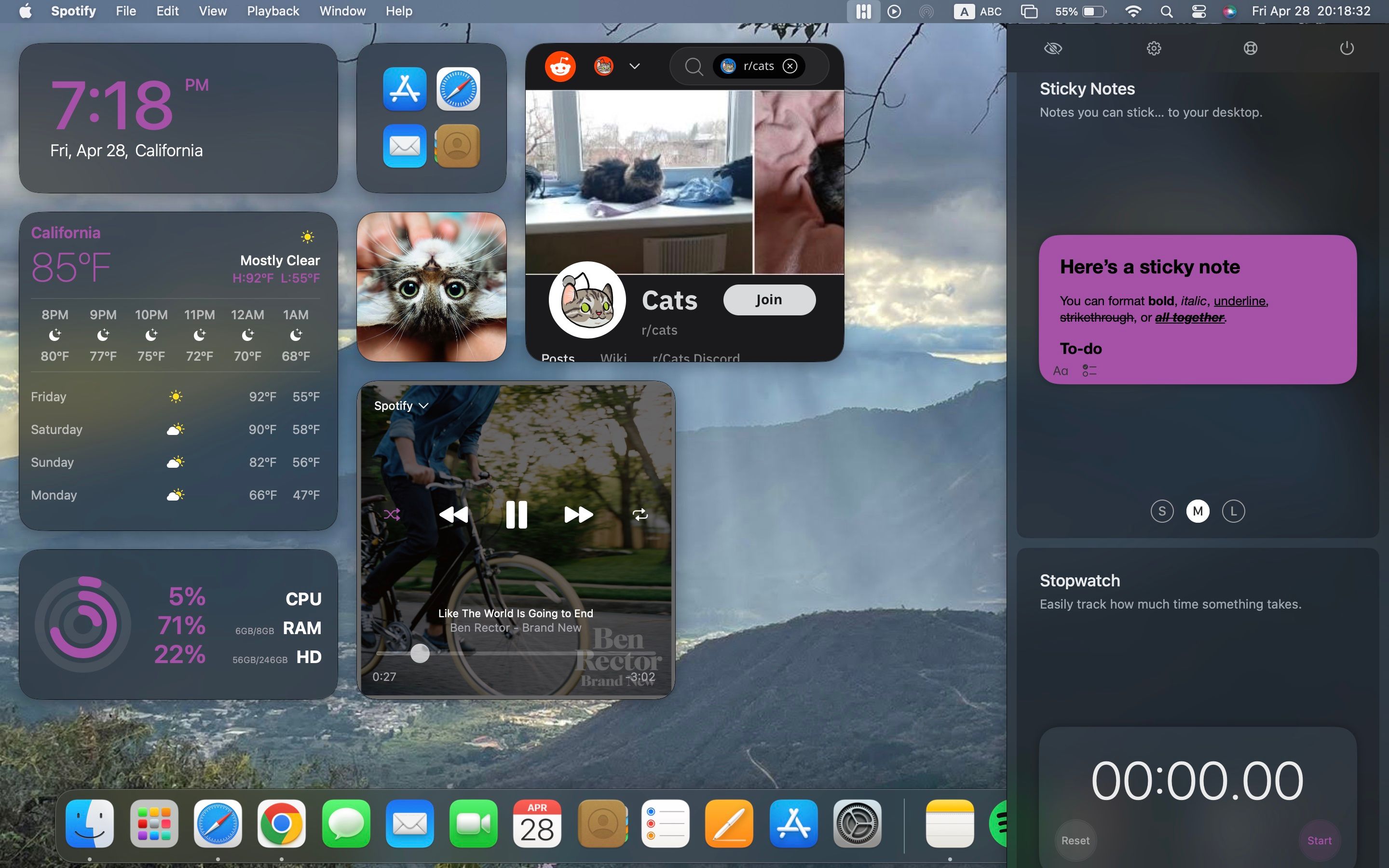Tính đến thời điểm hiện tại, macOS không cho phép bạn thêm tiện ích con vào màn hình nền của máy Mac; bạn chỉ có thể sử dụng các tiện ích của bên thứ nhất trên Trung tâm thông báo. Tuy nhiên, với sự trợ giúp của ứng dụng có tên WidgetWall, bạn có thể dễ dàng tùy chỉnh màn hình của mình và thêm bao nhiêu tiện ích tùy thích.
Vì vậy, nếu bạn muốn nhận đồng hồ, dự báo thời tiết, trình phát nhạc và các tiện ích khác trên màn hình Mac của mình, chúng tôi sẽ chỉ cho bạn cách thực hiện.
Cách duy nhất để truy cập các tiện ích trên máy Mac là truy cập Trung tâm thông báo mà bạn có thể tìm thấy bằng cách nhấp vào đồng hồ ở góc trên bên phải màn hình. Và mặc dù bạn có thể sắp xếp lại và chỉnh sửa các tiện ích con trong Trung tâm thông báo, nhưng bạn không thể di chuyển chúng sang màn hình nền của máy Mac.
Như đã nói, vẫn có một giải pháp thay thế mà bạn có thể sử dụng, mặc dù bạn sẽ phải trả tiền cho giải pháp đó. Nhờ WidgetWall, một ứng dụng do Amico Apps tạo ra, bạn có thể thêm nhiều tiện ích con khác nhau vào màn hình máy Mac của mình. Ứng dụng đi kèm với nhiều tiện ích mặc định mà bạn có thể thử, chẳng hạn như máy tính hoặc tiện ích thời tiết. Ngoài ra, bạn cũng có thể tạo lối tắt của riêng mình cho các ứng dụng, công cụ và trang web yêu thích của mình.
WidgetWall là một ứng dụng cao cấp có giá 9,99 đô la mỗi năm, nhưng nó cung cấp bản dùng thử miễn phí bảy ngày. Ngay khi thời gian dùng thử miễn phí kết thúc, bạn sẽ cần mua khóa cấp phép để kích hoạt. Ngoài ra, WidgetWall là một trong nhiều ứng dụng chất lượng cao có sẵn với đăng ký SetApp.
Tải xuống: WidgetWall (Yêu cầu đăng ký; có bản dùng thử miễn phí)
Để bắt đầu sử dụng WidgetWall, trước tiên bạn cần tải xuống và cài đặt ứng dụng từ trang web WidgetWall. Thật không may, bạn sẽ không tìm thấy ứng dụng này trên App Store (tại thời điểm viết bài này), vì vậy trước tiên bạn cần tìm hiểu cách cài đặt ứng dụng của bên thứ ba trên máy Mac của mình.
Sau khi bạn cài đặt xong WidgetWall, ứng dụng sẽ tự động lấp đầy màn hình của bạn bằng các widget.
Bạn có thể sắp xếp lại bất kỳ widget nào chỉ bằng cách kéo nó bằng chuột và đặt nó ở bất cứ đâu bạn muốn. Bạn cũng có thể thay đổi kích thước của tiện ích, xóa hoặc thêm tiện ích mới từ danh sách các tiện ích mặc định.
Để bắt đầu tùy chỉnh các widget của máy Mac, trước tiên bạn cần di con trỏ chuột qua ứng dụng mà bạn muốn tùy chỉnh. Sau đó, bấm vào nút ba chấm ở góc trên bên phải của tiện ích.
Cuối cùng, bạn có thể bắt đầu thay đổi màu sắc hoặc kích thước của tiện ích. Bạn cũng có thể nhấp vào Ghim đầu trang để tiện ích luôn xuất hiện trên các tiện ích khác hoặc nhấp vào Xóa bỏ để thoát khỏi widget.
Đừng lo lắng; bạn luôn có thể thêm lại tiện ích. Để thêm nhiều tiện ích hơn vào màn hình máy Mac của bạn, hãy nhấp vào biểu tượng WidgetWall ở trên cùng bên phải thanh menu của bạn. Sau đó, bạn sẽ thấy một danh sách các tiện ích mà bạn có thể thêm chỉ bằng cách nhấp vào chúng.
Chúng tôi khuyên bạn nên bắt đầu với trình duyệt, Ghi chú dínhVà Lịch vật dụng. Đây là những thứ hữu ích nhất và chúng sẽ giúp bạn bắt đầu.
Cuối cùng, điều đáng nói là phía trên danh sách các tiện ích, bạn cũng sẽ tìm thấy một số nút hữu ích. Từ trái sang phải, bạn có thể nhấp vào các biểu tượng để:
- Ẩn các vật dụng trên máy tính để bàn của bạn.
- Thay đổi cài đặt của WidgetWall.
- Gửi email đến nhóm đằng sau WidgetWall.
- Đóng WidgetWall.
Như bạn có thể thấy, việc thêm tiện ích vào máy tính để bàn của bạn không thể dễ dàng hơn thế. Với sự trợ giúp của WidgetWall, bạn có thể nhanh chóng thêm và tùy chỉnh các tiện ích cũng như lối tắt chỉ bằng vài cú nhấp chuột.
Thật không may, bạn sẽ phải trả một khoản đăng ký nhỏ hàng năm để sử dụng hết tiềm năng của ứng dụng WidgetWall. Tin vui là bạn luôn có thể dùng thử miễn phí trong bảy ngày đầu tiên và xem liệu nó có xứng đáng với số tiền bạn bỏ ra hay không. Mặt khác, nếu bạn không muốn chi bất kỳ khoản tiền nào, bạn luôn có thể thử sử dụng các ứng dụng và lối tắt trong thanh menu của máy Mac.