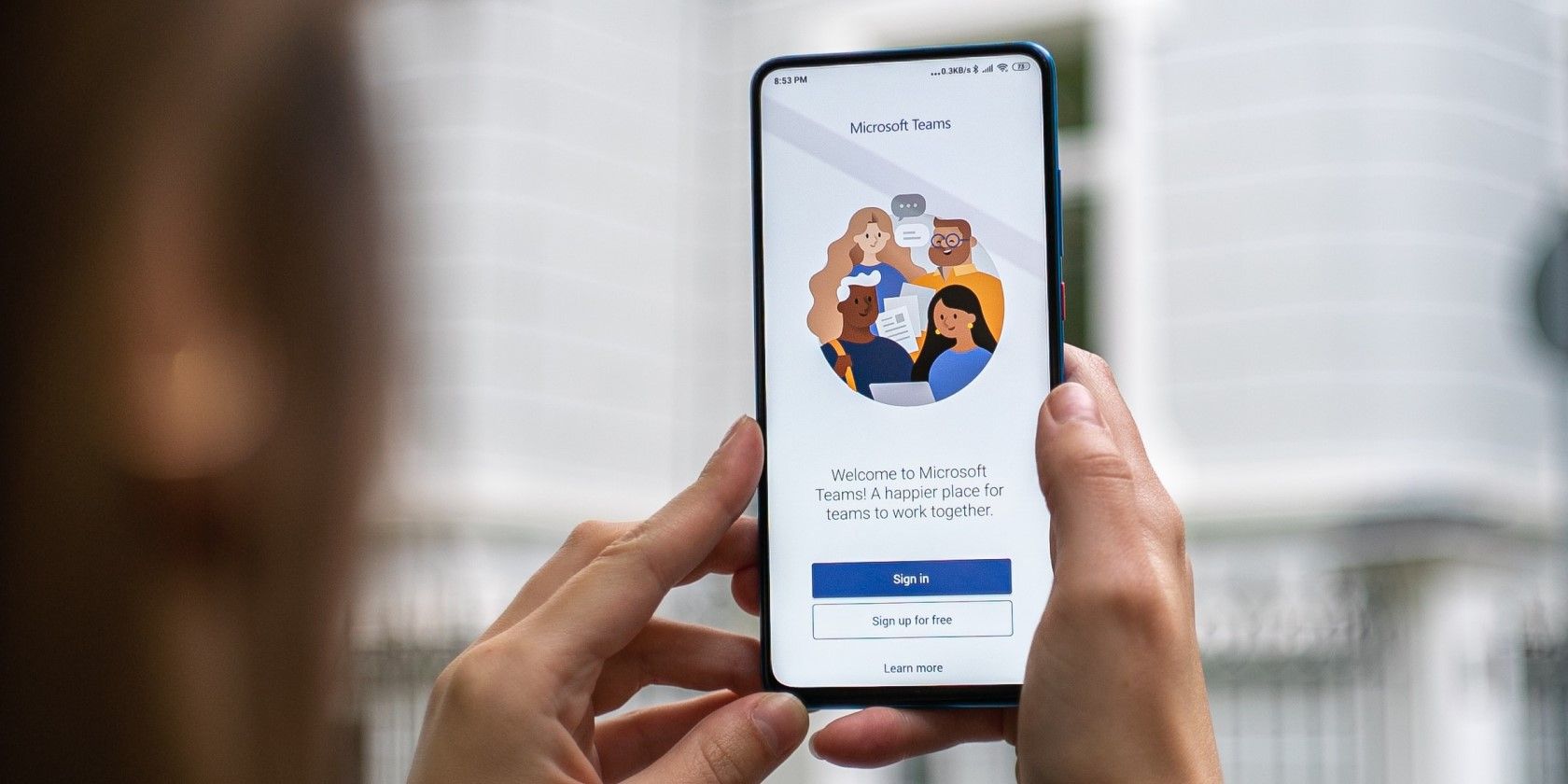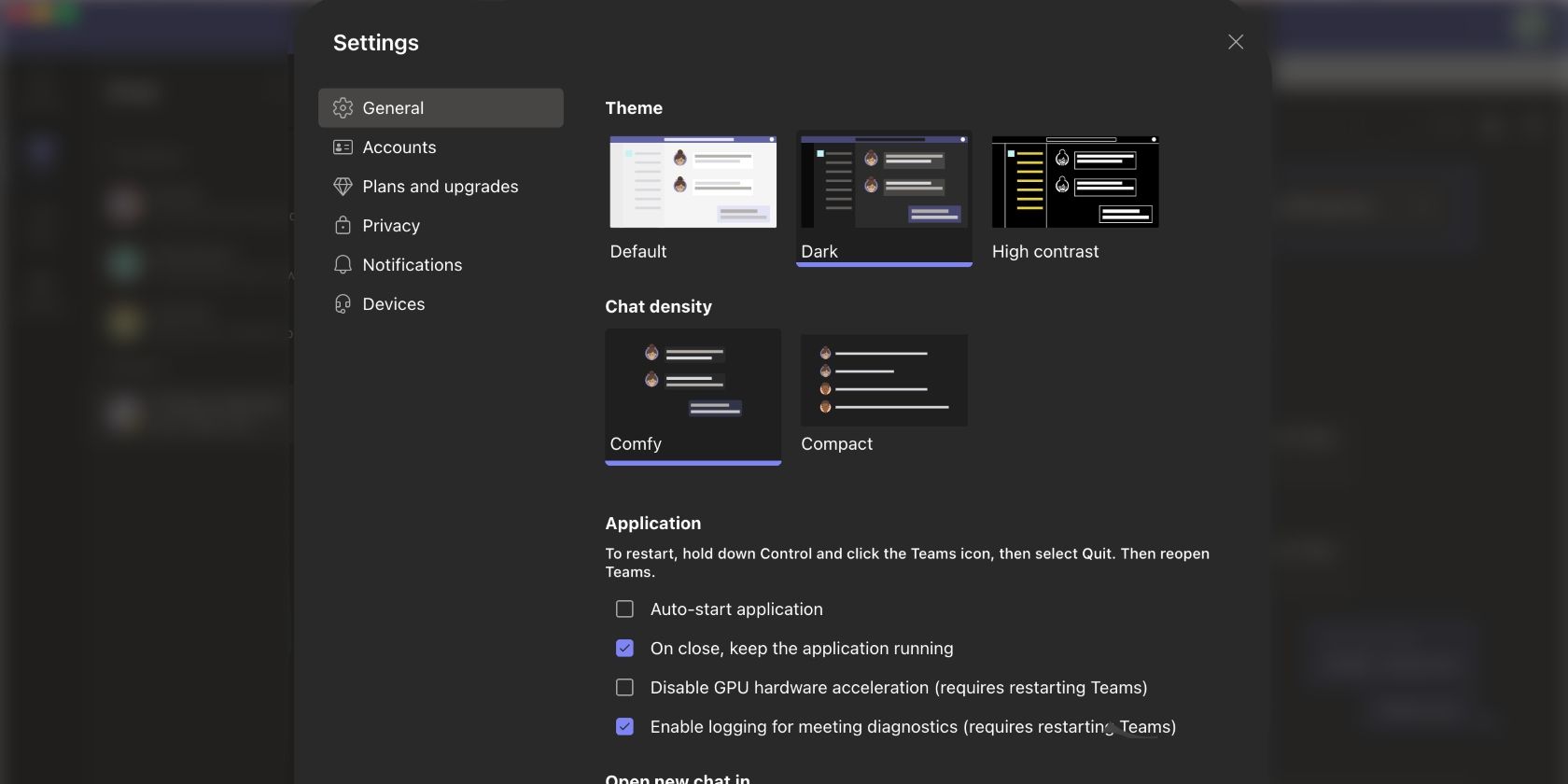Nếu sử dụng Microsoft Teams, bạn có thể bật chế độ tối để hoạt động trong điều kiện ánh sáng yếu mà không bị mỏi mắt. Đây là cách để làm điều đó!
Ngày nay, thật khó để bắt gặp một ứng dụng không cung cấp tùy chọn chuyển sang chế độ tối. Tương tự, Microsoft Teams cho phép bạn bật chế độ tối, vì vậy bạn có thể mang lại trải nghiệm ứng dụng phù hợp với chủ đề thiết bị của mình hoặc các ứng dụng khác.
Microsoft Teams cho phép bạn bật Chế độ tối
Microsoft Teams là một trong nhiều ứng dụng cho phép bạn bật chế độ tối. Việc biết ứng dụng yêu thích hoặc được sử dụng nhiều nhất của bạn sẽ cung cấp tùy chọn chuyển sang chủ đề tối sẽ đặc biệt hữu ích nếu bạn đã có các ứng dụng khác hoặc điện thoại hoặc máy tính xách tay của bạn được đặt thành chủ đề đó. Nó chỉ làm cho mọi thứ trông hài hòa.
Ví dụ, bạn có thể bật chế độ tối trên Skype. Tuy nhiên, cài đặt giao diện cũng phổ biến trong các ứng dụng truyền thông xã hội — bạn có thể bật chế độ tối trên Facebook và Instagram. Bạn thậm chí có thể đặt trình duyệt của mình thành một chủ đề tối.
Đặt ứng dụng của bạn thành một chủ đề tối là không cần thiết, nhưng đó là một điều tuyệt vời nên có. Và việc sử dụng chế độ tối trên một ứng dụng năng suất như Microsoft Teams có thể là động lực bạn cần để hoàn thành công việc. Giờ bạn đã biết mình có thể chuyển sang chế độ tối trên Microsoft Teams, hãy giúp bạn bật chế độ này trên tất cả các thiết bị của mình.
Cách bật Chế độ tối trong Microsoft Teams trên thiết bị di động
Bắt đầu bằng cách đảm bảo ứng dụng của bạn được cập nhật. Sau khi hoàn tất, hãy mở ứng dụng Nhóm trên điện thoại của bạn và đăng nhập vào tài khoản của bạn. Nhấn vào của bạn Hồ sơ biểu tượng ở góc trên bên trái của màn hình, bên cạnh Trò chuyện. Cuộn xuống và nhấn Cài đặtsau đó nhấn Vẻ bề ngoài. Cuối cùng, chạm vào Tối.
Nếu muốn, bạn có thể đặt giao diện của mình để phù hợp với cài đặt thiết bị của mình bằng cách chạm vào Mặc định hệ thống. Khi bạn thay đổi giao diện của điện thoại trở lại chủ đề nhẹ nhàng, ứng dụng Microsoft Teams của bạn sẽ tự động phản ánh chủ đề mới.
Điều này giúp bạn không phải tiếp tục thay đổi cài đặt của mình trong Microsoft Teams mỗi khi bạn thay đổi cài đặt giao diện của điện thoại. Nếu điều đó có vẻ giống như điều bạn muốn làm, hãy tìm hiểu cách bật chế độ tối trên iPhone hoặc iPad của bạn.
Cách bật Chế độ tối trong Microsoft Teams trên máy tính để bàn
Mở ứng dụng Nhóm trên máy tính của bạn. Bấm vào menu ba chấm bên cạnh của bạn Hồ sơ ở góc trên bên phải của màn hình, sau đó nhấp vào Cài đặt. Bây giờ bấm vào Chung trong bảng điều khiển bên trái nếu nó chưa được chọn. Cuối cùng, nhấp vào Tối tùy chọn dưới Chủ đề.
Vậy là xong, ứng dụng Microsoft Teams của bạn hiện đã được đặt thành chủ đề tối. Trong khi ở đó, bạn có thể muốn cân nhắc đặt phần còn lại của ứng dụng sang chế độ tối để giúp trải nghiệm của bạn nhất quán. Đọc hướng dẫn của chúng tôi để tìm hiểu cách bật chế độ tối trên các ứng dụng iOS và Android phổ biến.
Nếu bạn là người yêu thích chế độ tối, bạn biết rõ nó có thể gây khó chịu như thế nào đối với mắt của bạn — đặc biệt là vào ban đêm. Hãy làm theo các mẹo và thủ thuật hữu ích này để sử dụng iPhone ở chế độ tối vào ban đêm để dễ nhìn hơn.
Chuyển sang Chế độ tối trong Microsoft Teams
Các ứng dụng thường được đặt thành chủ đề nhẹ nhàng theo mặc định. Tại sao không thay đổi cài đặt cho các ứng dụng mới của bạn thành một chủ đề tối để phù hợp với các ứng dụng khác trên thiết bị của bạn, đặc biệt là những ứng dụng bạn dành nhiều thời gian?
Bật chế độ tối trên Microsoft Teams để duy trì chủ đề tối mà bạn đã quá quen thuộc. Nếu bạn đang ở trong hàng rào về nó, hãy thử nó trong một tuần và xem bạn có thích nó không. Nếu không, bạn luôn có thể thay đổi trở lại chủ đề ánh sáng. Đặt một chủ đề mà bạn cảm thấy thoải mái trên một ứng dụng năng suất như Microsoft Teams sẽ tạo ra giai điệu cho công việc của bạn. Nó thậm chí có thể tạo ra sự khác biệt trong quy trình làm việc của bạn.