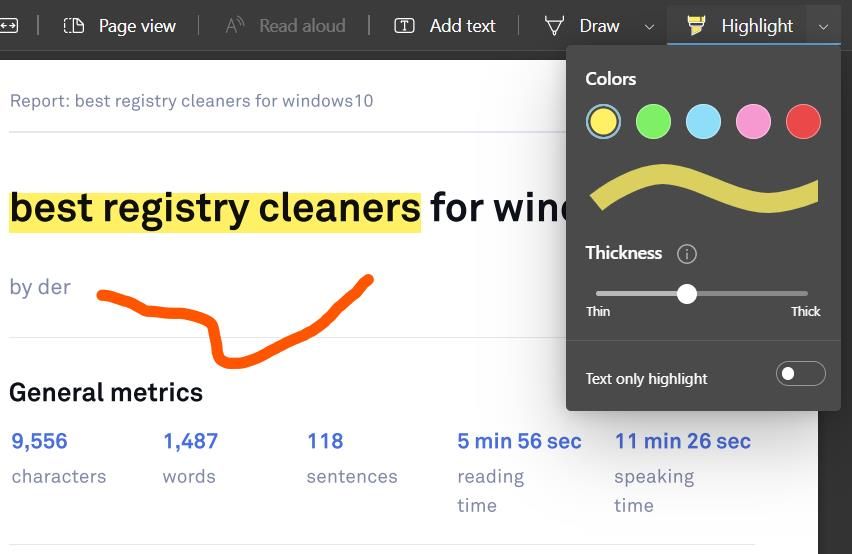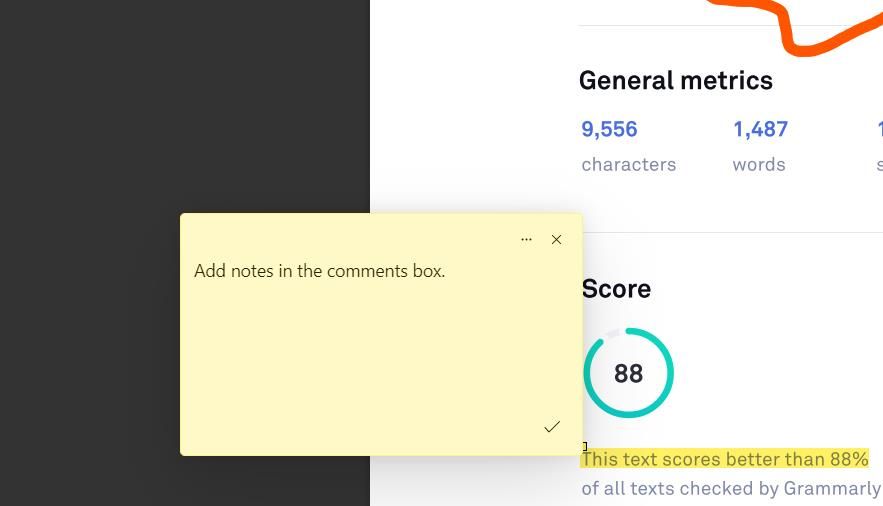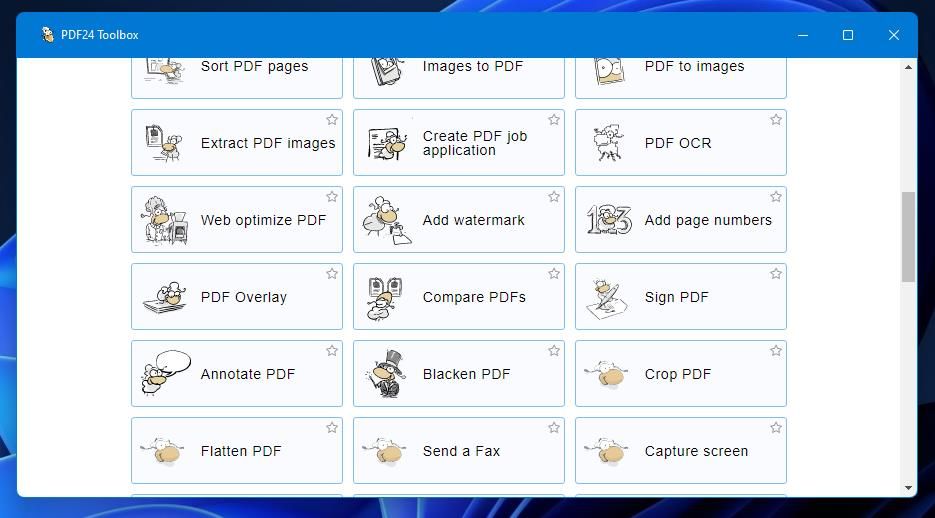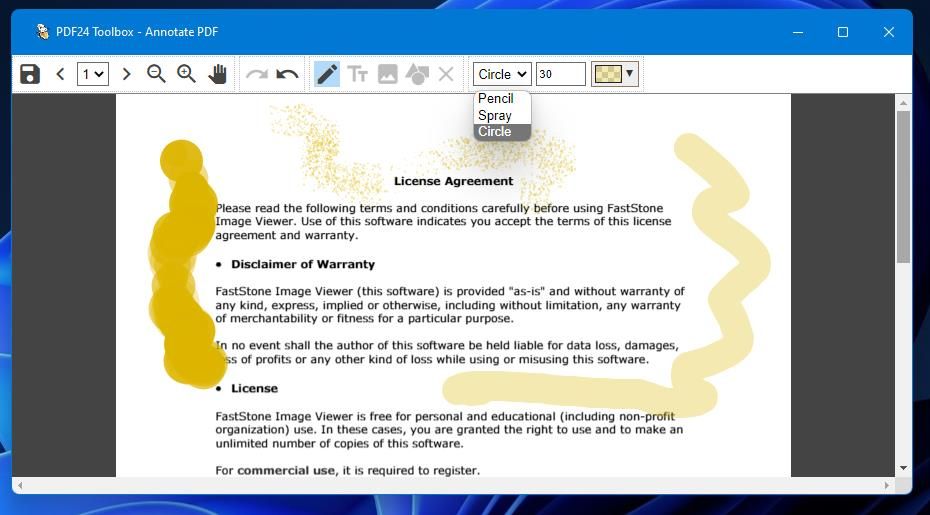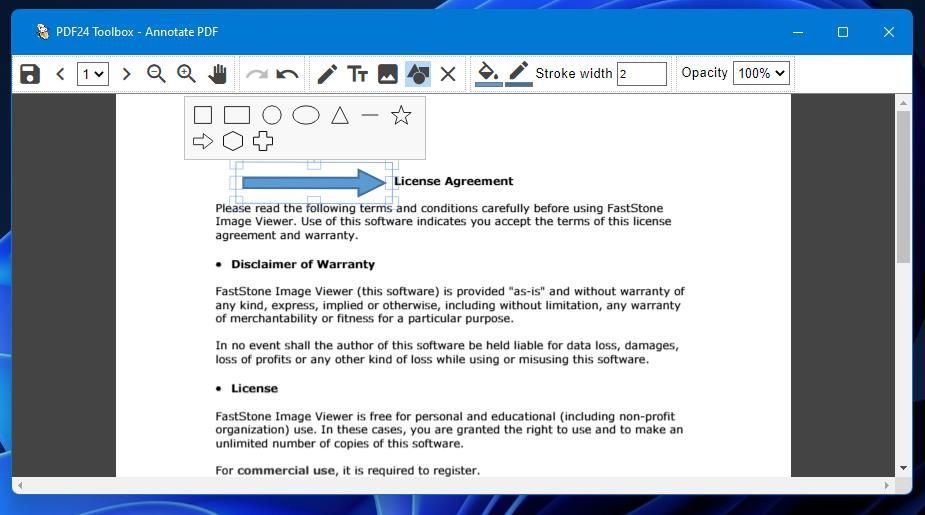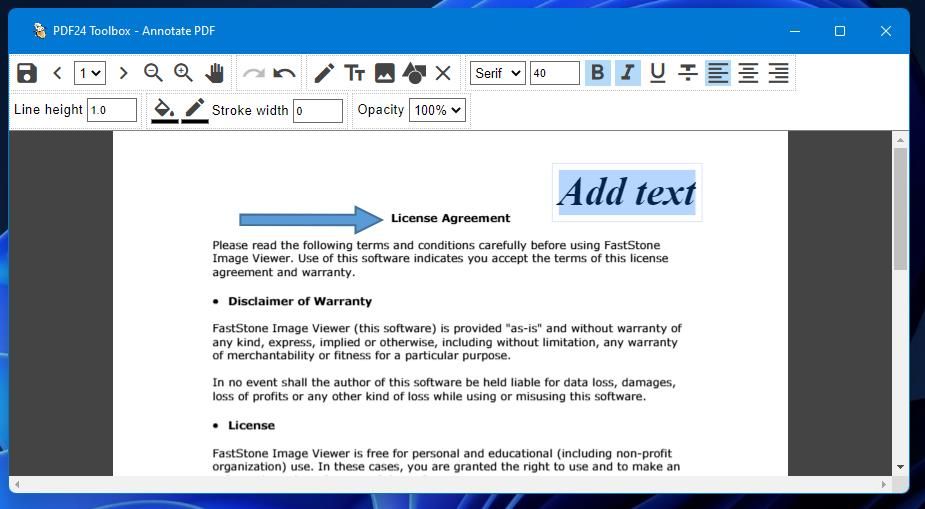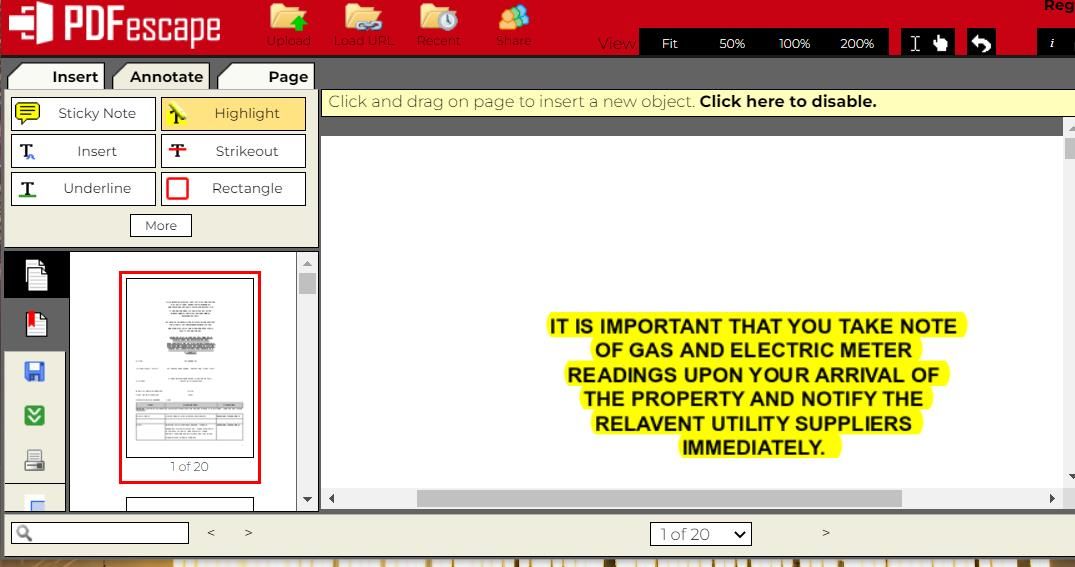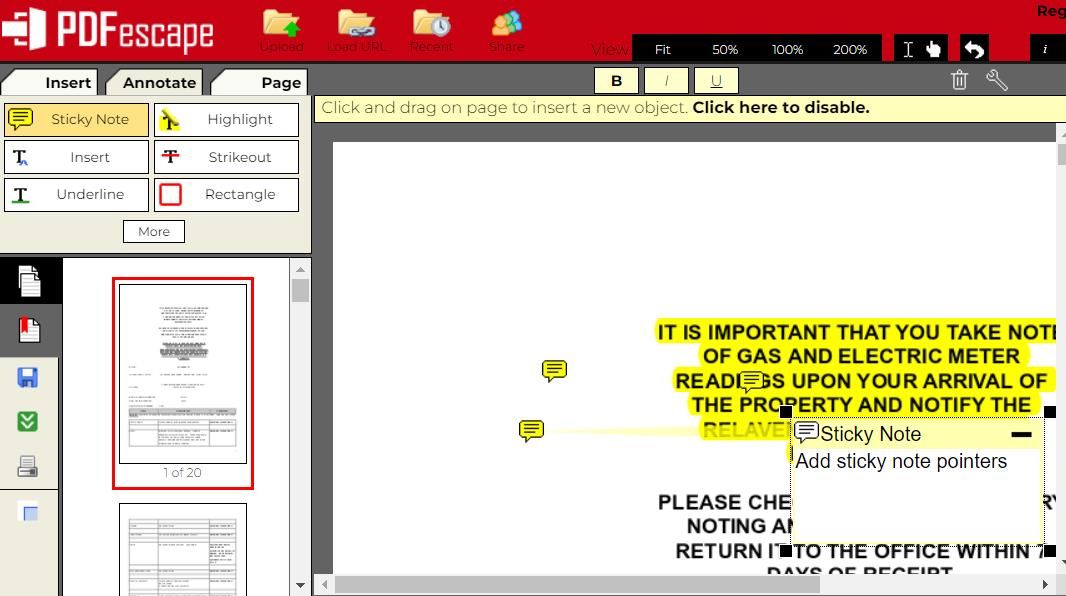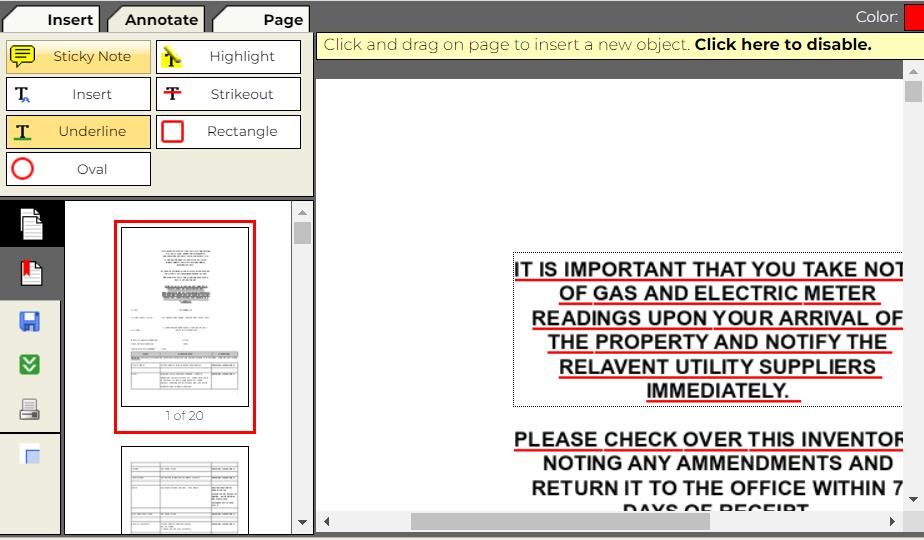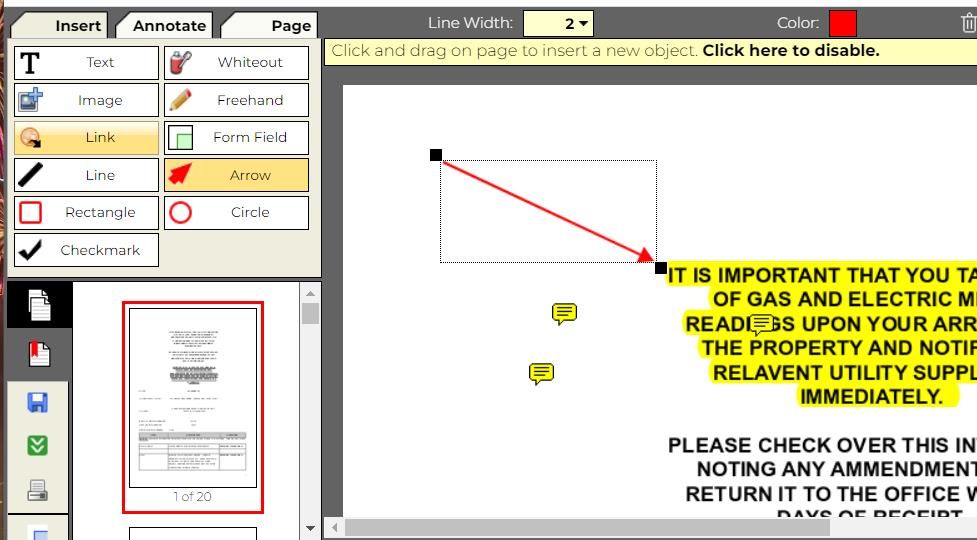Tệp PDF (Định dạng Tài liệu Di động) là một trong những định dạng phổ biến nhất để chia sẻ tệp tài liệu. Bạn có thể mở và xem các tệp PDF bằng nhiều chương trình đọc PDF, bao gồm một số trình duyệt web. Tuy nhiên, không phải tất cả các trình đọc PDF đều bao gồm các công cụ chú thích.
Không phải lúc nào cũng đủ để hiển thị bản nháp PDF cho người khác. Một số người dùng cũng cần chú thích tài liệu PDF bằng cách thêm các điểm nổi bật, văn bản và hình dạng. Như vậy, đây là cách bạn có thể chú thích tệp PDF trên PC chạy Windows 11.
Cách chú thích tệp PDF với Microsoft Edge
Microsoft Edge là một trình duyệt cũng hoạt động như một phần mềm PDF mặc định của Windows 11. Ngoài việc mở tệp PDF, bạn cũng có thể chú thích cả tệp trực tuyến và ngoại tuyến trong Edge. Nó bao gồm các công cụ vẽ, văn bản và tô sáng mà bạn có thể chú thích tài liệu PDF.
Nếu bạn chưa thay đổi phần mềm PDF mặc định của Windows 11, bạn có thể mở các tệp PDF trong Edge chỉ bằng cách nhấp đúp vào chúng. Ngoài ra, nhấp chuột phải vào tệp PDF bạn muốn chú thích và chọn Microsoft Edge trên Mở với thực đơn. PDF sẽ mở trong một tab riêng biệt trong Edge có thanh công cụ chú thích.
Nếu cách này không hiệu quả, hãy xem hướng dẫn của chúng tôi về cách khắc phục Microsoft Edge khi nó không thể mở tệp PDF trước khi bạn tiếp tục.
Cách sử dụng Công cụ chú thích trong Microsoft Edge
Bạn có thể bắt đầu viết nguệch ngoạc trên PDF của mình bằng cách nhấp vào Vẽ tranh trên thanh công cụ PDF của Edge. Nhấp vào mũi tên nhỏ trên nút đó để hiển thị bảng màu thuộc tính mực. Ở đó, bạn có thể chọn các màu mực khác nhau và điều chỉnh dòng bằng cách kéo Độ dày thanh trượt sang trái và phải.
Nếu bạn muốn đánh dấu một số dòng văn bản, hãy nhấp vào Điểm nổi bật cái nút. Bạn có thể thay đổi màu của bút đánh dấu bằng cách nhấp vào mũi tên nhỏ của nút đó và chọn một màu khác từ các tùy chọn bảng màu. Sau đó, giữ nút trái của chuột và kéo con trỏ qua văn bản bạn muốn đánh dấu.
Để thêm ghi chú vào tài liệu, hãy nhấp vào Thêm văn bản quyền mua. Bạn có thể đặt một hộp văn bản ở bất kỳ đâu trong tệp PDF của mình bằng con trỏ; nhấn vào Văn bản màu trên thanh công cụ nhỏ để chọn màu phông chữ khác. Bạn cũng có thể chọn các tùy chọn để giảm và tăng kích thước phông chữ ở đó. Kéo chuột vào bên phải của hộp để mở rộng hộp, sau đó nhập một số văn bản vào đó.
Ngoài ra, bạn có thể thêm các hộp nhận xét màu vàng vào PDF. Chọn một đoạn văn bản bằng con trỏ. Sau đó, nhấp chuột phải vào chuột để chọn một Thêm bình luận quyền mua. Hộp nhận xét màu vàng sẽ xuất hiện bên cạnh văn bản đã chọn để bạn có thể thêm ghi chú. Nhấp vào nút đánh dấu (Lưu) trong hộp nhận xét khi hoàn tất.
Đừng quên lưu tệp PDF của bạn sau khi chú thích nó. Nhấn vào Tiết kiệm hoặc Lưu thành biểu tượng đĩa trên thanh công cụ PDF của Edge để làm như vậy. Bạn cũng có thể chọn một In tùy chọn từ đó.
Có nhiều gói phần mềm của bên thứ ba mà bạn có thể chú thích tài liệu PDF trong Windows 11. Trong số đó có phần mềm miễn phí PDF24 Toolbox (hay còn gọi là PDF24 Creator), bao gồm nhiều công cụ PDF. Đây là một trong những bộ công cụ PDF miễn phí toàn diện nhất dành cho Windows.
Bạn có thể thêm phần mềm đó vào Windows 11 bằng cách nhấp vào Tải xuống > PDF24 Creator 11.3 trên trang web Công cụ PDF24. Mở thư mục (thư mục) tệp cài đặt PDF24 đã tải xuống và nhấp đúp vào pdf24-create-11.3.0.exe để hiển thị trình hướng dẫn cài đặt. Lựa chọn tôi chấp nhận thỏa thuậntiếp tục nhấp Tiếp theovà sau đó nhấn Cài đặt kêt thuc.
Cách sử dụng Công cụ chú thích trong Hộp công cụ PDF24
Bấm đúp vào lối tắt trên màn hình PDF24 Toolbox để khởi chạy phần mềm. Nhấn vào Chú thích PDF trên màn hình chính. Sau đó nhấn Chọn tập tin chọn một tài liệu PDF và nhấp vào Mở.
Bạn có thể tự do vẽ các tệp PDF của mình trong cửa sổ PDF Chú thích của PDF24 bằng cách chọn Vẽ miễn phí quyền mua. Chọn một Dài dòng hoặc Vẽ miễn phí trên thanh công cụ. Các Loại bàn chải menu thả xuống bao gồm Bút chì, Xịt nướchoặc Vòng tròn các tùy chọn để lựa chọn. Nhấp chuột Màu sắc để chọn màu trên bảng màu, sau đó nhấp chuột trái vào bất kỳ vị trí nào trên PDF và di chuyển con trỏ để vẽ nguệch ngoạc.
Không giống như trình chú thích PDF của Edge, Hộp công cụ PDF24 cho phép bạn thêm hình dạng vào tài liệu. Để làm điều đó, hãy nhấn Thêm hình dạng cái nút. Sau đó, chọn một hình dạng, nhấp chuột trái và kéo hình dạng đó để định vị hình dạng đó trong tài liệu. Kéo các góc của hình hộp để thay đổi kích thước.
Để thêm một số ghi chú, hãy nhấp vào Thêm văn bản cái nút. Bạn có thể chọn một phông chữ trên menu thả xuống và chọn các tùy chọn định dạng đậm, nghiêng và gạch chân. Đặt lại vị trí và thay đổi kích thước hộp văn bản bằng chuột, sau đó nhập ghi chú vào bên trong hộp văn bản.
Nếu tài liệu PDF của bạn thiếu hình ảnh, hãy nhấp vào Thêm ảnh trên thanh công cụ chú thích. Sau đó, bạn có thể chọn một hình ảnh và nhấp vào Mở để thêm một hình ảnh. Bạn có thể đặt lại vị trí và thay đổi kích thước hình ảnh được thêm vào giống như hình dạng và hộp văn bản.
Nhấp vào nút đĩa ở ngoài cùng bên trái của thanh công cụ để lưu. Điều đó sẽ hiển thị một cửa sổ “lưu dưới dạng” mà từ đó bạn có thể chọn một thư mục và nhập tiêu đề tệp. Nhấn Tiết kiệm trong cửa sổ đó.
Cách chú thích tệp PDF bằng PDFescape
Bạn cũng có thể chú thích tệp PDF trong trình duyệt Windows 11 với một số ứng dụng web. PDFescape được xếp hạng cao là trình chỉnh sửa trực tuyến miễn phí cho các tệp PDF; bạn có thể thêm phần đánh dấu, hình dạng, ghi chú, hình ảnh, hộp văn bản và dấu kiểm vào tài liệu. Đó là một ứng dụng web miễn phí khá toàn diện với các gói cao cấp và tối ưu mà bạn có thể nâng cấp lên.
Để bắt đầu chú thích bằng ứng dụng web đó, hãy mở trang PDFescape trong trình duyệt; nhấp chuột Trực tuyến miễn phívà chọn Tải PDF lên PDFescape quyền mua. Sau đó nhấn Chọn tập tin để chọn và mở một tệp PDF trong ứng dụng web.
Nhấn vào Chú thích để xem các tùy chọn chú thích của PDFescape. Ở đó bạn có thể chọn Điểm nổi bật để kéo các hộp đánh dấu qua văn bản. Nhấn vào Màu sắc hộp để thay đổi màu đánh dấu.
Để thêm ghi chú, hãy nhấp vào Ghi chú dính cái nút; sau đó bấm vào bất kỳ đâu trong tài liệu để đặt ghi chú. Nhập một số văn bản bên trong hộp Sticky Note.
Nhấn Gạch chân cho phép bạn thêm các dòng dưới văn bản. Sau khi chọn tùy chọn đó, hãy giữ nút chuột trái và kéo hộp qua văn bản bạn muốn gạch chân. Bạn có thể thay đổi màu của gạch dưới bằng cách nhấp vào Màu sắc hộp.
Để thêm hình tròn và hình vuông, hãy nhấp vào Hình chữ nhật và hình trái xoan các tùy chọn trên Chú thích , giữ nút trái của chuột và kéo qua tài liệu để đặt chúng. Nhấn vào Chiều rộng biên giới trình đơn thả xuống để định cấu hình đường viền của các hình dạng. Lựa chọn Lấp đầy tùy chọn cho phép bạn thêm màu bên trong hình dạng.
Bạn cũng có thể thêm mũi tên và đường thẳng vào PDF giống như từ Chèn chuyển hướng. Nhấn vào Hơn trên tab Chèn để chọn Hàng và Mũi tên tùy chọn ở đó.
Sau khi chú thích tệp PDF, hãy nhấp vào Lưu & Tải xuống PDF trên thanh bên trái của PDFescape. Chọn tùy chọn đó sẽ lưu tệp đã chỉnh sửa trong thư mục tải xuống của trình duyệt của bạn. Bạn có thể bấm vào In tài liệu ngay bên dưới tùy chọn đó.
Chú thích các tệp PDF cho nội dung của trái tim bạn trong Windows 11
Nói chung PDFescape, Microsoft Edge và PDF24 Toolbox có tất cả các công cụ bạn cần để chú thích tệp PDF trong Windows 11. Bạn có thể thêm ghi chú hoặc nhận xét tham khảo, đánh dấu hoặc gạch dưới văn bản quan trọng, vẽ hình minh họa cơ bản và chèn con trỏ mũi tên trong tài liệu PDF với những công cụ đó. Các tùy chọn chú thích như vậy có thể là vô giá đối với các chuyên gia sáng tạo trong việc soạn thảo bố cục trang và tài liệu.