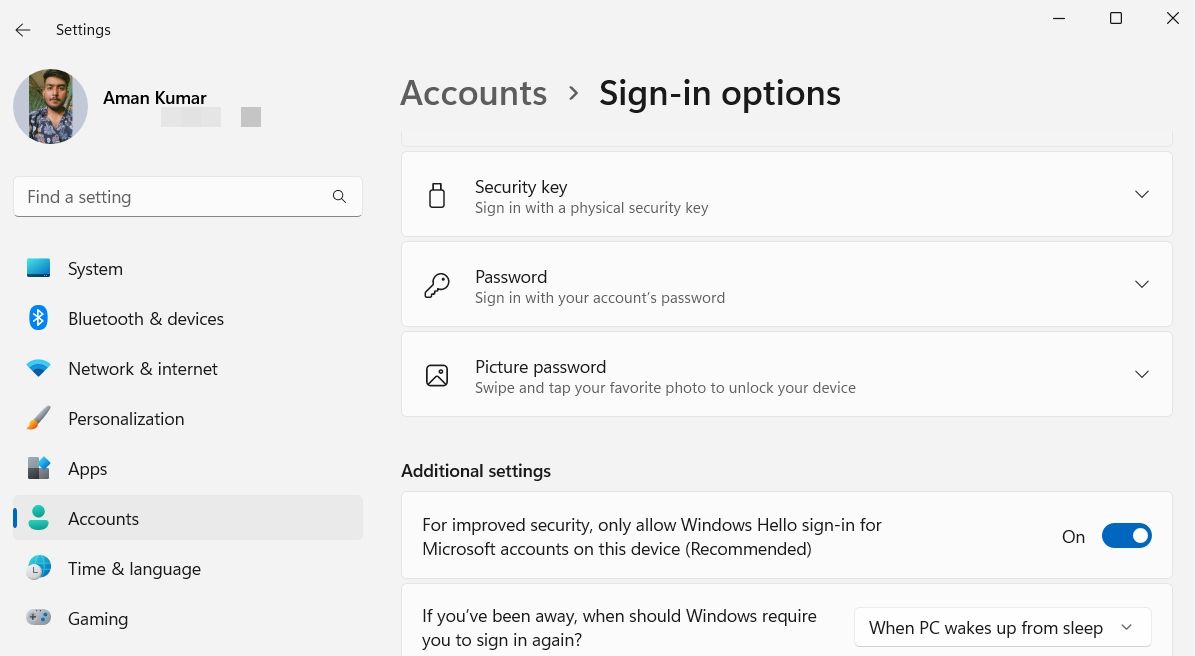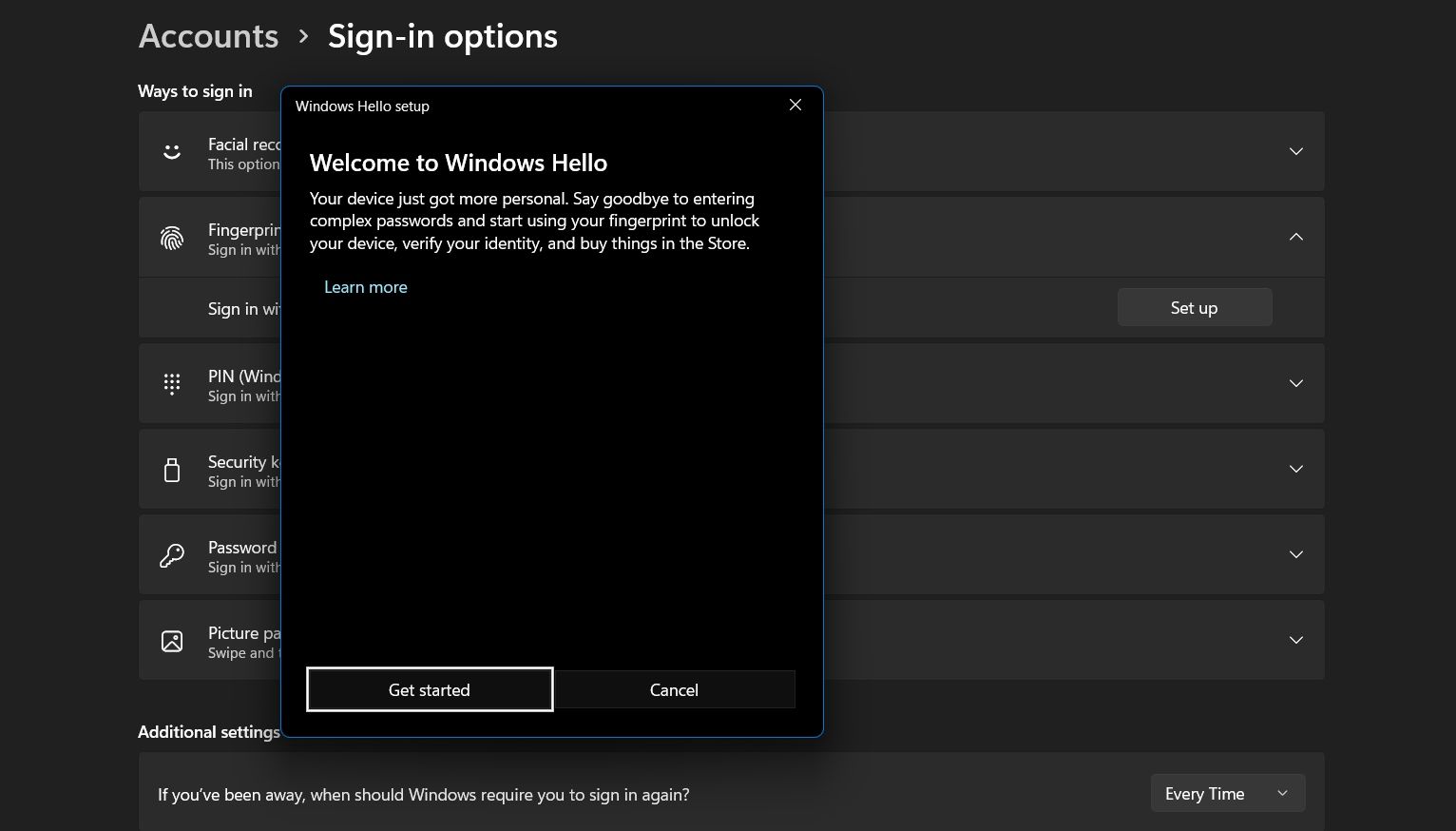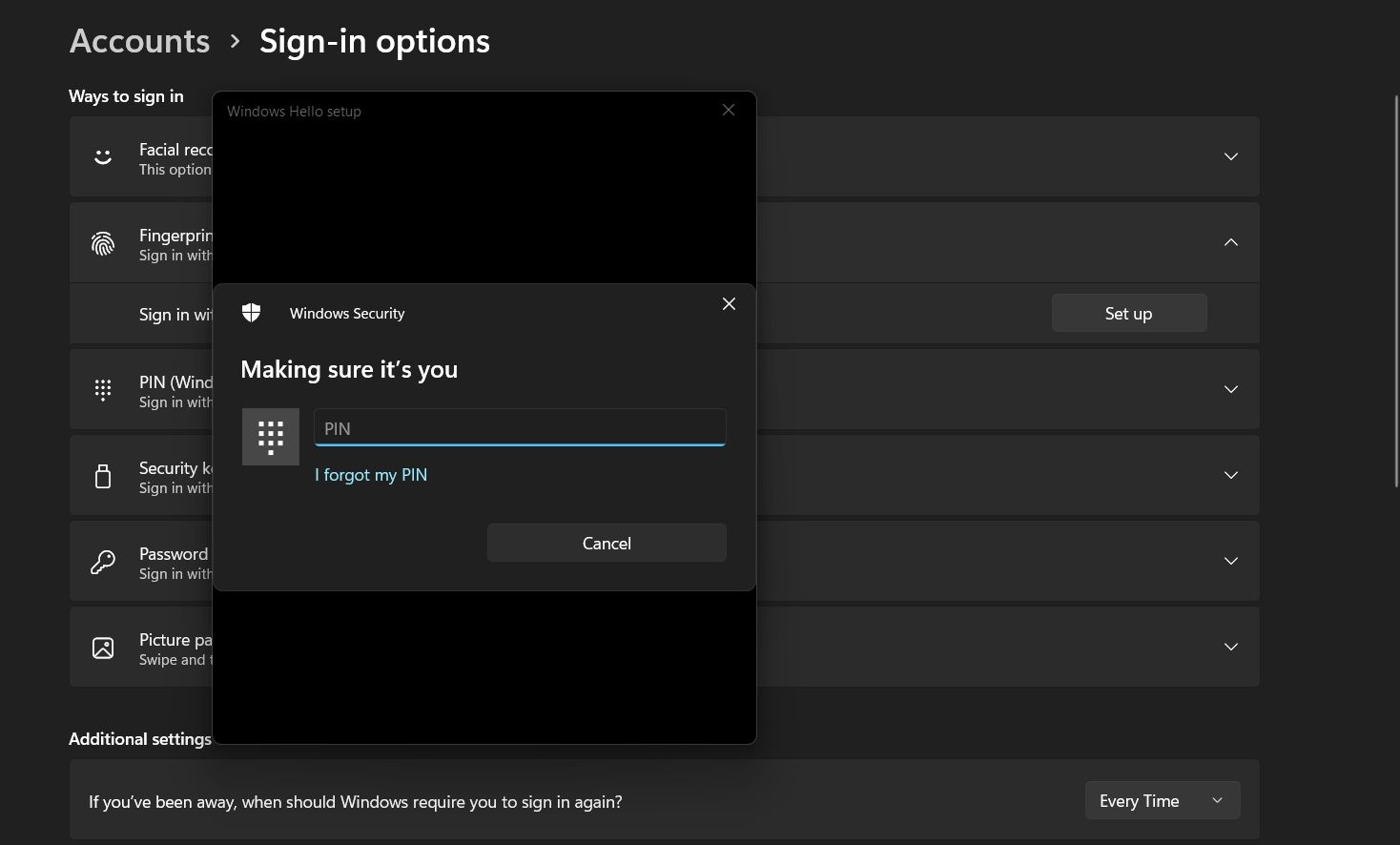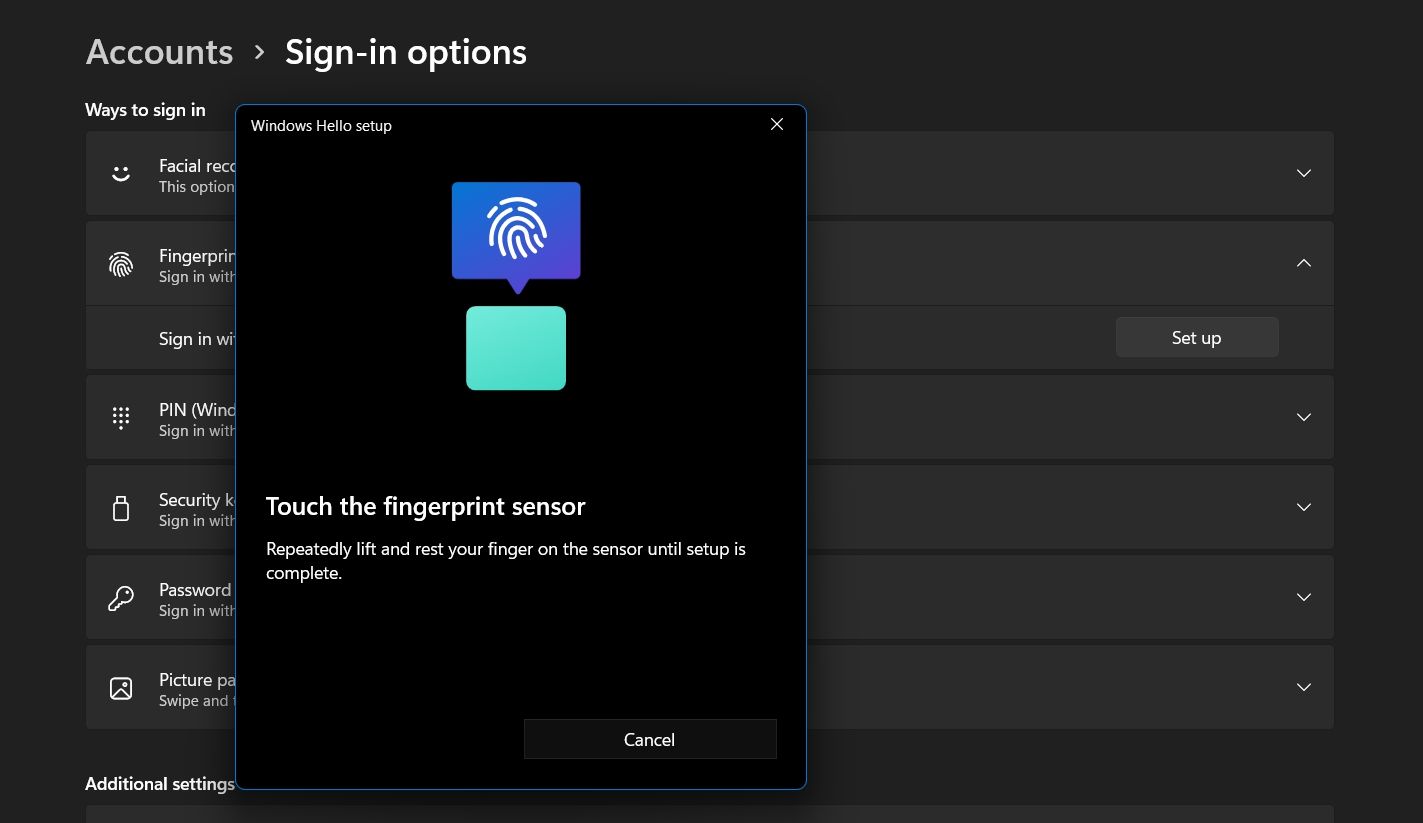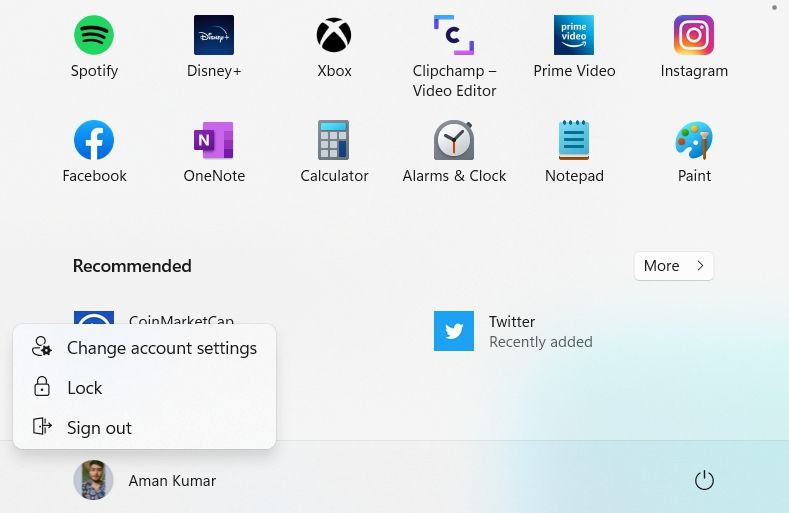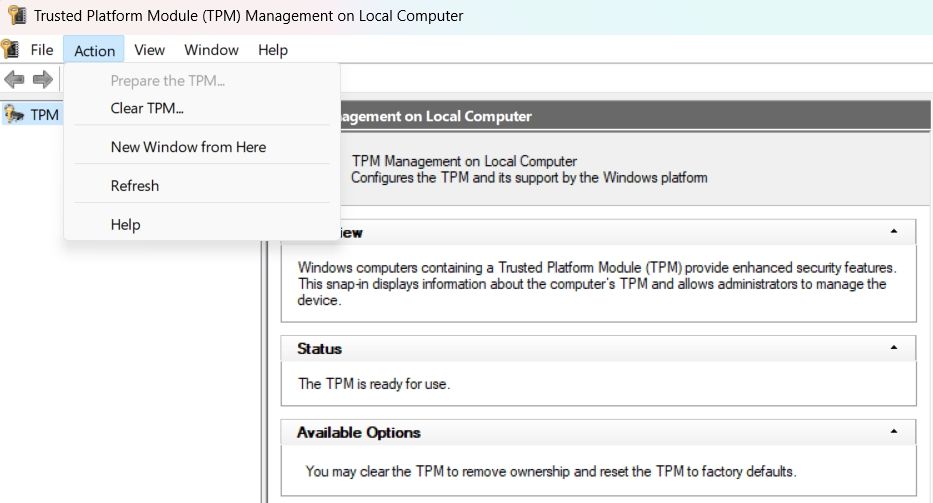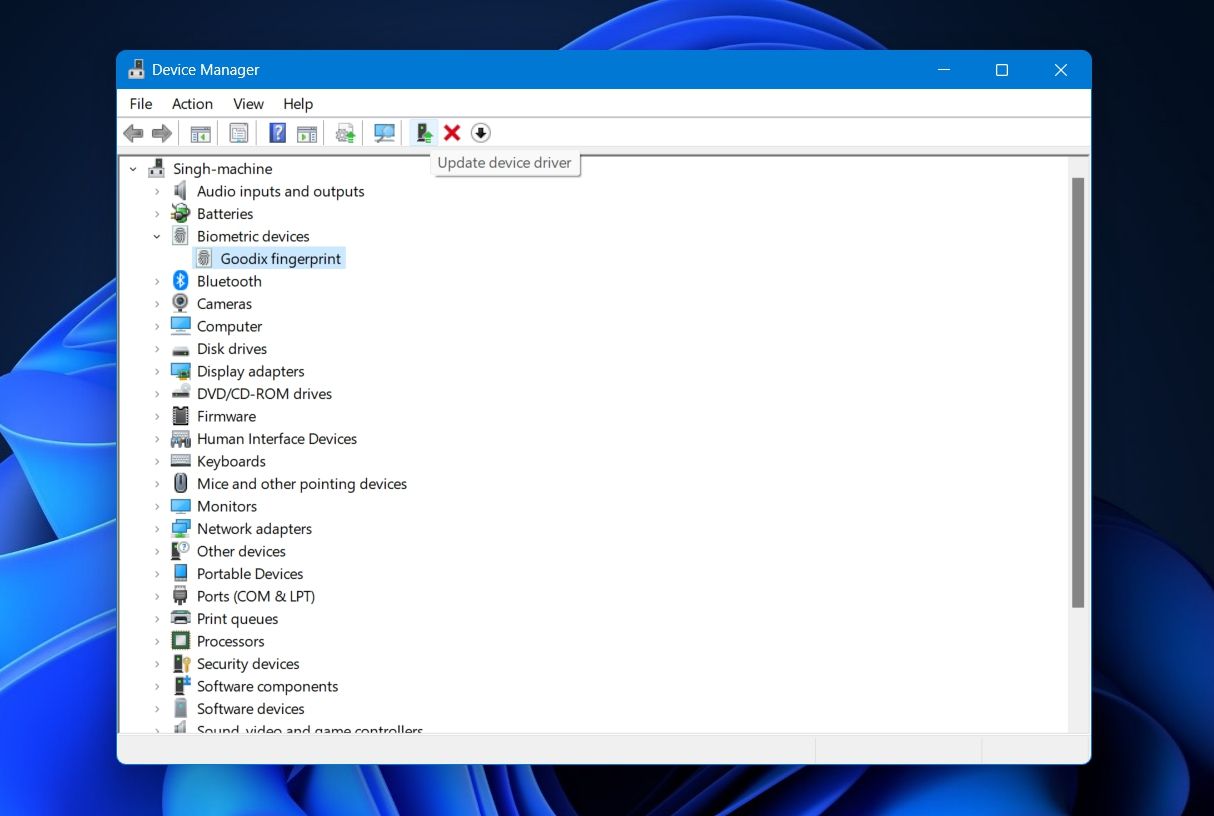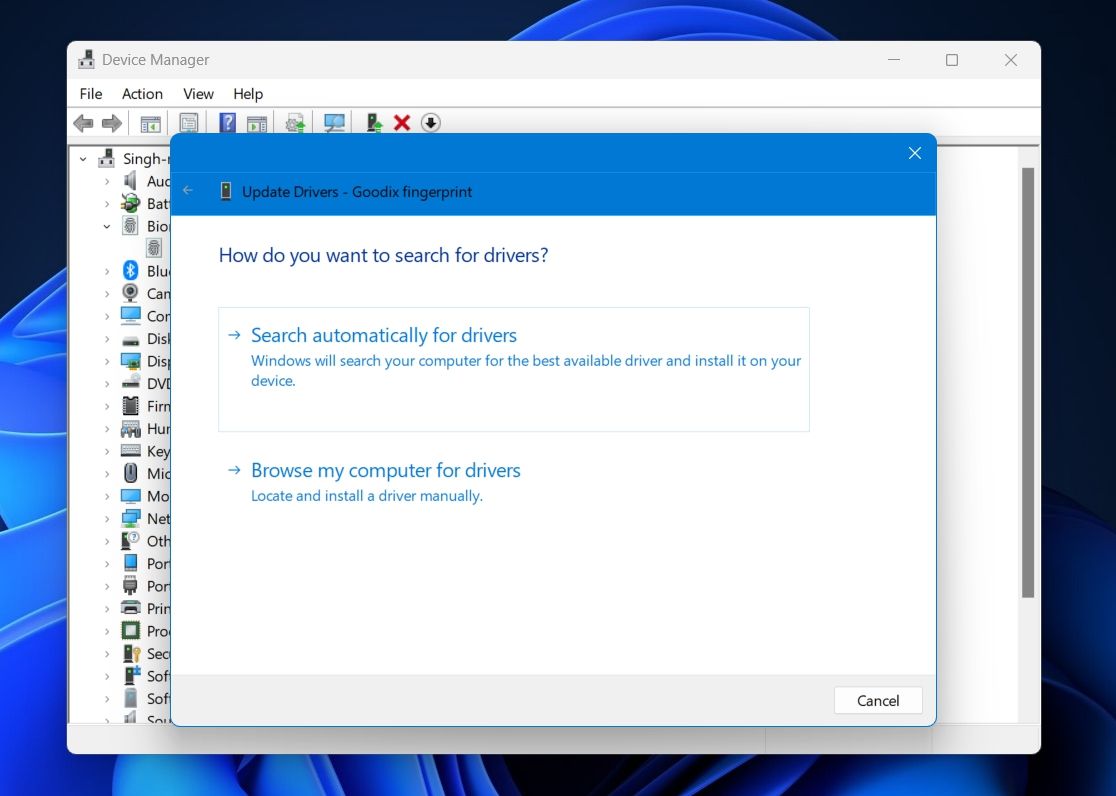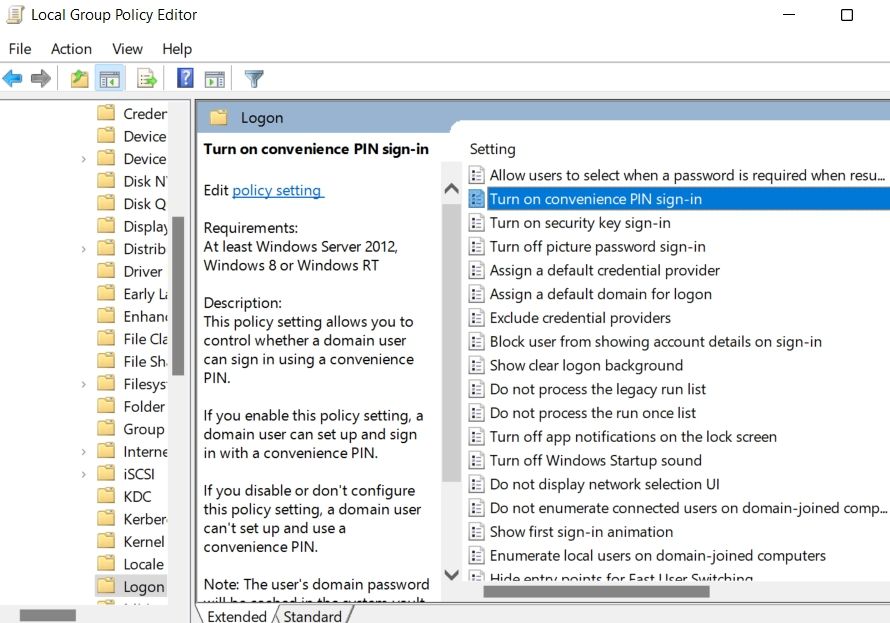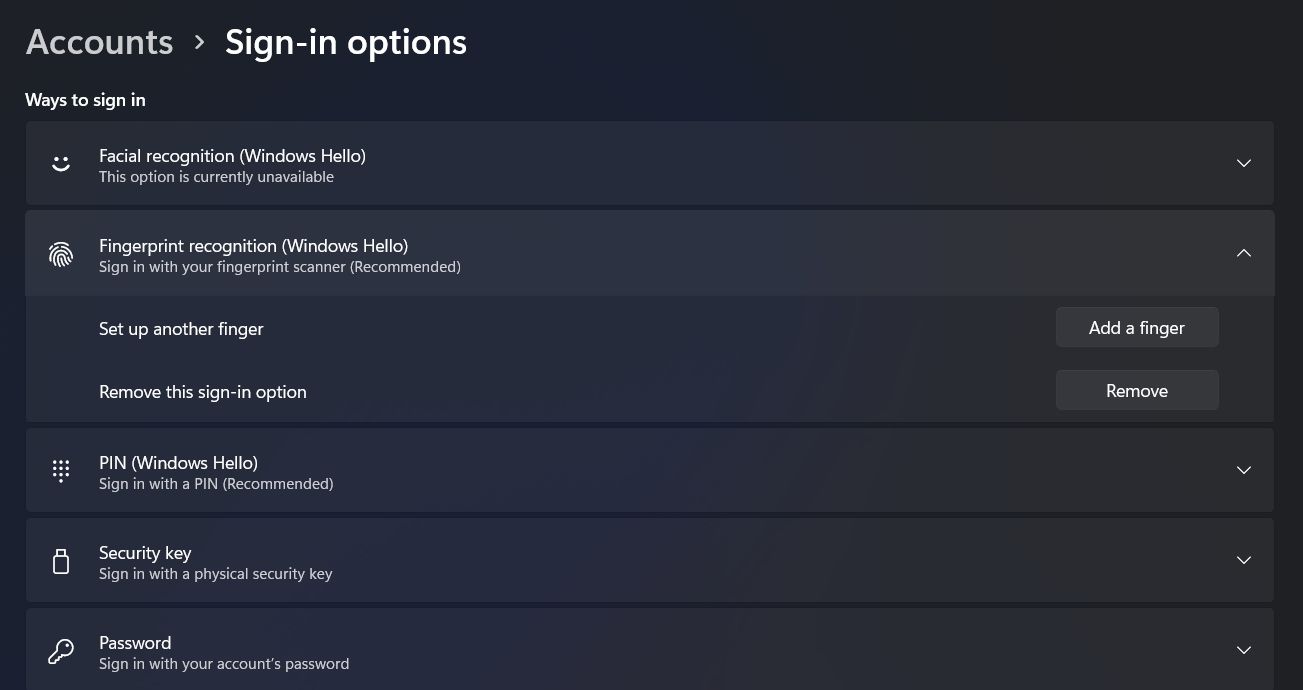Bạn cảm thấy mệt mỏi khi sử dụng cùng một phương pháp mật khẩu cũ để đăng nhập vào máy tính của mình? Làm quen với Windows Hello. Đó là tính năng bảo mật đăng nhập không dùng mật khẩu cho phép bạn đăng nhập vào hệ thống bằng nhận dạng khuôn mặt và quét vân tay. Nhưng đôi khi, nó có thể trở nên không phản hồi vì nhiều lý do khác nhau.
Vì vậy, chúng ta hãy tìm hiểu Windows Hello là gì và phải làm gì nếu nó không hoạt động trên hệ thống của bạn.
Windows Hello là gì?
Một vài năm trước, đăng nhập sinh trắc học chỉ giới hạn ở điện thoại thông minh và các tiện ích nâng cao khác. Nhưng hiện tại, tính năng này đã có sẵn cho Windows với tên gọi Windows Hello. Công nghệ đăng nhập hiện đại này quét khuôn mặt, nhãn cầu hoặc vân tay của bạn để giúp bạn đăng nhập nhanh hơn.
Đôi khi, đăng nhập sinh trắc học có thể không thành công vì nhiều lý do khác nhau; đó là lý do tại sao Windows Hello cũng có đăng nhập bằng mã PIN. Sự khác biệt giữa đăng nhập bằng mã PIN và mật khẩu là mật khẩu được lưu trữ trên đám mây, có thể dễ dàng bị chặn trong quá trình truyền hoặc bị đánh cắp từ máy chủ. Mặt khác, mã PIN vẫn còn cục bộ đối với hệ thống vì nó được liên kết với hệ thống chứ không phải với tài khoản Microsoft.
Cách sửa lỗi Windows Hello khi nó không hoạt động
Bây giờ bạn đã có kiến thức sơ lược về Windows Hello, hãy cùng tìm hiểu cách khắc phục lỗi khi nó không hoạt động.
1. Kiểm tra kỹ xem Windows Hello đã được bật chưa
Nếu gần đây bạn đã mua một máy quét vân tay hoặc webcam tương thích với Windows Hello, bạn có thể đang cố gắng đăng nhập bằng thiết bị mới của mình và tự hỏi tại sao nó không hoạt động. Windows Hello không được bật theo mặc định; bạn cần phải vào cài đặt và bật nó lên từ đó.
Do đó, nếu bạn không chắc liệu Windows Hello đã được bật hay chưa, bạn có thể dễ dàng tìm hiểu. Tuy nhiên, trước khi kiểm tra, chúng ta cần thêm mật khẩu để Windows Hello hoạt động bình thường.
- Mở Menu cài đặtvà điều hướng đến Tài khoản > Tùy chọn đăng nhập.
- Bấm vào Mật khẩusau đó nhấp vào cộng cái nút.
- Nhập mật khẩu và nhấp vào Tiếp theo > Kết thúc.
Bây giờ mật khẩu của bạn đã sẵn sàng, chúng tôi có thể sử dụng Windows Hello. Để thiết lập nhận dạng vân tay, hãy làm theo các bước dưới đây.
- Nhấp vào biểu tượng thả xuống bên cạnh Nhận dạng vân tay (Windows Hello).
- Nhấn vào Cài đặt và sau đó nhấp vào Bắt đầu.
- Nhập mã PIN Windows Hello của bạn và nhấn đi vào.
- Bây giờ, hãy chạm vào cảm biến vân tay để hệ thống có thể nhận dạng vân tay của bạn.
Khi quá trình nhận dạng hoàn tất, hãy đóng cửa sổ và bạn đã sẵn sàng nhận dạng dấu vân tay của Windows Hello.
Để thiết lập hệ thống nhận dạng khuôn mặt, hãy thực hiện các bước trên nhưng thay vào đó với tùy chọn nhận dạng khuôn mặt. Thật không may, bạn không thể sử dụng tính năng này với một webcam thông thường; bạn phải có máy quét mống mắt hoặc máy ảnh 3D cận hồng ngoại đặc biệt để nó hoạt động.
2. Kiểm tra Máy ảnh và Đầu đọc Vân tay
Nếu bạn đang sử dụng tính năng nhận dạng khuôn mặt để đăng nhập vào hệ thống, hãy kiểm tra kỹ xem máy ảnh của bạn có hoạt động ổn không. Đảm bảo máy ảnh không bị chặn bởi bất kỳ loại màn trập riêng tư nào. Ngoài ra, hãy đảm bảo rằng bạn không ngồi quá xa hệ thống. Bạn phải ngồi ở một khoảng cách hoàn hảo để máy ảnh có thể dễ dàng nhận ra khuôn mặt của bạn.
Nếu hệ thống nhận dạng vân tay không hoạt động, bạn phải kiểm tra cảm biến vân tay xem có bụi bẩn không. Bất kỳ dấu vết bụi bẩn hoặc chất lỏng nào trên cảm biến hoặc ngón tay của bạn đều có thể cản trở việc nhận dạng vân tay. Vệ sinh sạch sẽ máy quét vân tay và ngón tay của bạn rồi thử lại.
3. Đăng nhập lại vào tài khoản Microsoft của bạn
Nếu mọi thứ đều ổn với camera và cảm biến vân tay, có thể tài khoản Microsoft của bạn đã gặp trục trặc tạm thời. Do đó, đăng xuất và đăng nhập vào tài khoản Microsoft của bạn có thể giúp khắc phục sự cố này. Đây là cách thực hiện:
- Mở Menu Bắt đầu bằng cách nhấn Thắng lợi Chìa khóa.
- Nhấp vào hồ sơ của bạn và chọn Đăng xuất từ menu ngữ cảnh.
- Bạn sẽ được chuyển đến màn hình khóa Windows.
- Chọn tài khoản của bạn, nhập mật khẩu và nhấp vào Đăng nhập cái nút.
4. Thay đổi cài đặt TPM
Mô-đun nền tảng đáng tin cậy (TPM) là một giải pháp bảo mật dựa trên phần cứng cài đặt bộ xử lý mật mã trên bo mạch chủ của hệ thống. Bộ xử lý mật mã đảm bảo rằng tất cả dữ liệu quan trọng không bị truy cập trái phép.
Windows Hello sẽ không hoạt động nếu mã hóa lớp phần cứng của TPM bị vô hiệu hóa trên hệ thống của bạn. Để kích hoạt nó, bạn cần thực hiện một số thay đổi nhất định trong cửa sổ quản lý TPM.
Đây là cách thực hiện.
- Trong hộp thoại Chạy, nhập tpm.msc và nhấn Enter.
- Nhấn vào Hoạt động ở thanh trên cùng và chọn Chuẩn bị TPM từ menu ngữ cảnh.
Bạn sẽ phải khởi động lại hệ thống để các thay đổi có hiệu lực. Nếu tùy chọn “chuẩn bị TPM” chuyển sang màu xám, đừng lo lắng; điều đó chỉ có nghĩa là TPM đã được bật trên máy tính.
5. Cập nhật Trình điều khiển sinh trắc học
Trình điều khiển sinh trắc học lỗi thời hoặc bị trục trặc cũng có thể là lý do khiến Windows Hello không hoạt động trên hệ thống của bạn. Bạn có thể thử tải xuống bản cập nhật trình điều khiển sinh trắc học mới nhất để xem có hữu ích không.
Làm theo các bước sau để cập nhật trình điều khiển sinh trắc học trên máy tính của bạn:
- Mở Menu nguồn bằng cách nhấn Thắng + X phím nóng và chọn Quản lý thiết bị từ danh sách.
- Bấm đúp vào Thiết bị sinh trắc học, nhấp chuột phải vào đầu đọc dấu vân tay đã cài đặt và chọn Cập nhật driver. Nếu bạn đang sử dụng tính năng nhận dạng khuôn mặt, hãy nhấp chuột phải vào máy ảnh đã cài đặt và chọn Cập nhật trình điều khiển.
- Nhấp chuột Tự động tìm kiếm trình điều khiển.
Bây giờ Windows sẽ tìm kiếm và cài đặt bản cập nhật trình điều khiển mới nhất. Nếu nó không thể tìm thấy bất cứ điều gì, bạn cũng có thể sử dụng một trình cập nhật trình điều khiển để cập nhật tất cả các trình điều khiển của bạn.
6. Bật cài đặt đăng nhập bằng mã PIN tiện lợi
Chính sách Đăng nhập bằng mã PIN tiện lợi cho phép bạn thiết lập và truy cập hệ thống bằng mã PIN tiện lợi. Nếu cài đặt này bị tắt hoặc không được định cấu hình đúng cách, bạn không thể truy cập hệ thống của mình bằng đăng nhập mã PIN Windows Hello.
Để bật cài đặt Đăng nhập bằng mã PIN Tiện lợi, hãy mở Trình chỉnh sửa chính sách nhóm cục bộ và điều hướng đến Chính sách máy tính cục bộ > cấu hình máy tính > mẫu hành chính > Hệ thống > Đăng nhập. Tìm kiếm và nhấp đúp vào Bật đăng nhập bằng mã PIN tiện lợi. Chọn Cho phép tùy chọn và sau đó nhấp vào Ứng dụng > ĐƯỢC RỒI.
7. Đặt lại Windows Hello
Nếu không có bước nào ở trên hữu ích, bạn không còn lựa chọn nào khác ngoài việc đặt lại Windows Hello. Để thực hiện việc này, bạn sẽ phải gỡ bỏ và sau đó cấu hình lại Windows Hello.
Dưới đây là các bước chính xác bạn cần làm theo:
- Đi tới Cài đặt> Tài khoản> Tùy chọn đăng nhập.
- Nhấp vào Nhận dạng vân tay (Windows Hello) và sau đó nhấp vào Loại bỏ cái nút. Nếu bạn đang sử dụng tính năng nhận dạng khuôn mặt, hãy nhấp vào Nhận dạng khuôn mặt (Windows Hello)> Xóa.
- Nhập mật khẩu cho mục đích bảo mật và sau đó nhấp vào ĐƯỢC RỒI.
Tiếp theo, thiết lập lại Windows Hello để sử dụng mà không gặp bất kỳ sự cố nào.
Đăng nhập vào máy tính của bạn với Windows Hello
Windows Hello là cách tốt nhất để thiết lập hệ thống của bạn với xác thực sinh trắc học. Nếu nó bị lỗi, có một số cách bạn có thể sửa chữa nó. Trong trường hợp xấu nhất và không có gì chúng tôi đã đề cập đến hoạt động, hãy xem xét việc đặt lại Windows.