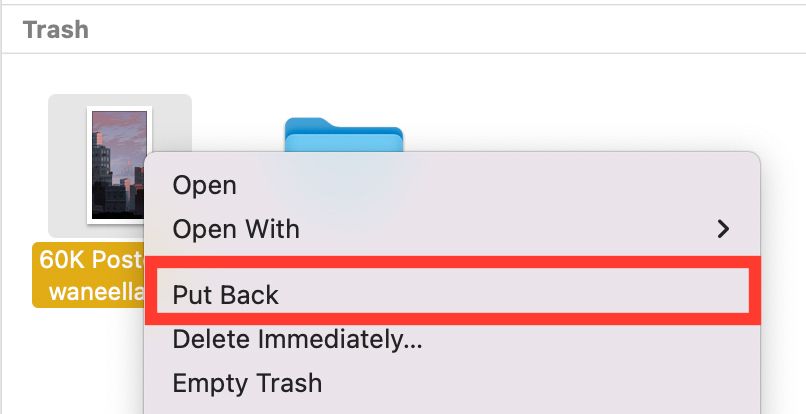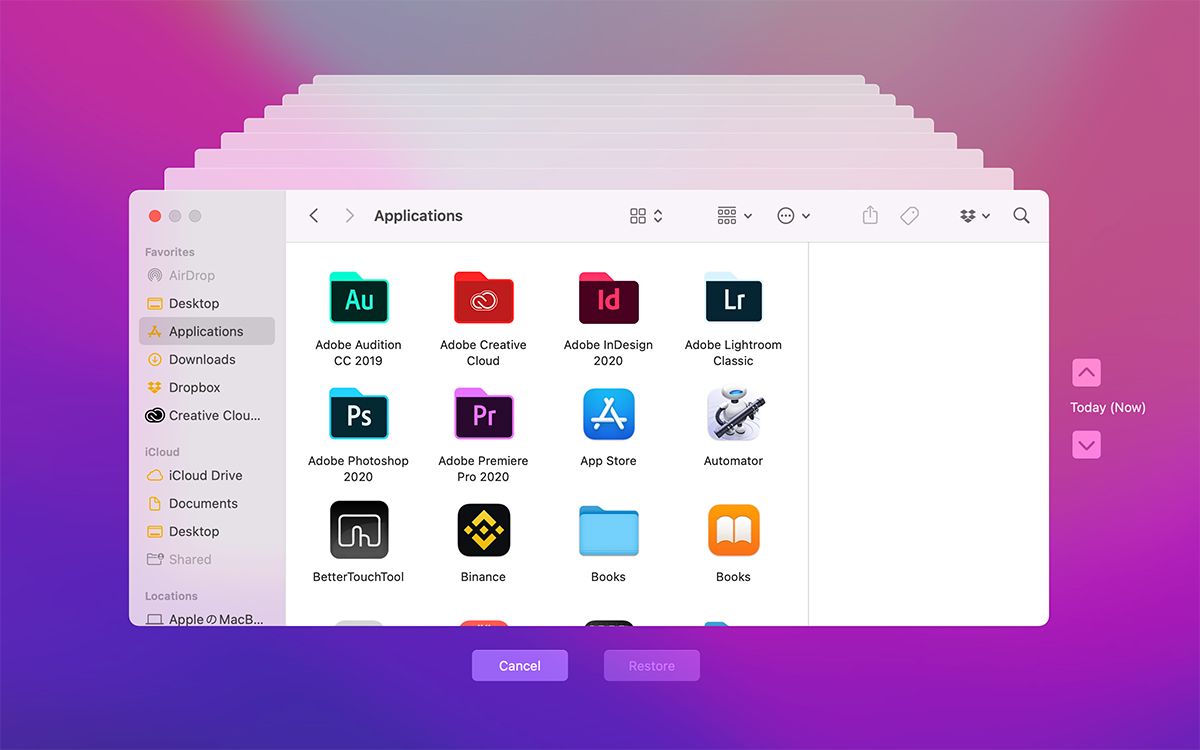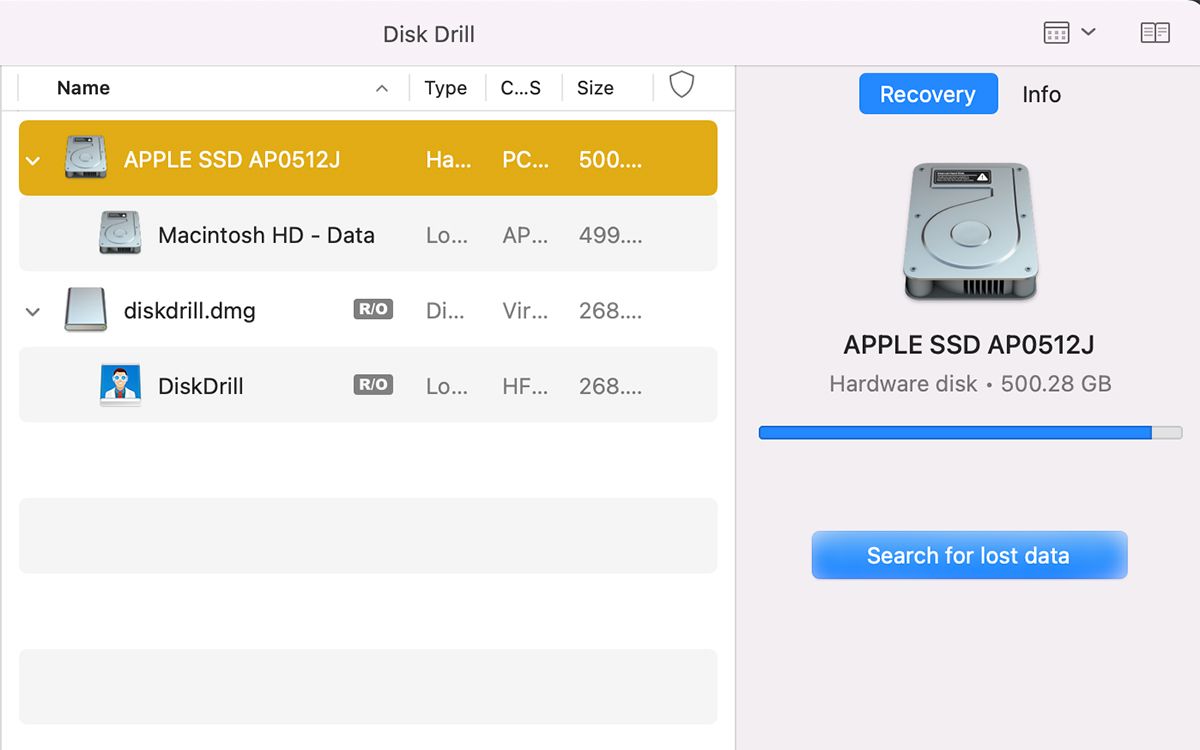Mất dữ liệu trên Mac là một trong những điều mà mọi người nghĩ rằng sẽ không bao giờ xảy ra với họ … cho đến khi nó xảy ra. Tuy nhiên, đừng lo lắng, vì có nhiều cách để bạn có thể khôi phục dữ liệu đã xóa của mình.
Ví dụ về các phương pháp khôi phục bao gồm sử dụng ứng dụng khôi phục dữ liệu và khôi phục từ bản sao lưu Cỗ máy thời gian. Bạn quyết định sử dụng phương pháp nào phụ thuộc vào số lượng tệp bạn muốn khôi phục, bạn có sẵn bản sao lưu hay không và khoảng thời gian đã trôi qua kể từ khi tệp bị xóa.
Bạn có thể khôi phục dữ liệu máy Mac của mình không?
Có nhiều cách để xóa dữ liệu trên Mac. Trong hầu hết các trường hợp, bạn sẽ không gặp vấn đề gì khi khôi phục nó. Phương pháp khôi phục dữ liệu bạn nên sử dụng tùy thuộc vào cách dữ liệu của bạn bị xóa.
Ví dụ: nếu bạn đã vô tình xóa ổ đĩa của mình bằng Disk Utility trên Mac, bạn vẫn có thể khôi phục nó nếu bạn đã sử dụng một trong các tùy chọn bảo mật nhanh hơn và ít triệt để hơn (như Nhanh nhất hoặc Nhanh). Để khôi phục dữ liệu của bạn trong trường hợp này, hãy mở Disk Utility và trong thanh bên, hãy chọn ổ đĩa mà bạn muốn lưu dữ liệu đã xóa. Nhấp chuột Khôi phục và chọn Sao lưu cỗ máy thời gian.
Có nhiều cách khác để xóa dữ liệu của bạn. Ví dụ: nếu bạn đã xóa tệp theo cách thủ công, bạn có thể khôi phục tệp đó từ Thùng rác hoặc bằng cách sử dụng lệnh hoàn tác. Nếu bạn bị mất dữ liệu do ổ đĩa của bạn bị hỏng, bạn có thể khôi phục thông qua bản sao lưu. Nếu không có phương pháp nào trong số này hiệu quả, bạn có thể sử dụng phần mềm khôi phục dữ liệu hoặc thậm chí liên hệ với chuyên gia khôi phục dữ liệu.
Chúng tôi sẽ lần lượt xem xét từng phương pháp khôi phục dữ liệu và bạn có thể chọn phương pháp nào phù hợp với hoàn cảnh của mình; bạn có thể cần sử dụng kết hợp các phương pháp.
1. Sử dụng lệnh hoàn tác
Với lệnh hoàn tác, bạn sẽ có thể khôi phục tệp của mình ngay lập tức. Đây là cách dễ nhất để khôi phục một tệp bạn đã vô tình xóa (bạn cũng có thể sử dụng nó để khôi phục nhiều tệp), nhưng nó phải được thực hiện nhanh chóng. Nó sẽ không hoạt động nếu bạn thực hiện một hành động khác sau khi xóa tệp hoặc thoát khỏi Finder.
Để làm điều này, hãy nhấn Command + Z (trên thực tế, phím tắt này hoạt động trong nhiều chương trình, không chỉ Finder). Ngoài ra, trong Finder, nhấp vào Chỉnh sửa trong thanh menu và chọn Hoàn tác từ menu thả xuống.
2. Kiểm tra Thùng rác của bạn trên Mac
Nếu bạn vô tình xóa một số tệp, hãy kiểm tra Thùng rác của bạn. Phương pháp này hoạt động tốt nhất nếu bạn không dọn sạch Thùng rác của mình thường xuyên. Bạn không cần bất kỳ bản sao lưu nào và không quan trọng bao nhiêu thời gian đã trôi qua kể từ khi tệp bị xóa. Các tệp bạn vô tình xóa sẽ vẫn nằm trong Thùng rác và bạn có thể khôi phục chúng dễ dàng.
Mở Thùng rác và kích chuột phải tệp bạn muốn khôi phục. Nhấp chuột Để lại chỗ cũ và tệp sẽ được chuyển trở lại vị trí ban đầu của nó. Tuy nhiên, nếu Thùng rác của bạn trống, thì bạn sẽ phải sử dụng các phương pháp khác.
3. Sử dụng Cỗ máy thời gian để khôi phục dữ liệu đã xóa
Time Machine là một công cụ sao lưu tích hợp trên máy Mac có thể giúp bạn khôi phục dữ liệu bị xóa từ bản sao lưu. Khi bạn đã thiết lập xong, nó có thể sao lưu dữ liệu tự động hàng giờ, hàng ngày và hàng tuần. Bạn phải sử dụng Time Machine để tạo bản sao lưu trước để khôi phục dữ liệu từ nó. Nếu không có bản sao lưu, Time Machine không thể khôi phục bất kỳ dữ liệu nào đã bị xóa.
Có nhiều phương pháp khác nhau để khôi phục dữ liệu với Time Machine. Bạn có thể khôi phục các tệp và thư mục cụ thể bằng Time Machine và thậm chí xem trước chúng trước khi khôi phục. Khi ứng dụng đang mở, hãy nhấp vào Biểu tượng Cỗ máy thời gian trong thanh menu và chọn Nhập Cỗ máy thời gian. Duyệt qua các phiên bản sao lưu khác nhau và khôi phục các tệp bạn muốn khôi phục.
Nếu bạn muốn khôi phục toàn bộ đĩa khởi động của mình, bạn phải khởi động lại máy Mac và khôi phục từ Time Machine trong hệ thống Khôi phục macOS. Khởi động máy Mac của bạn trong hệ thống Khôi phục macOS sẽ ngăn hệ thống của bạn ghi đè lên các tệp đã xóa, vì vậy tốt nhất là bạn nên làm điều này ngay sau khi dữ liệu của bạn vô tình bị xóa.
Để truy cập hệ thống Khôi phục macOS trên máy Mac M1, hãy nhấn nút nguồn trên máy Mac của bạn và giữ nó cho đến khi logo Apple xuất hiện trên màn hình.
Để chuyển sang chế độ Khôi phục trên máy Mac Intel, hãy nhấn và giữ Lệnh + R đồng thời cho đến khi bạn nhìn thấy logo Apple. Từ đó, chuyển đến màn hình Tiện ích macOS và nhấp vào Khôi phục từ Cỗ máy thời gian.
Chọn đĩa mà bạn muốn các tệp được khôi phục và đợi quá trình kết thúc.
4. Sử dụng phần mềm khôi phục dữ liệu
Disk Drill là một trong những ứng dụng khôi phục dữ liệu tốt nhất. Nó có thể giúp khôi phục dữ liệu mà bạn cho là đã mất từ lâu, mặc dù điều quan trọng là phải hành động càng nhanh càng tốt; nếu bạn đợi quá lâu sau khi các tệp đã bị xóa, chúng sẽ bị ghi đè bởi dữ liệu mới.
Sau khi cài đặt Disk Drill, hãy nhấp vào Tìm kiếm dữ liệu bị mất để quét ổ đĩa chứa dữ liệu bị xóa. Bạn có thể thực hiện một Quét nhanh hoặc một Quét sâu.
Quét nhanh sẽ mất vài phút nhưng không thể khôi phục tất cả các tệp đã xóa. Tuy nhiên, nó sẽ tìm nạp siêu dữ liệu của các tệp mà nó khôi phục, vì vậy bạn sẽ có thể thấy tên thực của chúng khi chúng hiển thị sau khi quét.
Nếu bạn không thể tìm thấy tệp mình muốn khôi phục, bạn sẽ phải thực hiện Quét sâu. Nó sẽ không khôi phục siêu dữ liệu và các tệp sẽ được đặt tên theo loại của chúng, nhưng bạn sẽ có thể xem trước chúng. Deep Scan cũng cho phép bạn khôi phục các tệp đã bị xóa vài tuần trước. Trong hầu hết các trường hợp, Quick Scan sẽ hoạt động tốt và bạn sẽ không phải sử dụng Deep Scan.
Khi Disk Drill hoàn tất quá trình quét, hãy chọn các tệp bạn muốn khôi phục và nhấp vào Hồi phục. Nếu bạn muốn khôi phục tất cả các tệp, hãy nhấn Command + A đồng thời. Bạn sẽ được yêu cầu chọn một vị trí cho họ. Đảm bảo rằng bạn lưu chúng ở một nơi khác để không bị ghi đè lên bất kỳ tệp mới nào. Nếu ổ lưu trữ của bạn bị lỗi, điều tối quan trọng là bạn phải khôi phục vào ổ mới.
Thật không may, phiên bản miễn phí của Disk Drill có các tính năng hạn chế. Nó chỉ cho phép bạn xem trước các tệp có thể được phục hồi. Để thực sự khôi phục chúng, bạn phải mua phiên bản chuyên nghiệp có giá 89 đô la. Nếu không hài lòng về việc chi tiền cho Disk Drill, bạn có thể thử khôi phục các tệp đã xóa bằng PhotoRec, một phần mềm khôi phục dữ liệu miễn phí dành cho Mac.
Cuối cùng, nếu không có gì hoạt động và bạn gặp khó khăn khi điều hướng xung quanh các công cụ sao lưu và ứng dụng khôi phục dữ liệu, bạn có thể liên hệ với chuyên gia khôi phục dữ liệu chuyên nghiệp. Chuyên gia khôi phục dữ liệu là một chuyên gia được chứng nhận có thể khôi phục dữ liệu từ các ổ đĩa bị hỏng hoặc bị phá hủy một phần.
Chuyên gia khôi phục dữ liệu đặc biệt hữu ích khi thiết bị lưu trữ của bạn bị hư hỏng. Ví dụ: nếu bạn cần khôi phục từ ổ đĩa cứng (HDD), một chuyên gia khôi phục uy tín sẽ có một phòng sạch được chứng nhận, nơi có thể an toàn để mở ổ đĩa mà không bị các hạt bụi làm hỏng bên trong.
Luôn tạo bản sao lưu dữ liệu của bạn
Đừng lo lắng nếu bạn đã mất tất cả dữ liệu của mình vì có rất nhiều cách để lấy lại. Tuy nhiên, đừng dựa vào các kỹ thuật phục hồi. Hãy chủ động — tạo bản sao lưu các tệp của bạn và toàn bộ hệ thống là một biện pháp phòng ngừa tốt cần thực hiện.
Time Machine, công cụ sao lưu tích hợp của Apple, tạo các bản sao lưu tự động thường xuyên sau khi bạn thiết lập. Có một hệ thống sao lưu tốt tại chỗ có nghĩa là bạn sẽ không bao giờ mất dữ liệu của mình và nó phải luôn là tuyến phòng thủ đầu tiên của bạn chống lại bất kỳ sự tẩy xóa ngẫu nhiên nào.