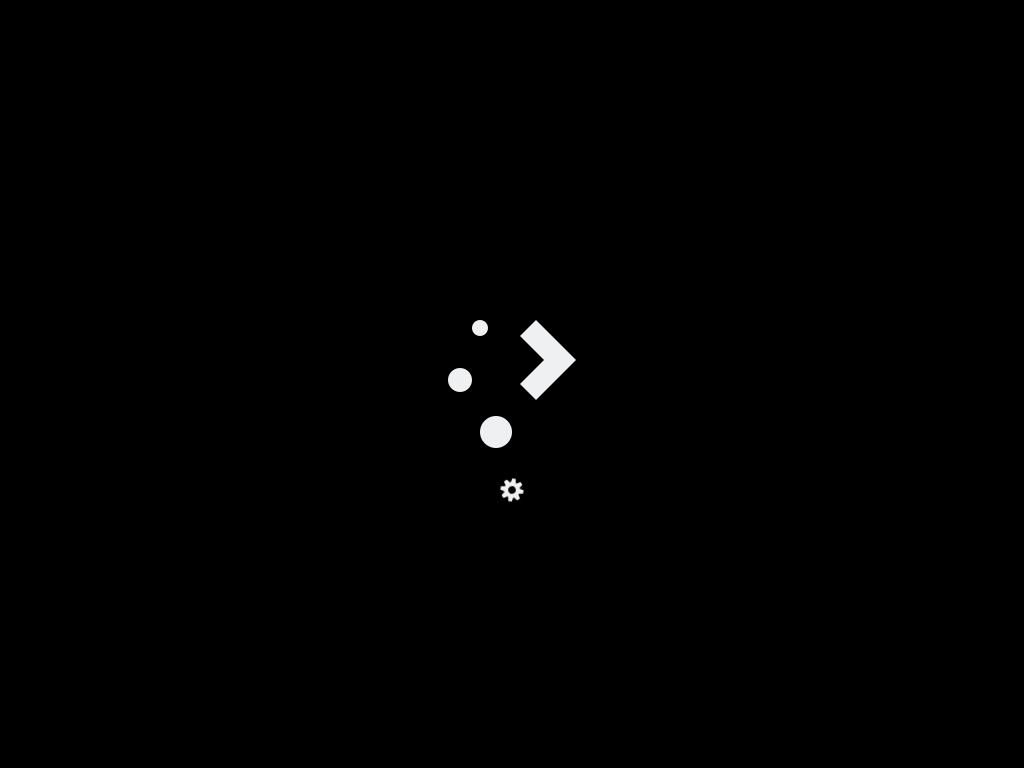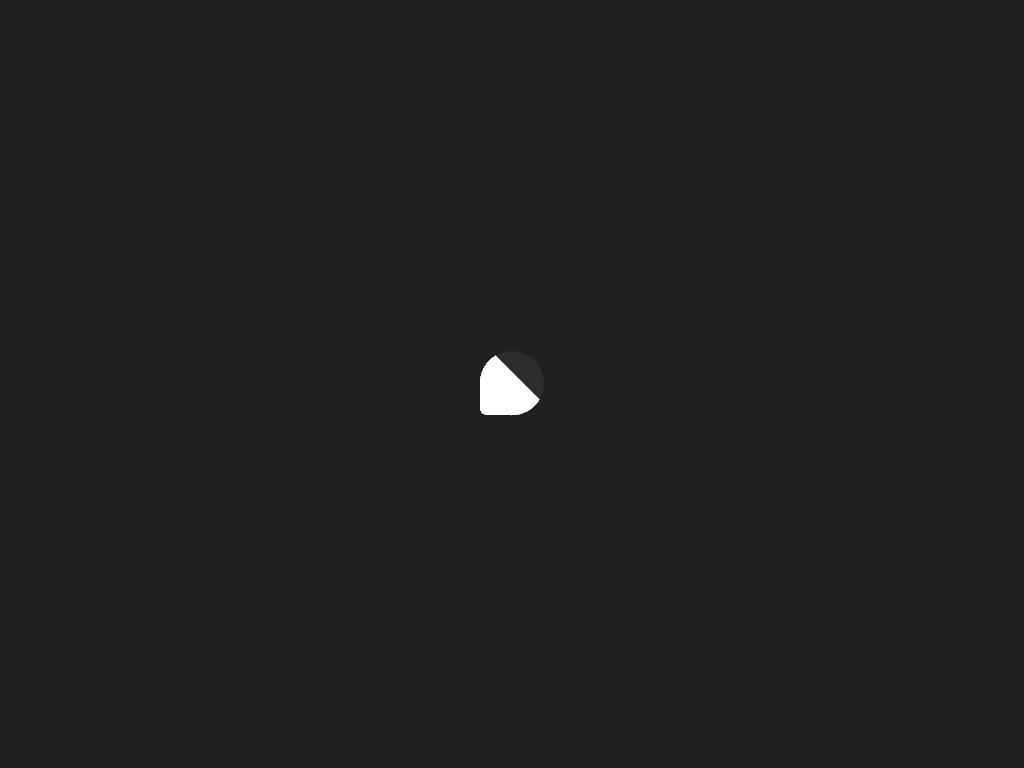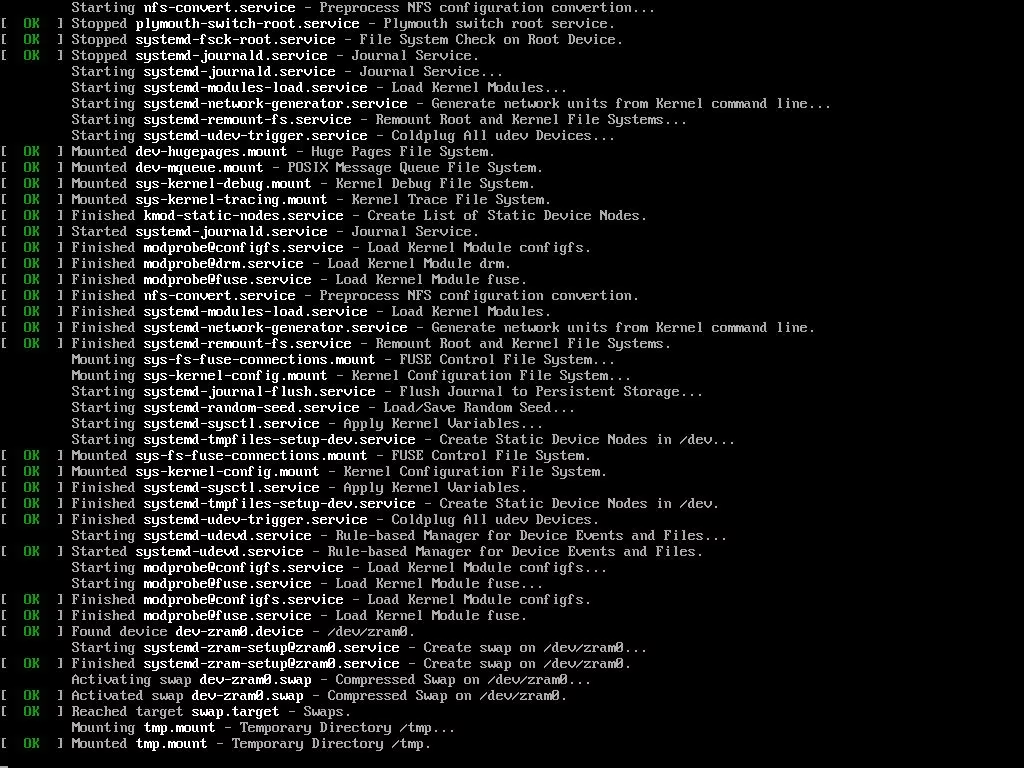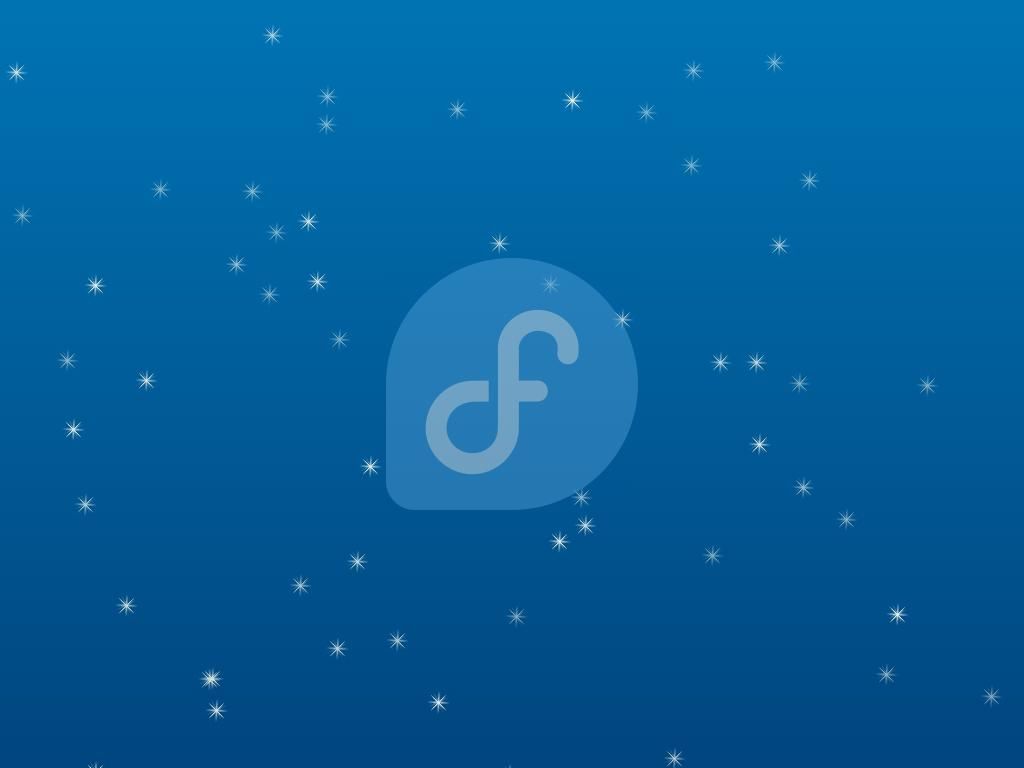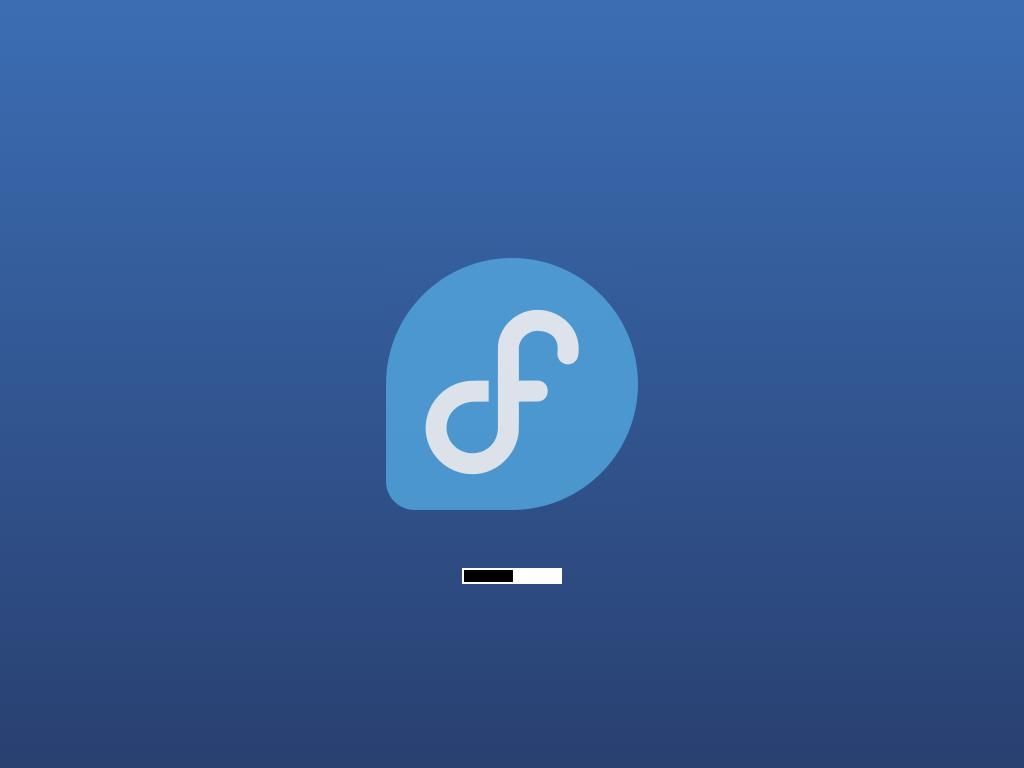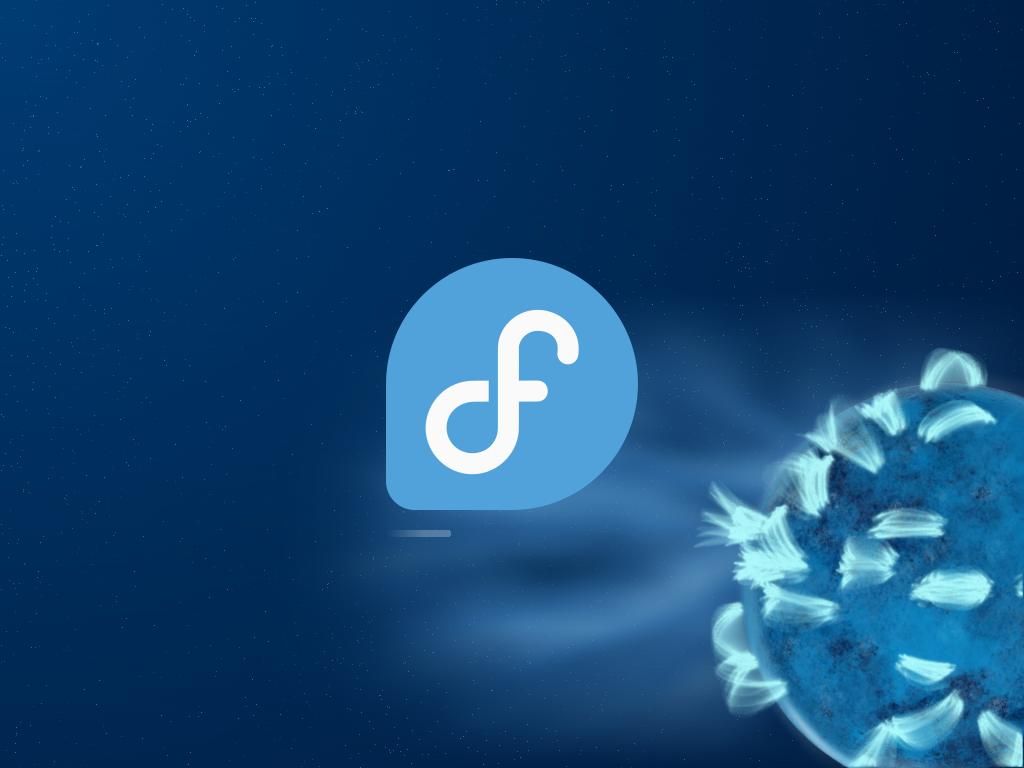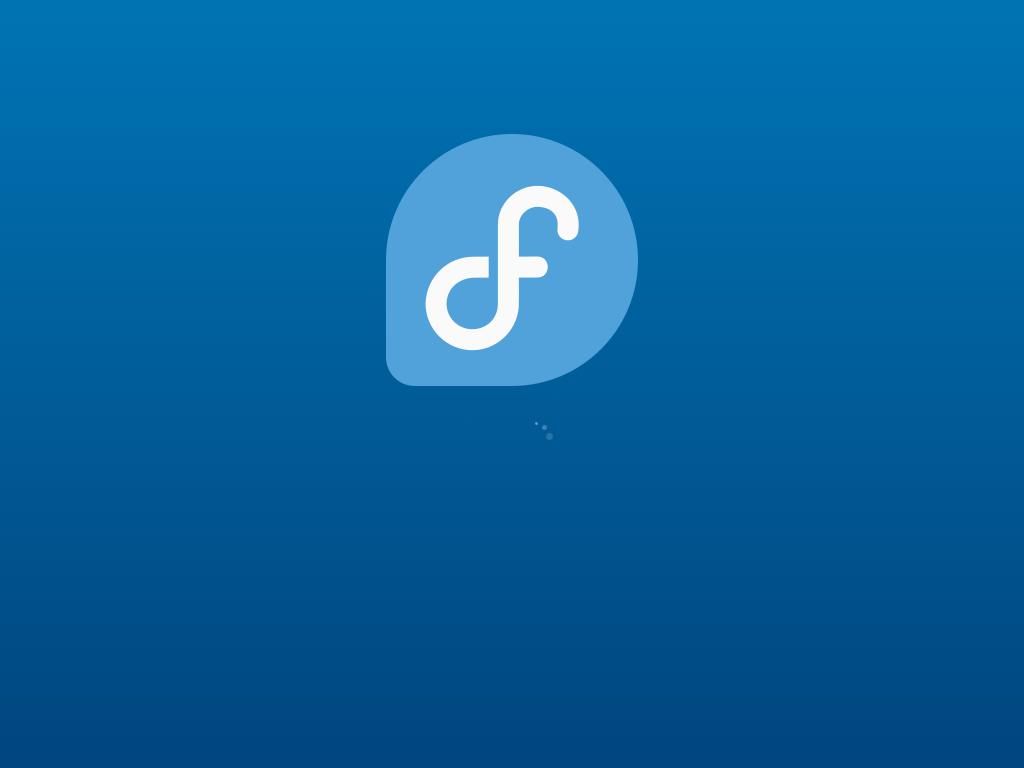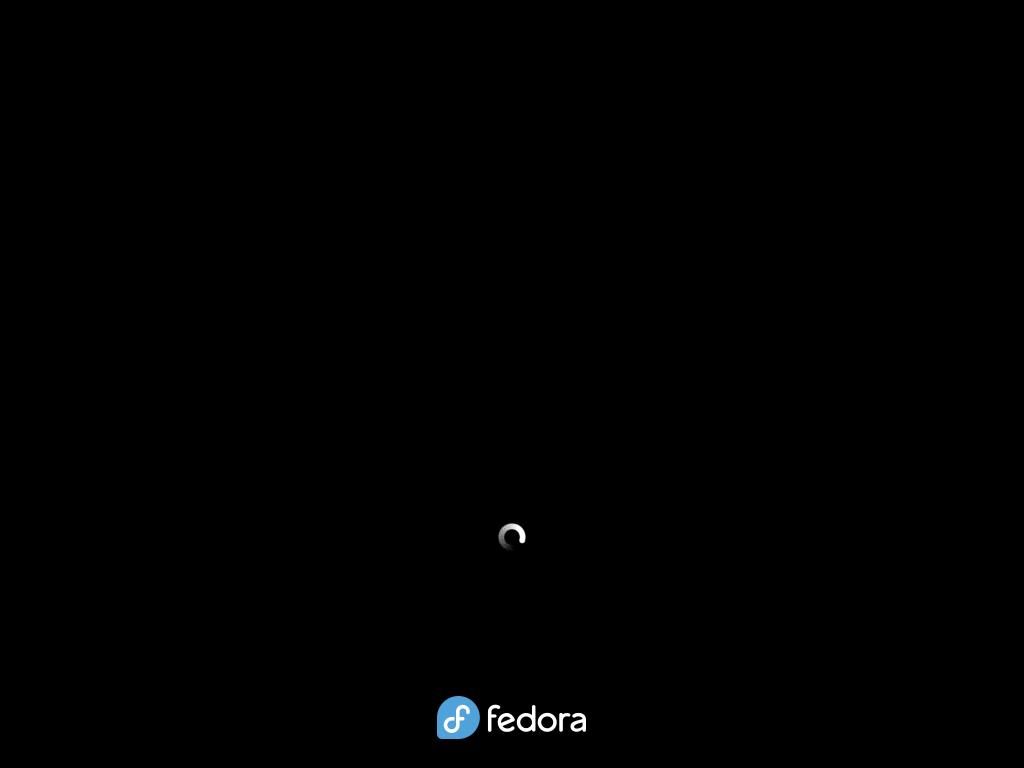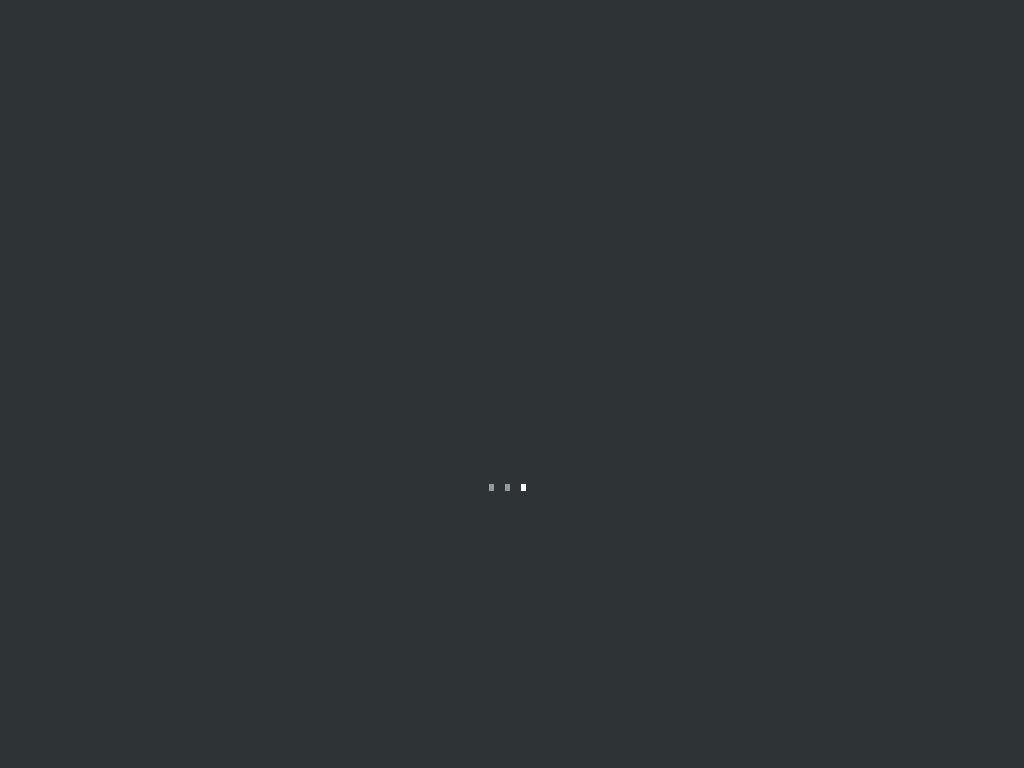Một trong những điều tốt nhất về Linux là hầu như không giới hạn số cách bạn có thể tùy chỉnh hệ thống của mình. Trong số tất cả các tùy chọn có sẵn, một cách chắc chắn để làm cho hệ thống của bạn nổi bật là sử dụng màn hình giật gân độc đáo.
Mặc dù nó không phải là thứ được công bố rộng rãi, nhưng thực tế có 11 màn hình giật gân khác nhau có sẵn cho Fedora Linux. Hơn hết, bạn có thể chuyển từ tùy chọn màn hình này sang tùy chọn màn hình khác với không quá hai lệnh đầu cuối nhanh chóng chỉ mất vài giây để thực hiện. Đây là cách nó hoạt động.
Thay đổi màn hình Plymouth Splash trên Fedora
Chương trình xử lý màn hình giật gân khởi động và tắt trên Fedora được gọi là Plymouth. Để thay đổi các màn hình này, bạn đang thay đổi cái được gọi là chủ đề Plymouth. Fedora đi kèm với một số cài đặt theo mặc định, sau đó bạn có thể cài đặt thêm một số thông qua trình quản lý gói DNF.
Bạn có thể thay đổi bất kỳ chủ đề nào hiện được cài đặt bằng cách nhập lệnh sau:
sudo plymouth-set-default-theme <theme-name> -RCác thay đổi sẽ có hiệu lực ngay lập tức và bạn sẽ thấy màn hình hiển thị mới khi khởi động lại hệ thống của mình.
Để xem chủ đề nào hiện được cài đặt trên hệ thống của bạn, chỉ cần nhập:
sudo plymouth-set-default-theme Hệ thống sẽ phản hồi bằng một danh sách ngắn các tên mà bạn có thể sử dụng với lệnh trước đó để chuyển đổi chủ đề. Nếu bạn muốn chuyển về chủ đề Plymouth mặc định, chỉ cần nhập:
sudo plymouth-set-default-theme Để tìm các chủ đề mới có sẵn để cài đặt, hãy sử dụng DNF:
sudo dnf search plymouth-themeChủ đề Plymouth được cài đặt sẵn trên Fedora
Tuy nhiên, đừng lo lắng. Chúng tôi sẽ liệt kê các lệnh chính xác mà bạn cần cài đặt và chuyển sang bất kỳ chủ đề nào hiện có sẵn cho Fedora Linux. Để đơn giản, chúng ta hãy xem xét từng thứ theo thứ tự bảng chữ cái.
1. Chủ đề Plymouth Breeze
Chủ đề Breeze là chủ đề mặc định của môi trường máy tính để bàn KDE. Bằng cách thay đổi chủ đề Plymouth thành Breeze, máy tính của bạn sẽ hiển thị logo KDE với một bánh răng quay nhỏ khi Fedora tải.
Để sử dụng chủ đề Breeze Plymouth:
sudo dnf install plymouth-theme-breeze
sudo plymouth-set-default-theme breeze -R2. Chủ đề Plymouth Charge
Chủ đề Charge hiển thị hình bóng của logo Fedora và “sạc” nó khi hệ thống tải. Khi hình bóng được hoàn thành, nhãn hiệu Fedora vô cực “F” sẽ xuất hiện ở trung tâm.
Để sử dụng chủ đề Charge Plymouth:
sudo dnf install plymouth-theme-charge
sudo plymouth-set-default-theme charge -R3. Chủ đề chi tiết về Plymouth
Chủ đề Chi tiết thực sự giống như không sử dụng chủ đề nào cả. Thay vì hiển thị hình ảnh khi hệ thống tải, chủ đề này kéo bức màn lại và cho phép bạn xem những gì đang xảy ra “ẩn” khi Fedora khởi chạy và chuẩn bị hệ thống cho bạn.
Để sử dụng chủ đề Chi tiết Plymouth:
sudo plymouth-set-default-theme details -R4. Chủ đề Plymouth Fade-In
Chủ đề Fade-in hiển thị logo Fedora ở giữa màn hình trên nền màu xanh lam. Khi hệ thống tải, một trường các ngôi sao hoạt hình mờ dần trên màn hình của bạn.
Để sử dụng chủ đề Fade-in Plymouth trên Fedora:
sudo dnf install plymouth-theme-fade-in
sudo plymouth-set-default-theme fade-in -R5. Chủ đề Plymouth Hot Dog
Chủ đề Hot Dog có lẽ là chủ đề khác thường nhất trong nhóm. Một nhân vật xúc xích hoạt hình, hoàn chỉnh với khuôn mặt, cánh tay và chân được hiển thị ở giữa màn hình. Khi hệ thống của bạn tải, mù tạt sẽ được thêm vào xúc xích, hoạt động như một đồng hồ đo tiến trình.
Để sử dụng chủ đề Hot Dog Plymouth:
sudo dnf install plymouth-theme-hot-dog
sudo plymouth-set-default-theme hot-dog -R6. Chủ đề kịch bản Plymouth
Chủ đề Script rất đơn giản. Logo Fedora được hiển thị ở giữa màn hình với một thanh đen trắng nhỏ bên dưới. Khi hệ thống tải, các màu trong thanh dao động qua lại theo chiều ngang.
Để sử dụng chủ đề Script Plymouth:
sudo dnf install plymouth-theme-script
sudo plymouth-set-default-theme script -R7. Chủ đề Mặt trời Plymouth
Chủ đề Mặt trời gần như mê hoặc. Logo Fedora lớn được hiển thị ở giữa màn hình với thanh tiến trình bên dưới. Ở góc dưới cùng của màn hình là mặt trời xanh với các tia sáng mặt trời hoạt hình nhảy qua bề mặt của ngôi sao khi hệ thống của bạn tải.
Để sử dụng chủ đề Solar Plymouth:
sudo dnf install plymouth-theme-solar
sudo plymouth-set-default-theme solar -R8. Chủ đề Plymouth Spinfinity
Chủ đề Spinfinity hơi khó chụp trong ảnh chụp màn hình. Logo Fedora được hiển thị ở giữa màn hình với một con quay được làm bằng các dấu chấm bên dưới nó. Tuy nhiên, trên con quay này, thay vì các chấm di chuyển theo một đường thẳng hoặc hình tròn điển hình, chúng đi theo một đường tạo thành biểu tượng vô cực.
Để sử dụng chủ đề Spinfinity Plymouth trên Fedora:
sudo dnf install plymouth-theme-spinfinity
sudo plymouth-set-default-theme spinfinity -R9. Chủ đề Plymouth Spinner
Chủ đề Spinner hiển thị logo và tên Fedora ở dưới cùng giữa màn hình trên nền đen. Ngay phía trên biểu trưng, một đường liền nét màu trắng với một vệt mờ đi theo đường của một vòng tròn nhỏ khi màn hình tải lên.
Để sử dụng chủ đề Spinner Plymouth:
sudo dnf install plymouth-theme-spinner
sudo plymouth-set-default-theme spinner -R10. Chủ đề văn bản Plymouth
Chủ đề Văn bản là một chủ đề tối giản khác. Bạn sẽ chỉ thấy ba chấm ở giữa màn hình. Khi hệ thống tải, mỗi chấm sẽ sáng lên theo kiểu dao động cho đến khi màn hình của bạn sẵn sàng.
Để sử dụng chủ đề Text Plymouth:
sudo plymouth-set-default-theme text -R11. Chủ đề Bộ lạc Plymouth
Chủ đề Bộ lạc hiển thị ba thanh tiến trình di chuyển độc lập chồng lên nhau dọc theo cạnh dưới của màn hình. Khi hệ thống của bạn khởi chạy, các thanh sẽ phát triển từ bên trái, cuối cùng đến bên phải của màn hình ngay trước khi màn hình của bạn xuất hiện.
Để sử dụng chủ đề Tribar Plymouth:
sudo plymouth-set-default-theme tribar -RBây giờ bạn đã biết cách sử dụng các chủ đề Plymouth để thay đổi màn hình hiển thị Fedora của mình, bạn có thêm một công cụ nữa trong hộp thủ thuật để tùy chỉnh màn hình Linux của mình.
Nhưng tại sao lại dừng ở đó? Bạn cũng có thể tùy chỉnh màn hình hiển thị thiết bị đầu cuối của mình để cung cấp cho nó “thứ gì đó bổ sung” đặc biệt. Hoặc có thể bạn muốn tùy chỉnh các biểu tượng trên màn hình và menu của mình?
Tận hưởng màn hình Splash mới của bạn trên Fedora
Ngoài ra còn có rất nhiều điều bạn có thể làm để tùy chỉnh máy tính để bàn Linux của mình và tạo cho nó một cá tính riêng. Bạn thậm chí có thể chuyển sang một môi trường máy tính để bàn khác nếu môi trường hiện tại không làm bạn hứng thú. Khám phá và thử nghiệm có thể mang lại kết quả tuyệt vời.