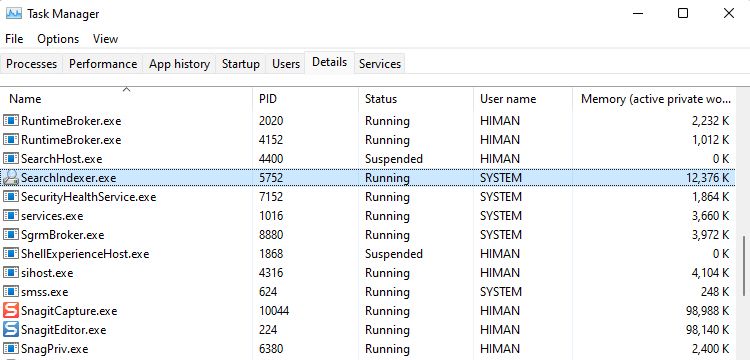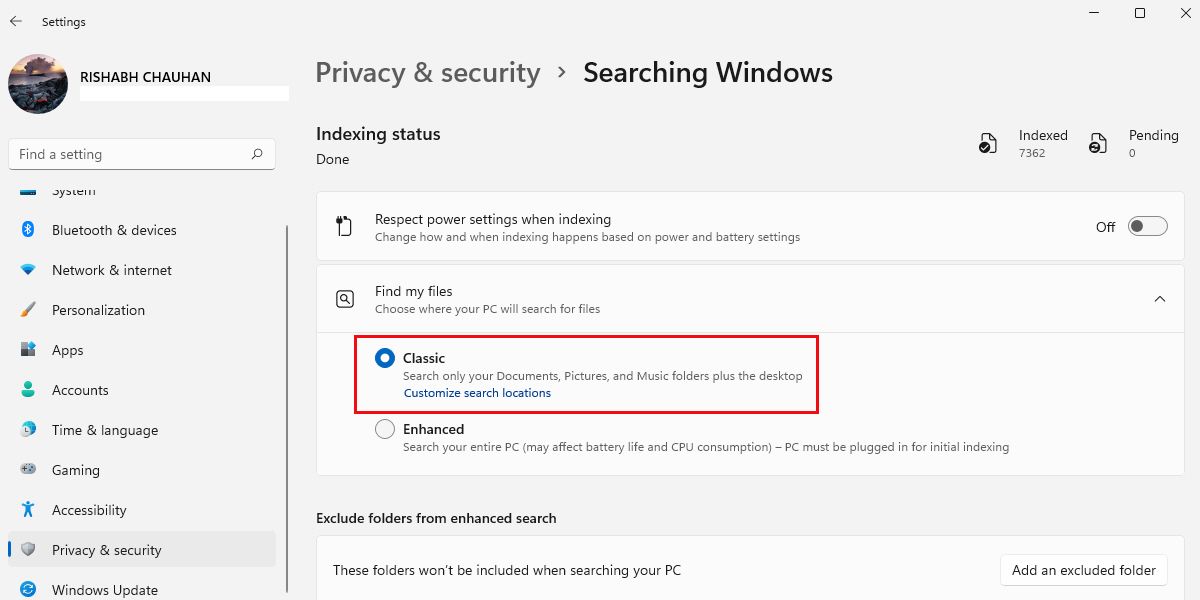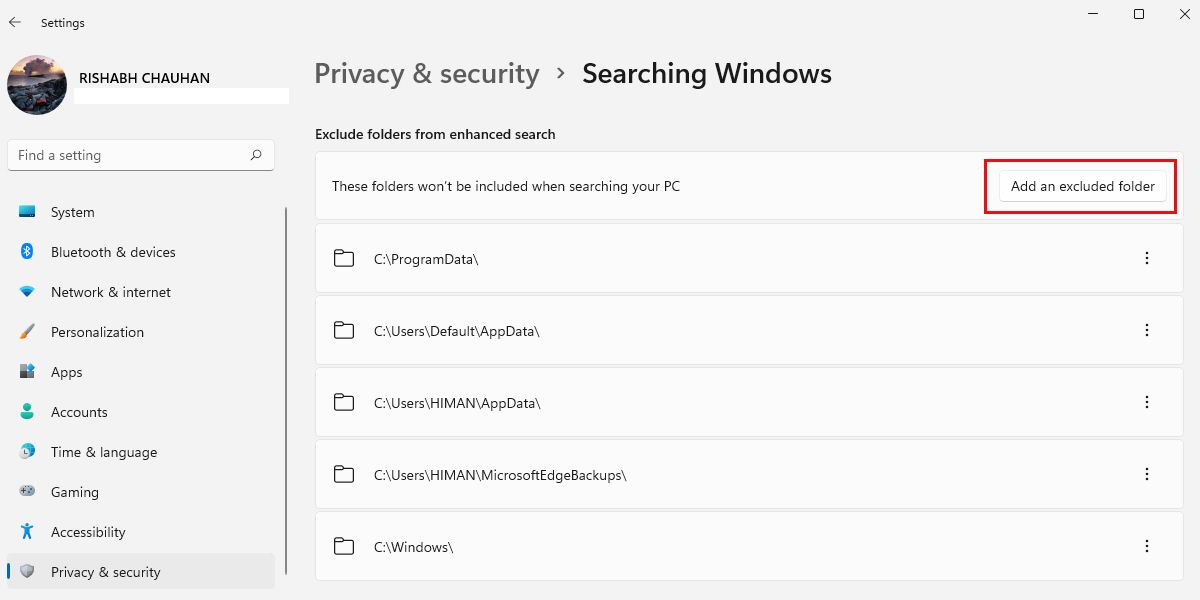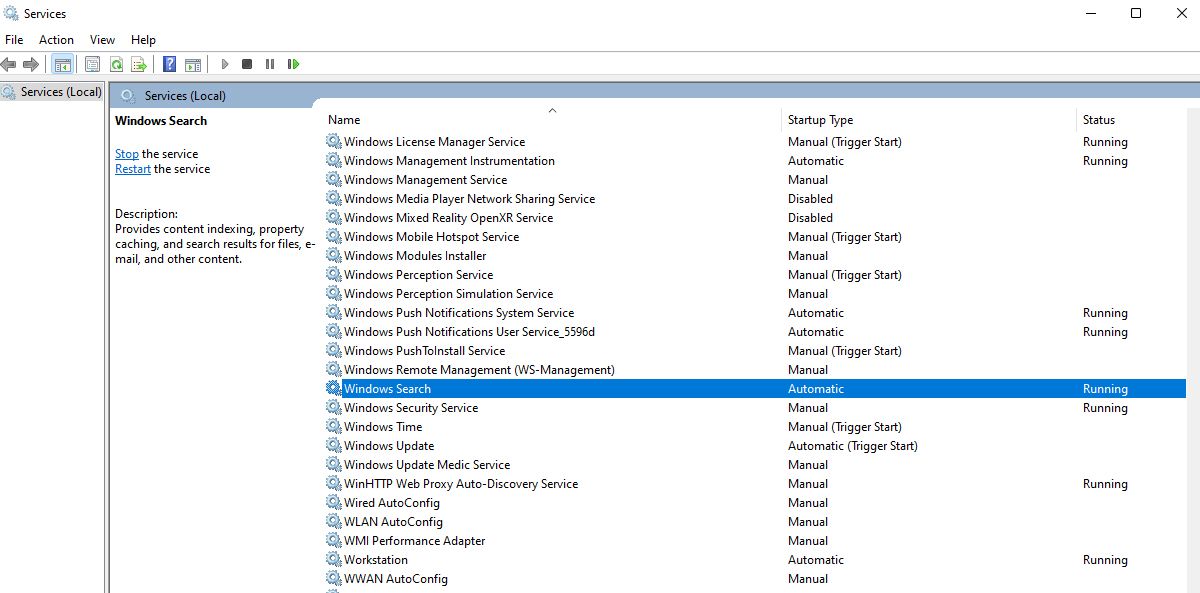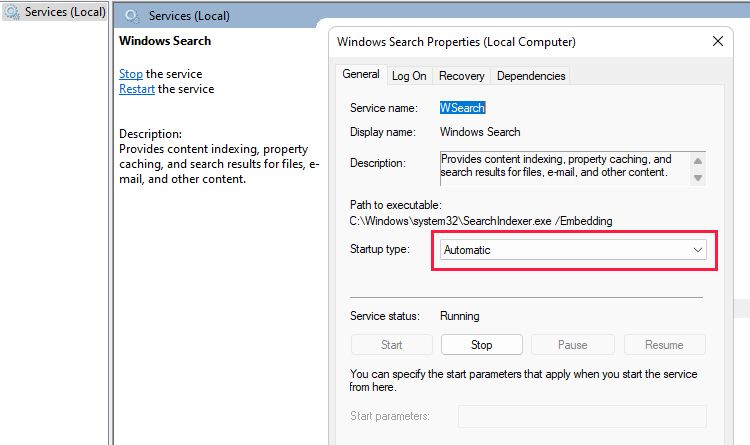Nếu bạn đang đọc bài viết này, rất có thể quá trình “SearchIndexer.exe” đã thu hút sự chú ý của bạn trong Windows. SearchIndexer.exe, còn được gọi là Windows Search Indexer, là một dịch vụ giúp lập chỉ mục trên máy tính của bạn dễ dàng hơn.
Công cụ lập chỉ mục tìm kiếm rất hữu ích khi tìm kiếm một tài liệu cụ thể hoặc văn bản cụ thể trong bất kỳ tệp nào. Nhưng đôi khi nó chiếm rất nhiều CPU và RAM, điều này đặt ra câu hỏi: bạn có thực sự cần nó không và tắt nó có an toàn không?
Windows Search Indexer là gì?
Windows Search Indexer là một dịch vụ chạy ở chế độ nền. Công việc chính của nó là đảm bảo rằng khi bạn sử dụng Windows Search, kết quả luôn có sẵn bất cứ khi nào cần.
Bạn nên duy trì hoạt động của Trình chỉ mục tìm kiếm vì nó giúp tìm kiếm trên Windows dễ dàng hơn. Tuy nhiên, dịch vụ này đôi khi tiêu tốn nhiều RAM hơn mức yêu cầu chung. Trong những tình huống như vậy, bạn có thể gặp phải sự cố bộ nhớ trên máy tính Windows của mình.
Như bạn có thể biết từ tên của nó, lập chỉ mục là chức năng chính của Windows Search Indexer. Điều này có nghĩa là dịch vụ đang phân tích tất cả các tệp, phương tiện và nội dung khác trên ổ lưu trữ của bạn và biên dịch thông tin của chúng vào một vị trí duy nhất.
Khi bạn tìm kiếm một tệp, PC của bạn sẽ sử dụng thông tin này để đưa ra kết quả. Thường chỉ mất chưa đến một giây để tìm thấy thứ bạn muốn, nhanh hơn rất nhiều so với việc Windows phải thực hiện tìm kiếm mới mỗi khi bạn muốn thứ gì đó.
Cách quản lý lập chỉ mục tìm kiếm trong Windows
Nếu bạn muốn tiết kiệm tài nguyên hệ thống, bạn có thể tắt dịch vụ Windows Search Indexer hoặc hạn chế các mục mà Windows sẽ lập chỉ mục. Điều này sẽ giúp lập chỉ mục nhanh hơn trong Windows.
Dưới đây là cách quản lý lập chỉ mục tìm kiếm trong Windows:
- Nhấn Win + I để mở ứng dụng Cài đặt Windows.
- Bấm vào Quyền riêng tư & bảo mật> Tìm kiếm Windows.
- Chọn Cổ điển Bên dưới Tìm tệp của tôi và nhấp vào Tùy chỉnh các vị trí tìm kiếm.
- Nhấp chuột Tùy chọn nâng cao> Loại tệp để loại trừ các loại tệp cụ thể khỏi lập chỉ mục.
- Quay lại ứng dụng Cài đặt Windows và nhấp vào Thêm một thư mục bị loại trừ để loại trừ tất cả các vị trí không có trong thư mục công việc đang hoạt động của bạn.
- Khi hoàn tất, bạn có thể khởi động lại máy tính của mình để đảm bảo các thay đổi có hiệu lực đầy đủ.
Nếu bạn không giới hạn lập chỉ mục tìm kiếm, Windows sẽ tiếp tục lập chỉ mục tất cả các loại tệp. Điều này sẽ sử dụng nhiều CPU và RAM hơn, dần dần sẽ làm chậm máy tính của bạn. Cuối cùng, việc có một máy tính có thông số kỹ thuật thấp sẽ dẫn đến các vấn đề như tìm kiếm Windows tải cực kỳ chậm.
Ngừng lập chỉ mục tìm kiếm của Windows có an toàn không?
Trình lập chỉ mục tìm kiếm của Windows chỉ được yêu cầu nếu bạn tìm kiếm các thư mục và tệp của mình. Nói cách khác, nếu bạn không sử dụng tính năng tìm kiếm của Windows để định vị các tệp hoặc phương tiện cụ thể, bạn chắc chắn có thể vô hiệu hóa nó. Ngoài ra, vô hiệu hóa Windows Search Indexer sẽ dẫn đến cải thiện hiệu suất đáng chú ý.
Rất tiếc, không thể gỡ cài đặt hoàn toàn ứng dụng Microsoft Search Indexer vì nó được bảo vệ bằng hệ thống. Tuy nhiên, bạn có thể tắt dịch vụ Windows Search, dịch vụ này xử lý việc lập chỉ mục trong Windows. Windows sẽ không còn tự động chạy Trình chỉ mục tìm kiếm sau khi bạn tắt nó.
Làm theo các bước bên dưới để tắt Trình lập chỉ mục tìm kiếm của Windows:
- Nhấn nút Thắng lợi phím để khởi chạy Tìm kiếm Windows và sau đó nhập Dịch vụ.
- Chọn kết quả phù hợp nhất và xác định vị trí Tìm kiếm trên Windows trong danh sách.
- Nhấn đúp chuột Tìm kiếm trên Windows và chuyển đổi Loại khởi động đến Vô hiệu hóa.
- Nhấp chuột Dừng lại Dưới Tình trạng dịch vụ để chấm dứt hoàn toàn dịch vụ. Nhấp chuột ĐƯỢC RỒI để đóng cửa sổ Thuộc tính Tìm kiếm của Windows.
- Bây giờ bạn có thể khởi động lại máy tính của mình và tính năng lập chỉ mục của Windows Search sẽ không hoạt động nữa.
Nếu bạn gặp sự cố với hiệu suất tìm kiếm, bạn có thể xem xét bật lại tính năng này. Để làm như vậy, hãy thay đổi Loại khởi động đến Tự động trong các thuộc tính. Bên cạnh đó, bạn cũng có thể cân nhắc dùng thử một số công cụ tìm kiếm miễn phí dành cho Windows để thay đổi.
Tắt tính năng lập chỉ mục để khắc phục sự cố về hiệu suất
Trình lập chỉ mục tìm kiếm của Windows tiêu thụ tài nguyên CPU đáng kể trong nền. Vì vậy, không có lý do gì để bật chức năng lập chỉ mục tìm kiếm nếu bạn không bao giờ sử dụng nó để tìm văn bản trong tệp hoặc một loại tệp cụ thể.
Sau khi vô hiệu hóa Công cụ lập chỉ mục tìm kiếm, bạn vẫn có thể sử dụng Windows Search bình thường để định vị ứng dụng, cài đặt cụ thể, v.v. Sau khi tắt nó, điểm khác biệt duy nhất là không thể tìm kiếm các tệp và nội dung tệp cụ thể.