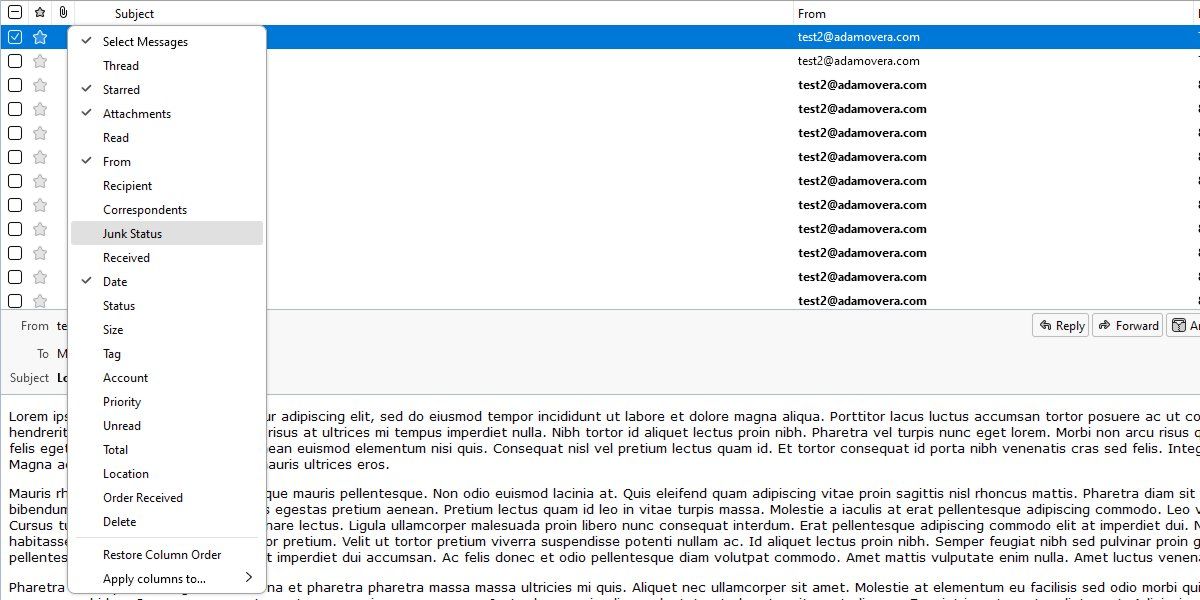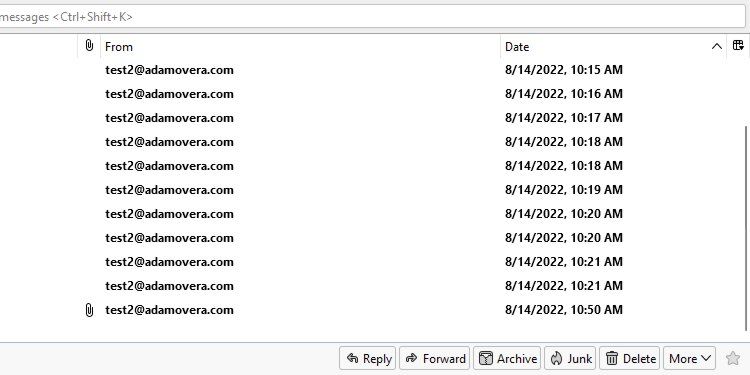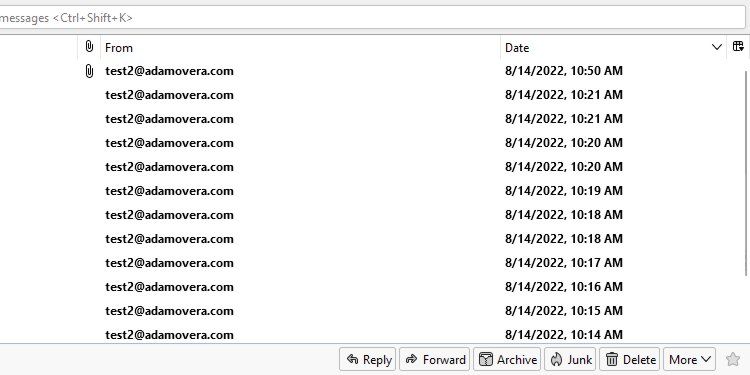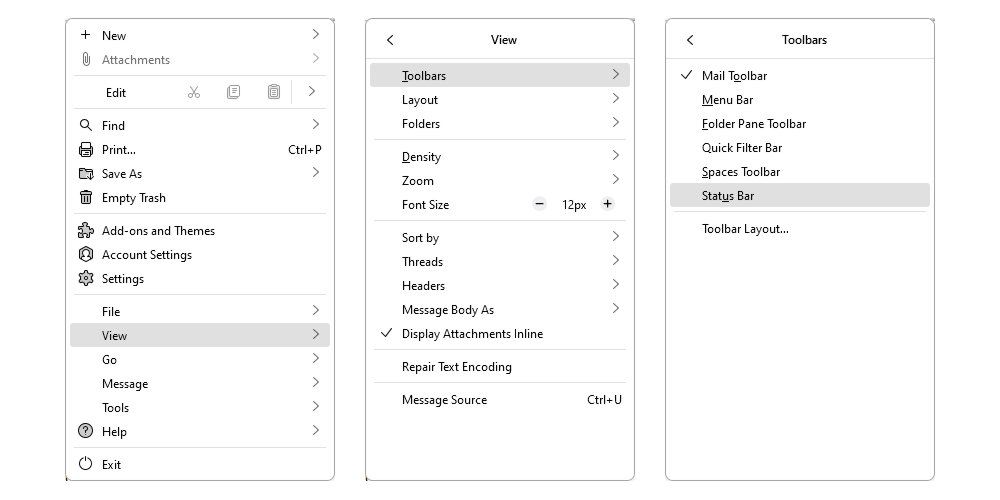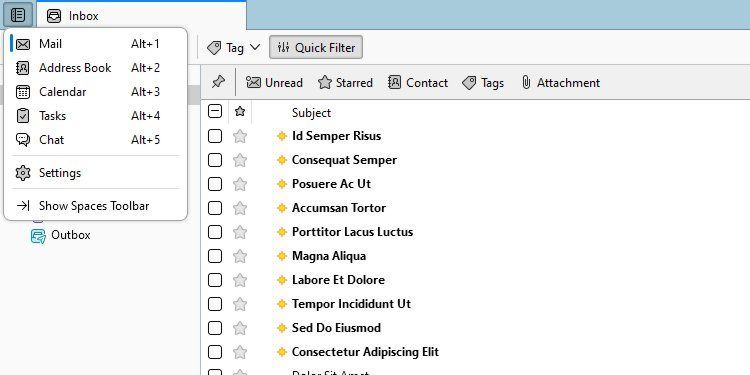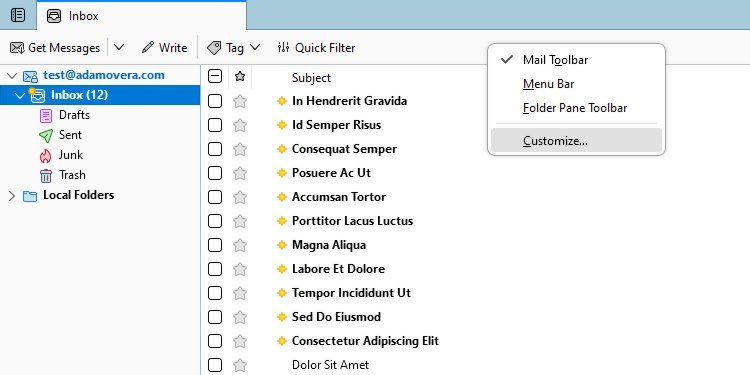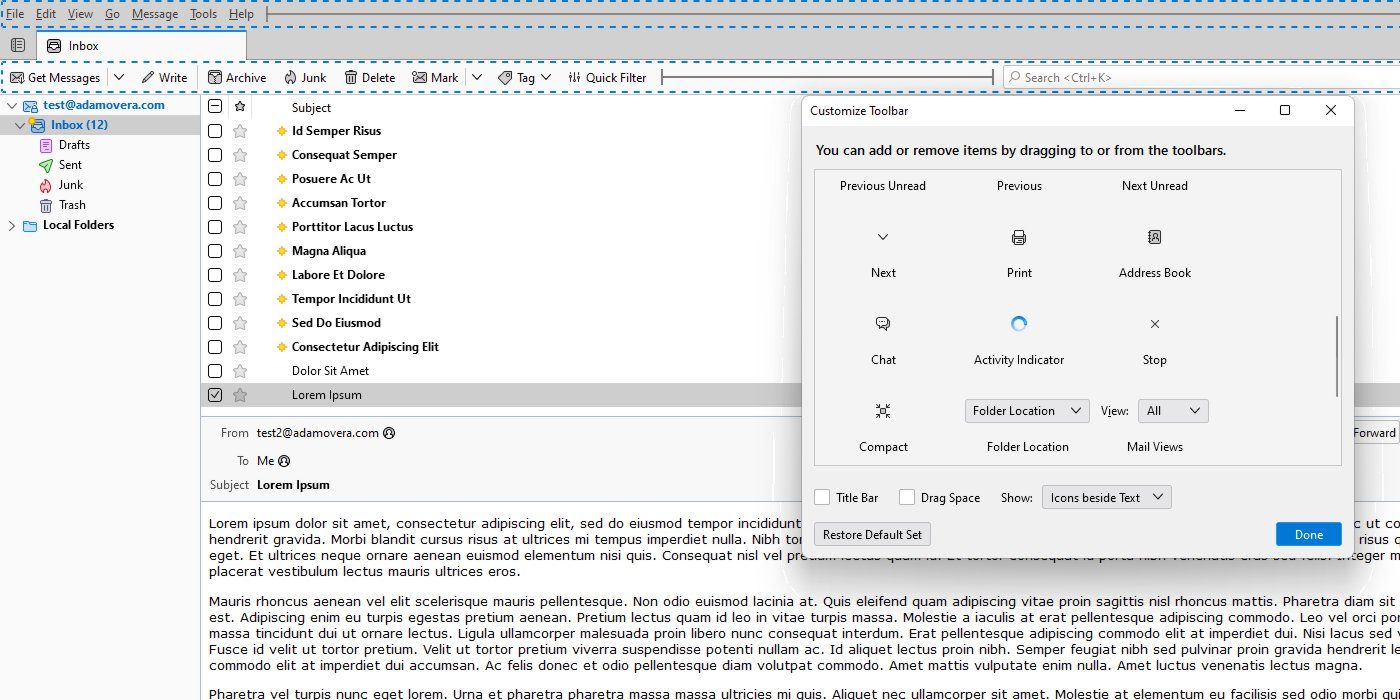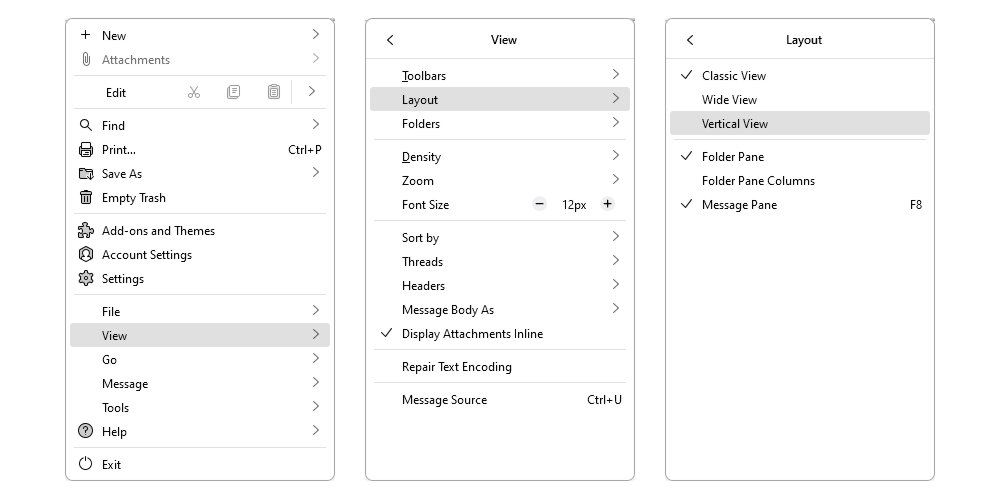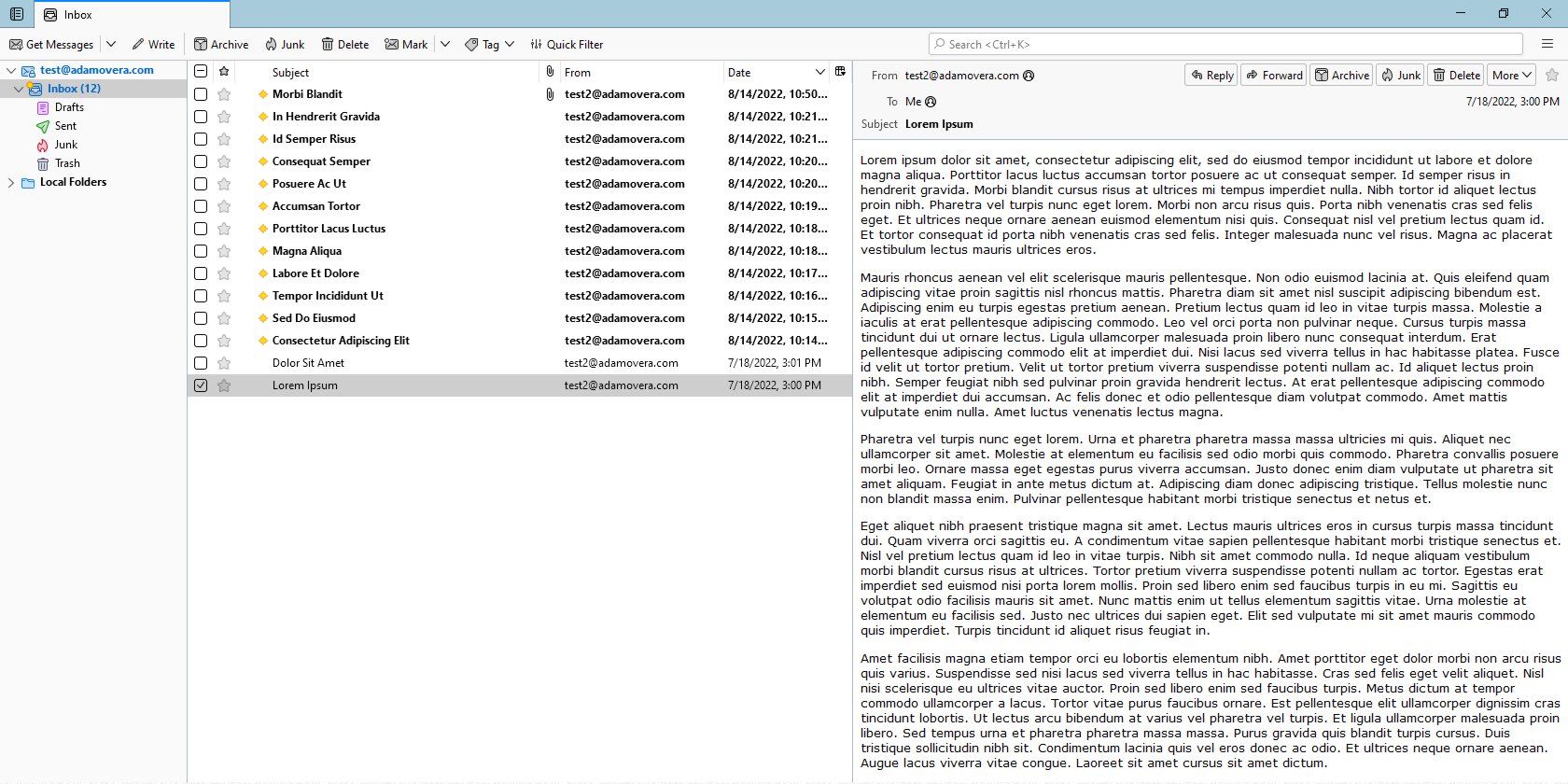Mozilla Thunderbird là một giải pháp thay thế mã nguồn mở và miễn phí cho Microsoft Outlook. Nhưng thật không may, là một ứng dụng email chuyên nghiệp toàn diện, giao diện mặc định thường quá phức tạp đối với hàng triệu người dùng chỉ đơn giản là muốn có một ứng dụng email cá nhân, một địa chỉ với chức năng sổ địa chỉ cơ bản.
Rất may, Thunderbird có khả năng tùy biến cao. Một loạt các thay đổi cài đặt có thể làm cho giao diện người dùng (UI) trở nên gọn gàng hơn nhiều. Sau khi hoàn thành những thay đổi này, người dùng đã quen với các giao diện đơn giản như Apple Mail, Windows Mail và các tài khoản webmail thông thường sẽ cảm thấy thoải mái như ở nhà.
Thêm và Xóa các Cột Hộp thư đến
Trước khi bắt đầu, bạn cần cài đặt Thunderbird và thiết lập tài khoản email.
Khi đã xử lý xong, điều đầu tiên chúng ta cần giải quyết là các cột trong hộp thư đến. Hãy thay đổi mặc định để làm cho Thunderbird giống webmail thông thường hơn.
- Nhấp chuột phải vào bất kỳ nhãn cột hộp thư đến; Ví dụ, Môn học.
- Trong menu mở ra, hãy nhấp vào Chọn tin nhắn và Từ để kích hoạt chúng.
- Bây giờ bấm vào Chủ đề, Đọc, Phóng viênvà Tình trạng rác để vô hiệu hóa chúng.
- Nhấp vào bất kỳ đâu bên ngoài cửa sổ để đóng cửa sổ.
Hãy xem lại những gì chúng tôi đã làm và tại sao chúng tôi đã làm điều đó.
- Chúng tôi đã thêm Chọn tin nhắn hộp kiểm bên cạnh mỗi email để chúng tôi có một cách đồ họa để chọn nhiều email; đừng lo lắng, các phím tắt vẫn hoạt động. Thoạt nghe có vẻ không giống như vậy, nhưng đây là một thay đổi lớn đối với cách hoạt động của Thunderbird — mà chúng ta sẽ quay lại trong các bước sau.
- Chúng tôi đã thay thế Phóng viên với cột đơn giản hơn nhiều Từ đồng ruộng.
Đối với việc xóa, hầu hết mọi người sẽ không cần (và không hiểu) Chủ đề cột. Vì các email chưa đọc đã được in đậm, Đọc cột chỉ số là một phần dư thừa không cần thiết. Bởi vì người dùng quen với việc đánh dấu email là spam trong chính email đó hoặc hàng loạt bằng cách sử dụng Chọn tin nhắn hộp kiểm, Tình trạng rác là một cột khó hiểu khác đối với người dùng bình thường.
Di chuyển tệp đính kèm
Các Tệp đính kèm là cách duy nhất để xem liệu một email có tệp đính kèm hay không trước khi mở nó, vì vậy nó cần phải ở lại. Tuy nhiên, nó có thể được di chuyển đến một vị trí ít quan trọng hơn trên giao diện.
Nhấp và kéo Tập tin đính kèm ở phía bên kia của Môn học. Nếu email có tệp đính kèm, chỉ báo tệp đính kèm sẽ xuất hiện ngay trước Từ:
Thay đổi Thứ tự Sắp xếp Ngày
Một phàn nàn chính về Thunderbird là thứ tự sắp xếp mặc định. Như bạn có thể nhận thấy từ ảnh chụp màn hình ở trên, các email cũ nhất nằm ở trên cùng, với các email mới nhất ở dưới cùng.
Bấm vào Ngày về phía trên bên phải của giao diện để đảo ngược thứ tự sắp xếp từ tăng dần đến giảm dần.
Bây giờ, các email mới sẽ xuất hiện đầu tiên:
Bây giờ chúng ta hãy chuyển trọng tâm của chúng ta sang các thanh công cụ. Đầu tiên, chúng tôi muốn loại bỏ hoặc ẩn các phần tử không cần thiết đối với hầu hết người dùng. Sau đó, chúng tôi sẽ thêm lại một số chức năng đã bị loại bỏ theo cách đơn giản hơn.
- Nhấp vào biểu tượng menu, sau đó Lượt xemsau đó Thanh công cụ.
- Nhấp chuột Thanh công cụ Ngăn Thư mục, Thanh lọc nhanh, Thanh công cụ Spacesvà Thanh trạng thái để vô hiệu hóa chúng.
Đừng sợ hãi; chúng tôi đã không thực sự loại bỏ Thanh công cụ Lọc nhanh hoặc Thanh công cụ Spaces. Chúng tôi chỉ đơn giản là đã thu gọn chúng vào Bộ lọc nhanh và Dấu cách để loại bỏ sự lộn xộn của giao diện.
Bạn có thể bật lại thanh công cụ Lọc nhanh bất kỳ lúc nào bằng cách nhấp vào Bộ lọc nhanh cái nút. Tương tự, các chức năng trước đây nằm trong thanh công cụ Spaces giờ đây có thể được tìm thấy trong menu mở ra khi bạn nhấp vào Dấu cách cái nút:
Thanh công cụ Spaces trước đây đã chiếm toàn bộ chiều cao của phía bên trái của giao diện. Nút Spaces thay thế nhỏ gọn hơn nhiều, với một biểu tượng đơn giản ở góc trên bên trái.
Đối với các lần xóa thực tế, Ngăn thư mục thanh công cụ có thể quá nâng cao đối với người dùng một tài khoản.
Chỉ số hữu ích nhất trong Trạng thái thanh công cụ là các email chưa đọc. Tuy nhiên, số đó đã xuất hiện trong dấu ngoặc đơn bên cạnh Hộp thư đến bên trong Thư mục , làm cho thanh Trạng thái trở nên thừa. Khi nó biến mất, bạn sẽ giải phóng thêm một số pixel dọc theo toàn bộ chiều rộng của phần dưới cùng của màn hình.
Thu gọn thư mục cục bộ
Thật không may, không có tùy chọn để xóa các thư mục cục bộ. Nó thường gây nhầm lẫn cho người dùng một tài khoản, nhưng nó cần thiết để Thunderbird hoạt động, vì vậy điều tốt nhất chúng ta có thể làm là thu gọn nó. Để thực hiện việc này, hãy nhấp vào mũi tên xuống bên cạnh Thư mục cục bộ để thu gọn nó.
Trong bước này, chúng tôi sẽ thêm một số nút vào thanh công cụ thư chính để bắt chước tốt hơn các ứng dụng email đơn giản hơn.
- Bấm chuột phải vào bất kỳ đâu trên Thanh công cụ Thư. Đó là không gian giữa Bộ lọc nhanh và Tìm kiếm.
- Trong menu mở ra, hãy chọn Tùy chỉnh.
- Lôi kéo Lưu trữ, Rác, Xóa bỏvà Đánh dấu từ Customize cửa sổ thanh công cụ vào thanh công cụ Thư. Sau đó, đặt chúng giữa Viết và Nhãn.
- bên trong Tùy chỉnh thanh công cụ cửa sổ, nhấp vào Xong.
Thanh công cụ Thư bây giờ sẽ có tất cả các tùy chọn điển hình. Khi được sử dụng cùng với Chọn tin nhắn các hộp kiểm, các nút mới làm cho Thunderbird hoạt động giống như một giao diện webmail tiêu chuẩn.
Cách trình bày
Cuối cùng nhưng chắc chắn không kém phần quan trọng, hãy kích hoạt bố cục ba cột tiêu chuẩn của hầu hết các tài khoản email và ứng dụng email hiện đại.
- Nhấp vào biểu tượng menu ở góc trên bên phải, sau đó Lượt xemvà sau đó Cách trình bày.
- Nhấp chuột Chế độ xem dọc để kích hoạt nó.
Và với điều đó, quá trình chuyển đổi đã hoàn tất:
Mặc dù đã là ứng dụng email trên máy tính để bàn miễn phí tốt nhất hiện nay, Thunderbird giờ đây trông dễ tiếp cận hơn và hoạt động theo cách quen thuộc hơn với người dùng email cá nhân, thông thường.
Khi chúng tôi bắt đầu, Thunderbird có các thanh công cụ ở bên trái và dưới cùng của màn hình. Thậm chí còn có các thanh công cụ bên dưới các thanh công cụ khác ở trên cùng. Tuy nhiên, không có cách nào rõ ràng để chọn nhiều thư — và không có nhiều nút hữu ích trong thanh công cụ chính.
Trong suốt bài viết này, chúng tôi đã khắc phục tất cả những điều đó bằng một số thay đổi và tùy chỉnh cài đặt đơn giản. Và trên đường đi, chúng tôi cũng đã tiết kiệm được rất nhiều màn hình bất động sản bằng cách loại bỏ các thanh công cụ không cần thiết hoặc dư thừa. Bạn đã thấy chúng tôi thu gọn những cái hữu ích hơn vào các nút tiết kiệm không gian mà không làm mất chức năng.
Mặc dù Thunderbird là một giải pháp thay thế cho Outlook cấp chuyên nghiệp của Microsoft, nhưng nó có thể dễ dàng được thu nhỏ để đáp ứng ngay cả những người dùng mới làm quen nhất.