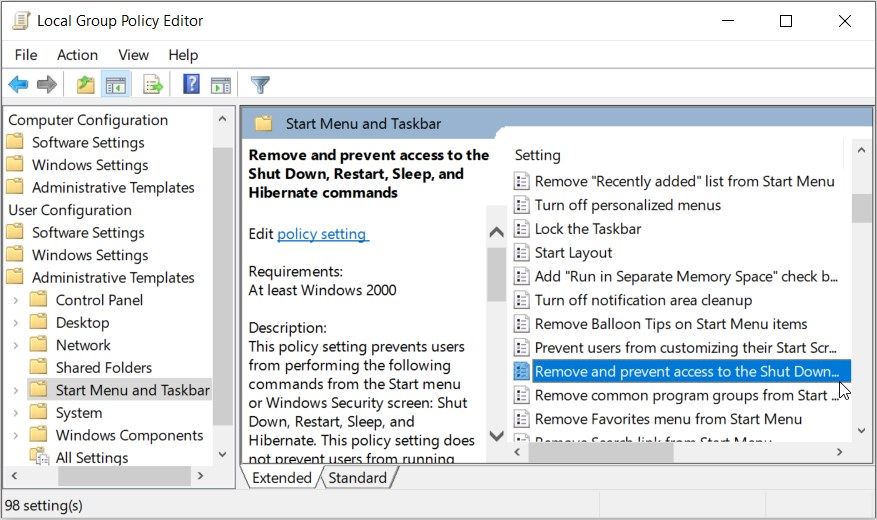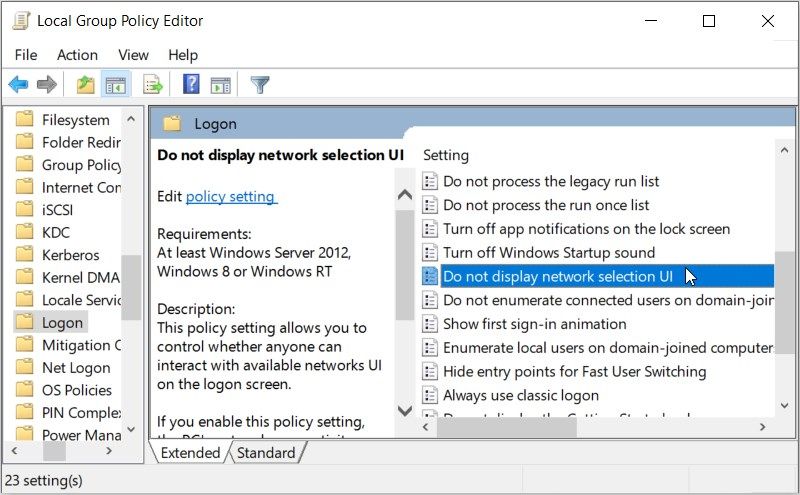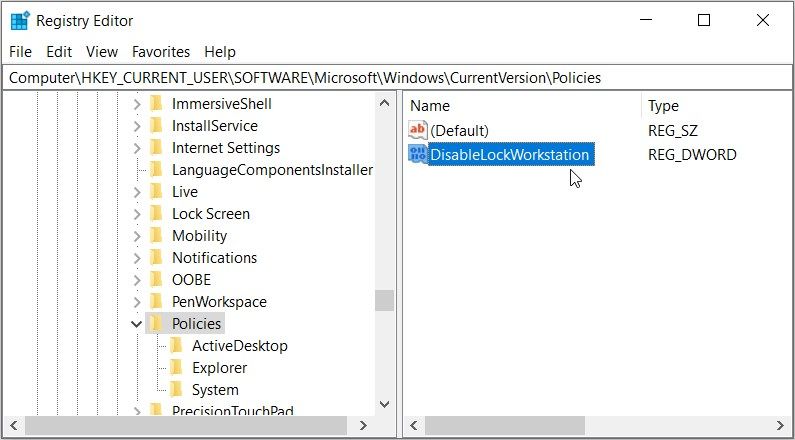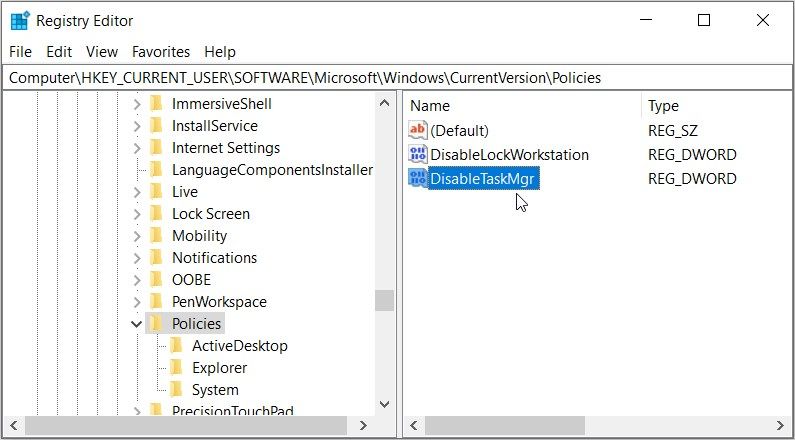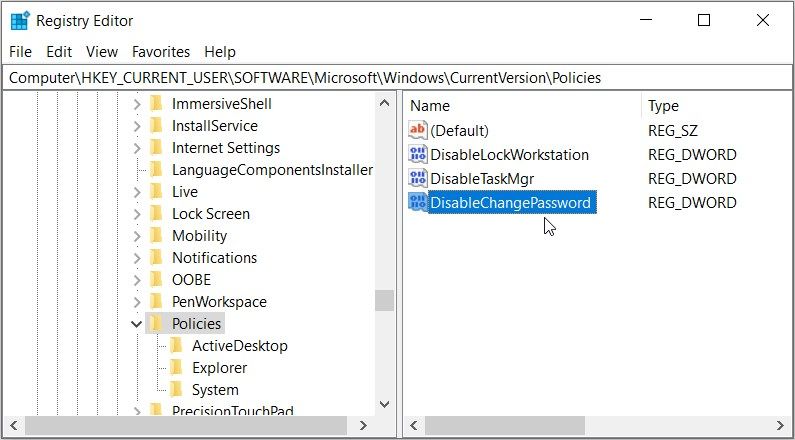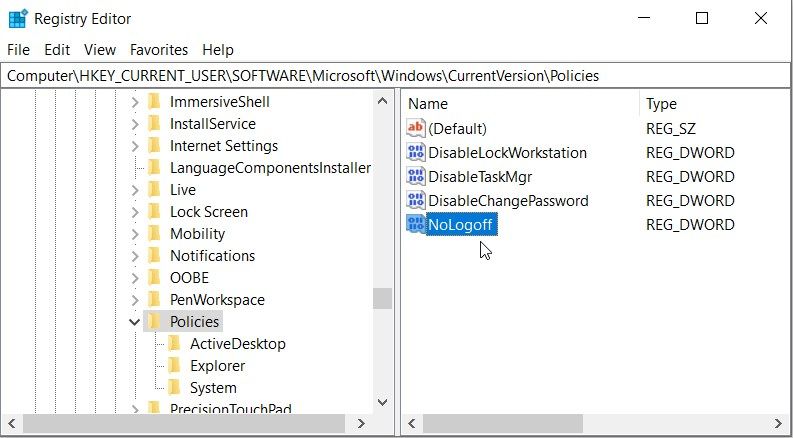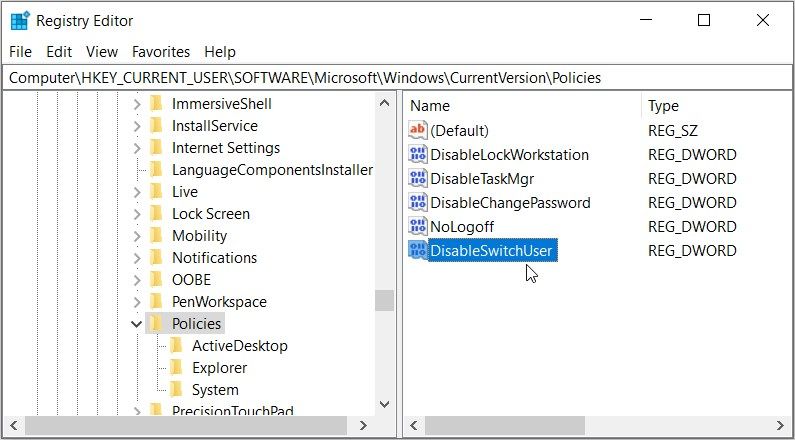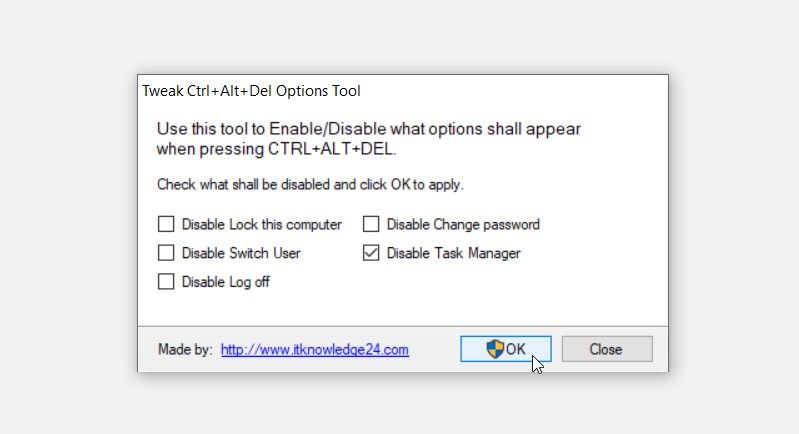Khi bạn nhấn Ctrl + Alt + Del các phím, bạn thường thấy các tùy chọn như Khóa, Chuyển đổi người dùng, Đăng xuất và Trình quản lý Tác vụ. Nhưng bạn có biết bạn có thể thêm hoặc bớt một số tùy chọn này không?
Trong bài viết này, chúng tôi sẽ chỉ cho bạn các cách khác nhau để thêm hoặc xóa các mục khỏi màn hình “Ctrl + Alt + Del”. Nhưng trước tiên, chúng ta hãy tìm hiểu sơ qua về màn hình này.
Màn hình “Ctrl + Alt + Del” là gì và nó hữu ích như thế nào?
Màn hình “Ctrl + Alt + Del” đề cập đến cửa sổ Tùy chọn bảo mật xuất hiện khi bạn nhấn Ctrl + Alt + Del. Bạn có thể sử dụng màn hình này để khóa hoặc khởi động lại thiết bị của mình, đăng xuất, chuyển đổi giữa những người dùng và nhanh chóng truy cập Trình quản lý tác vụ.
Trong một số thiết bị Windows, màn hình “Ctrl + Alt + Del” cũng cho phép bạn thay đổi mật khẩu của mình. Ngoài ra, màn hình có bốn tùy chọn ở góc dưới bên phải. Ba tùy chọn đầu tiên là để định cấu hình cài đặt ngôn ngữ, cài đặt Wi-Fi và Cài đặt dễ truy cập.
Biểu tượng cuối cùng ở góc dưới bên phải giúp bạn dễ dàng truy cập các tùy chọn nguồn. Khi nhấp vào nó, bạn sẽ thấy các tùy chọn “Ngủ”, “Tắt máy” và “Khởi động lại”.
Bây giờ, chúng ta hãy khám phá cách thêm hoặc xóa các tùy chọn khỏi màn hình Tùy chọn bảo mật.
Cách Thêm hoặc Xóa Tùy chọn Từ Màn hình “Ctrl + Alt + Del” Sử dụng LGPE
Local Group Policy Editor (LGPE) giúp bạn dễ dàng thêm hoặc xóa các tùy chọn từ màn hình “Ctrl + Alt + Del”. Nếu bạn đang sử dụng Windows Home và không thể truy cập công cụ này, hãy xem các mẹo về cách truy cập LGPE trên Windows Home.
Bây giờ, chúng ta hãy khám phá xem công cụ này có thể trợ giúp như thế nào.
Cách thêm hoặc xóa tùy chọn khóa, thay đổi mật khẩu, đăng xuất và trình quản lý tác vụ
Đây là cách bạn có thể sử dụng LGPE để thêm hoặc xóa Khóa từ màn hình Tùy chọn bảo mật:
- Nhấn Thắng + R để mở hộp thoại lệnh Run.
- Loại hình gpedit.msc và hãy nhấn đi vào để mở Local Group Policy Editor.
- Hướng đến Cấu hình người dùng> Mẫu quản trị> Hệ thống> Ctrl + Alt + Del Tùy chọn.
- Để thêm tùy chọn Khóa, hãy nhấp đúp vào Xóa khóa máy tính.
Tiếp theo, chọn một trong hai Không được định cấu hình hoặc Vô hiệu hóa để thêm tùy chọn Khóa. Ngoài ra, hãy chọn Đã bật để loại bỏ tùy chọn này. Từ đó, nhấn Ứng dụng và sau đó nhấn ĐƯỢC RỒI để lưu các thay đổi.
Áp dụng các bước tương tự để thêm hoặc xóa “Đổi mật khẩu“”Quản lý công việc,” và “Logoff”Từ màn hình” Ctrl + Alt + Del “.
Cách thêm hoặc loại bỏ nút nguồn bằng LGPE
Dưới đây là các bước để thêm hoặc xóa nút nguồn khỏi màn hình “Ctrl + Alt + Del”:
- Nhấn Thắng + R để mở hộp thoại lệnh Run.
- Loại hình gpedit.msc và hãy nhấn đi vào để mở Local Group Policy Editor.
- Hướng đến Cấu hình người dùng> Mẫu quản trị> Menu Bắt đầu và Thanh tác vụ.
- Bấm đúp vào Xóa và ngăn chặn quyền truy cập vào các lệnh Shut Down, Restart, Sleep và Hibernate quyền mua.
Tiếp theo, chọn một trong hai Vô hiệu hóa hoặc Không được định cấu hình tùy chọn để thêm nút nguồn. Ngoài ra, hãy chọn Đã bật để loại bỏ tùy chọn này. Cuối cùng, nhấn Ứng dụng và sau đó nhấn ĐƯỢC RỒI cái nút.
Cách thêm hoặc xóa biểu tượng Wi-Fi bằng LGPE
Dưới đây là các bước để thêm hoặc xóa biểu tượng Wi-Fi khỏi màn hình Tùy chọn bảo mật:
- Nhấn Thắng + R để mở hộp thoại lệnh Run.
- Loại hình gpedit.msc và hãy nhấn đi vào để mở Local Group Policy Editor.
- Hướng đến Cấu hình máy tính> Mẫu quản trị> Hệ thống> Đăng nhập. Tiếp theo, nhấp đúp vào Không hiển thị giao diện người dùng lựa chọn mạng trên ngăn bên tay phải.
Chọn một trong hai Vô hiệu hóa hoặc Không được định cấu hình tùy chọn để thêm nút nguồn. Ngoài ra, hãy chọn Đã bật để loại bỏ tùy chọn này. Cuối cùng, nhấn Ứng dụng và sau đó nhấn ĐƯỢC RỒI cái nút.
Cách thêm hoặc loại bỏ các tùy chọn từ màn hình “Ctrl + Alt + Del” Sử dụng Registry Editor
Bạn cũng có thể thêm hoặc xóa các tùy chọn khỏi màn hình “Ctrl + Alt + Del” bằng Trình chỉnh sửa sổ đăng ký. Tuy nhiên, đây là một công cụ nhạy cảm nên bạn cần sao lưu Registry trước rồi mới tiếp tục.
Khi bạn đã sẵn sàng, đây là các bước để thêm hoặc xóa Khóa quyền mua:
- Nhấn Thắng + R để mở hộp thoại lệnh Run.
- Loại hình Regedit và sau đó nhấn đi vào để mở Registry Editor.
- Sao chép-dán lệnh sau vào thanh địa chỉ và sau đó nhấn đi vào:
HKEY_CURRENT_USERSoftwareMicrosoftWindowsCurrentVersionPolicies - Tiếp theo, mở rộng Chính sách phím và sau đó nhấp vào Hệ thống.
Nếu khóa Hệ thống bị thiếu, hãy tạo nó bằng cách nhấp chuột phải vào Chính sách chìa khóa và lựa chọn Mới> Chìa khóa. Đặt tên khóa là “Hệ thống. “
Cách thêm hoặc xóa tùy chọn khóa
Để thêm hoặc xóa Khóa hãy làm theo các bước sau:
- Nhấn vào Hệ thống và nhấp chuột phải vào khoảng trống trên ngăn bên tay phải.
- Lựa chọn Mới> Giá trị DWORD (32-bit).
- Đặt tên cho giá trị mới là “DisableLockWorkstation. ”
Để thêm tùy chọn Khóa, hãy nhấp đúp vào DisableLockWorkstation giá trị và đặt Dữ liệu giá trị đến 0. Ngoài ra, hãy đặt Dữ liệu giá trị đến 1 để loại bỏ tùy chọn Khóa.
Cách thêm hoặc xóa tùy chọn trình quản lý tác vụ
Để thêm hoặc xóa Quản lý công việc hãy làm theo các bước sau:
- Mở Trình chỉnh sửa sổ đăng ký và điều hướng đến Hệ thống theo các bước trước đó.
- Nhấp chuột phải vào khoảng trống trên ngăn bên phải và chọn Mới> Giá trị DWORD (32-bit). Tiếp theo, đặt tên cho giá trị mới là “DisableTaskMgr. ”
- Để thêm tùy chọn Trình quản lý Tác vụ, hãy nhấp đúp vào DisableTaskMgr giá trị và đặt Dữ liệu giá trị đến 0. Ngoài ra, hãy đặt Dữ liệu giá trị đến 1 để loại bỏ tùy chọn Trình quản lý tác vụ.
Cách thêm hoặc xóa tùy chọn thay đổi mật khẩu
Để thêm hoặc xóa Đổi mật khẩu hãy làm theo các bước sau:
- Mở Trình chỉnh sửa sổ đăng ký và điều hướng đến Hệ thống theo các bước trước đó.
- Nhấp chuột phải vào khoảng trống bên phải và chọn Mới> Giá trị DWORD (32-bit). Tiếp theo, đặt tên cho giá trị mới là “DisableChangePassword. ”
- Để thêm tùy chọn Thay đổi mật khẩu, hãy nhấp đúp vào DisableChangePassword giá trị và đặt Dữ liệu giá trị đến 0. Ngoài ra, hãy đặt Dữ liệu giá trị đến 1 để loại bỏ tùy chọn này.
Cách thêm hoặc xóa tùy chọn đăng xuất
Để thêm hoặc xóa Đăng xuất hãy làm theo các bước sau:
- Mở Trình chỉnh sửa sổ đăng ký và điều hướng đến Hệ thống theo các bước trước đó.
- Nhấp chuột phải vào khoảng trống bên phải và chọn Mới> Giá trị DWORD (32-bit). Tiếp theo, đặt tên cho giá trị mới là “NoLogoff. ”
- Để thêm tùy chọn Đăng xuất, hãy nhấp đúp vào NoLogoff giá trị và đặt Dữ liệu giá trị đến 0. Ngoài ra, hãy đặt Dữ liệu giá trị đến 1 để loại bỏ tùy chọn.
Cách thêm hoặc xóa tùy chọn chuyển đổi người dùng
Để thêm hoặc xóa Chuyển đổi người dùng hãy làm theo các bước sau:
- Mở Trình chỉnh sửa sổ đăng ký và điều hướng đến Hệ thống theo các bước trước đó.
- Nhấp chuột phải vào khoảng trống bên phải và chọn Mới> Giá trị DWORD (32-bit). Tiếp theo, đặt tên cho giá trị mới là “DisableSwitchUser. ”
- Để thêm tùy chọn Chuyển đổi người dùng, hãy nhấp đúp vào DisableSwitchUser giá trị và đặt Dữ liệu giá trị đến 0. Ngoài ra, hãy đặt Dữ liệu giá trị đến 1 để loại bỏ tùy chọn.
Nếu bạn không muốn sử dụng LGPE hoặc Registry, hãy xem một ứng dụng của bên thứ ba có tên “Tweak Ctrl + Alt + Del Options Tool”.
Đây là một ứng dụng nhẹ không cần cài đặt — bạn chỉ cần tải xuống và sau đó giải nén nội dung của nó. Từ đó, bạn chỉ cần nhấp đúp vào ứng dụng để chạy nó.
Để tắt một tùy chọn từ màn hình “Ctrl + Alt + Del”, hãy chọn hộp có liên quan và sau đó nhấp vào ĐƯỢC RỒI. Và nếu bạn muốn bật lại tùy chọn, hãy bỏ chọn hộp và sau đó nhấn ĐƯỢC RỒI.
Tải xuống: Tinh chỉnh Ctrl + Alt + Del Options Tool dành cho Windows (Miễn phí)
Tùy chỉnh màn hình “Ctrl + Alt + Del” theo sở thích của bạn
Windows giúp bạn dễ dàng tùy chỉnh hầu hết mọi thứ trên thiết bị của mình. Nếu bạn muốn tùy chỉnh màn hình “Ctrl + Alt + Del”, hãy áp dụng bất kỳ mẹo nào mà chúng tôi đã đề cập.
Và nếu bạn muốn tùy chỉnh nhiều tính năng khác, bạn cũng có thể khám phá một số công cụ tùy chỉnh tuyệt vời của bên thứ ba.