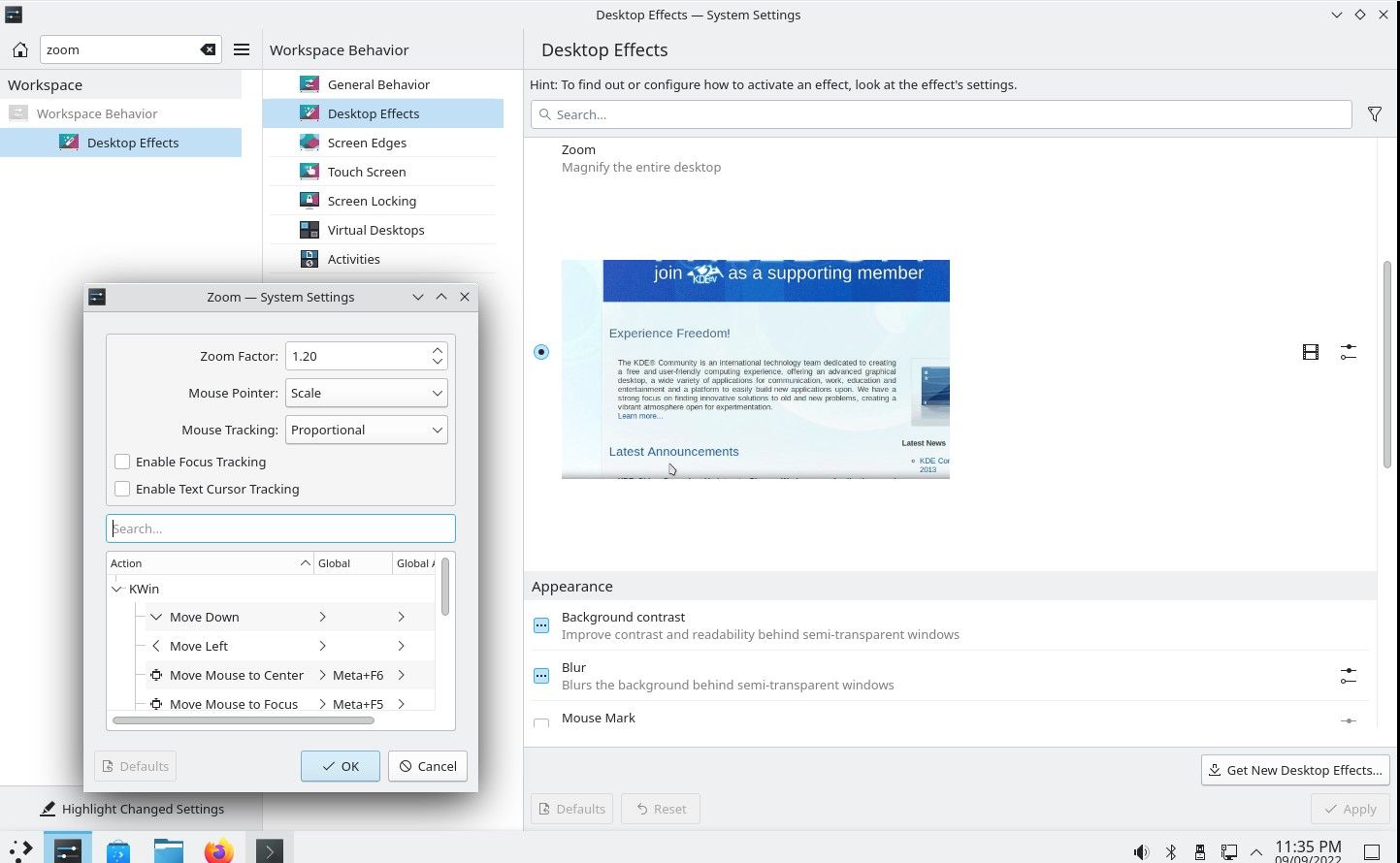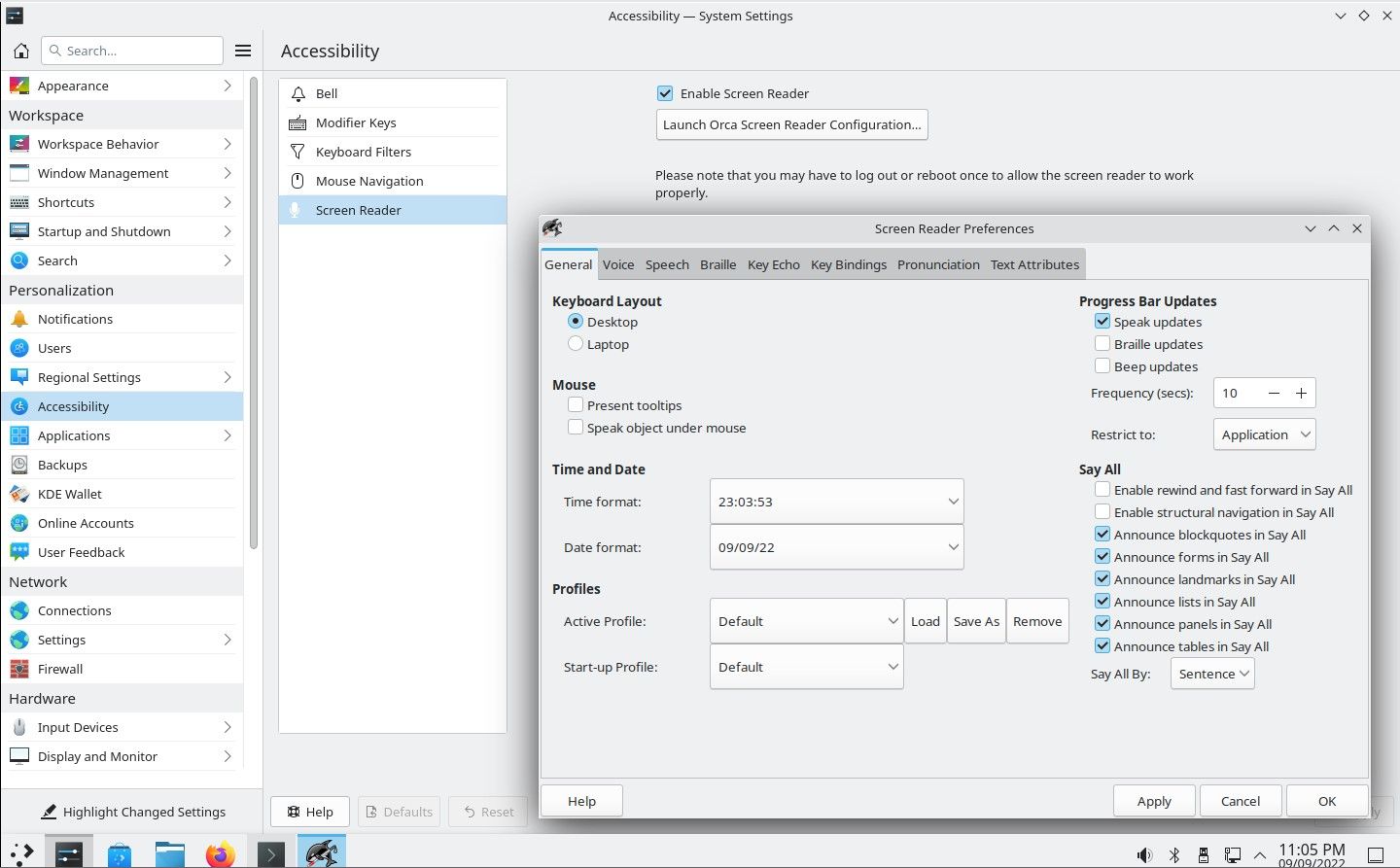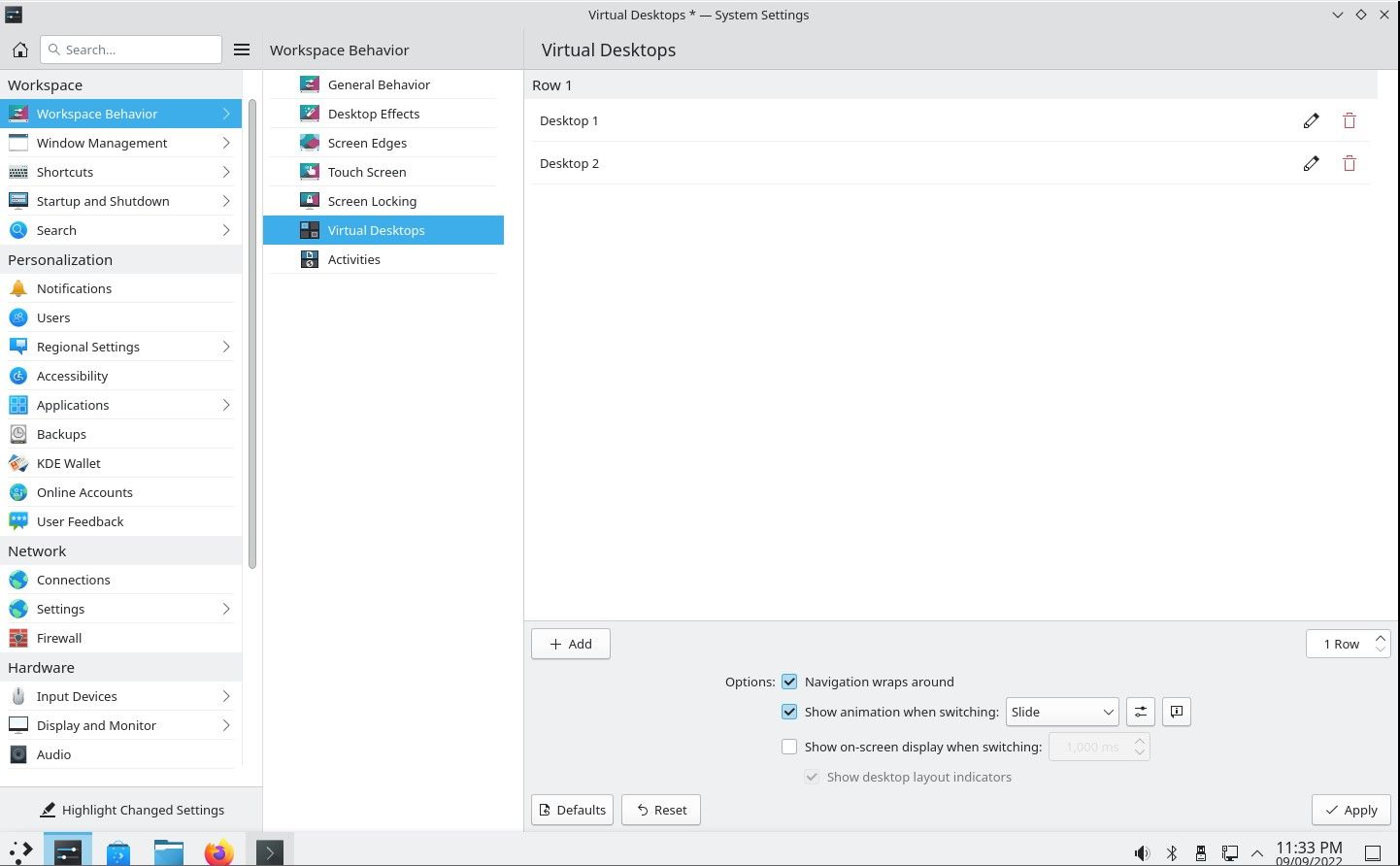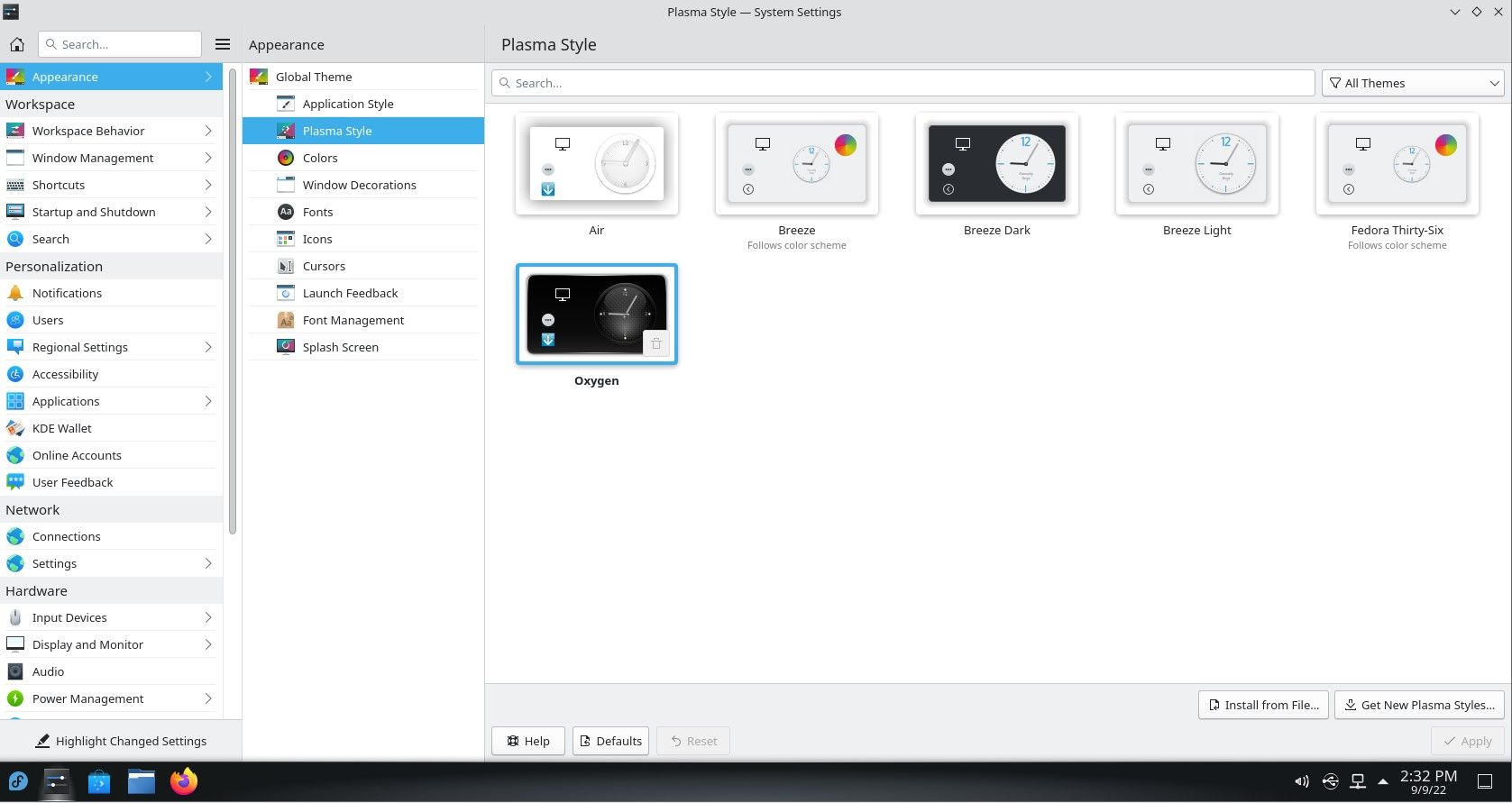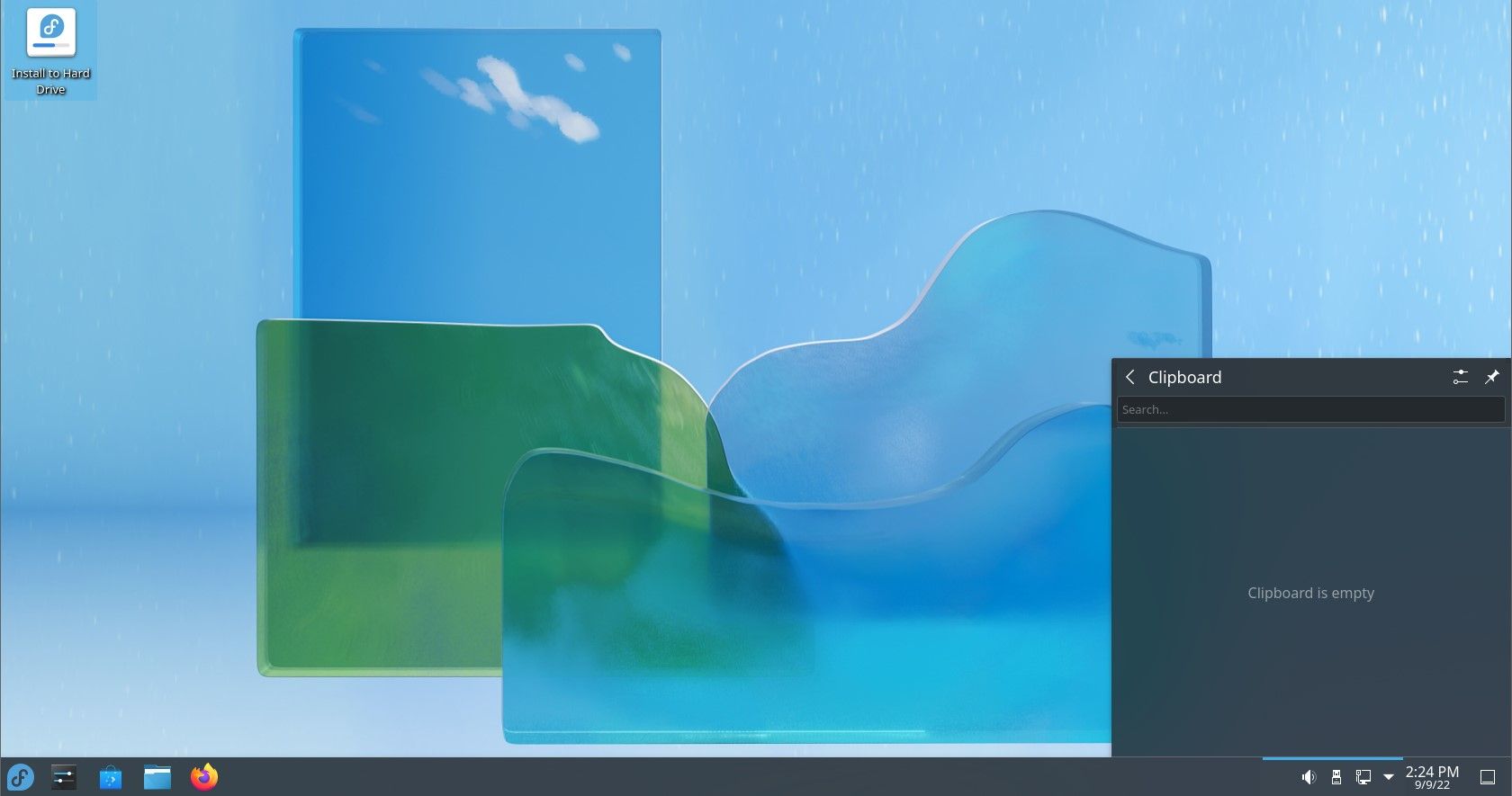Mặc dù một số môi trường máy tính để bàn Linux thiếu trải nghiệm người dùng và khiếu thẩm mỹ trực quan, nhưng với KDE Plasma thì không. Trên các bản phân phối như Kubuntu và KDE Neon, KDE Plasma cung cấp các tùy chọn khác nhau để người dùng tùy chỉnh màn hình của họ. Bạn có thể điều chỉnh giao diện của máy tính để phù hợp với sở thích của mình.
Nhưng điều khiến Plasma khác biệt so với tất cả các máy tính để bàn khác là điểm số của nó với các tính năng ẩn, bổ sung một cấp độ trải nghiệm người dùng hoàn toàn mới trong môi trường của nó.
Dưới đây là 9 tính năng ẩn hàng đầu của KDE Plasma mà bạn có thể chưa biết nhưng nên khám phá.
Các menu của Plasma cực kỳ linh hoạt, nhưng nó không phải theo mặc định. Plasma hiển thị cả menu Ứng dụng và Địa điểm, trong khi menu Công cụ bị tắt theo mặc định. Để trải nghiệm những lợi ích của toàn bộ menu, bạn phải bật nó trên màn hình Plasma của mình.
Bạn có thể kích hoạt Công cụ menu bằng cách mở Định cấu hình môi trường máy tính để bàn bảng điều khiển từ Cài đặt hệ thống đăng kí. Bấm vào Thực đơn và chọn hộp kiểm bên cạnh Công cụ.
Giờ đây, bạn có thể chuyển đổi giữa menu Ứng dụng và Địa điểm. Nếu bạn không sử dụng chúng, không có lý do gì để chúng lộn xộn trong bảng điều khiển của bạn. Để tắt chúng, chỉ cần mở Định cấu hình môi trường máy tính để bàn và bỏ chọn các hộp bên cạnh menu bạn không muốn xem.
2. Thay đổi kích thước cửa sổ
Chức năng thay đổi kích thước cửa sổ của KDE Plasma rất dễ bị bỏ qua, nhưng nó là một công cụ tiết kiệm thời gian rất lớn khi bạn đang bận rộn với nhiều thứ.
Giữ cái Alt được nhấn trong khi kéo đường viền của cửa sổ để thay đổi kích thước cửa sổ trên màn hình của bạn. Chức năng này lý tưởng khi bạn muốn thay đổi kích thước cửa sổ để phù hợp với không gian giữa thanh tiêu đề của cửa sổ và cạnh của màn hình.
Nếu bạn có nhiều màn hình và không muốn cửa sổ thay đổi kích thước thành cạnh của một màn hình mà thay vào đó muốn nó kéo dài trên tất cả các màn hình được kết nối, hãy nhấp vào tên của màn hình kia trong thanh tác vụ trước khi thay đổi kích thước cửa sổ.
3. Tính năng thu phóng để hỗ trợ người dùng có thách thức về thị giác
Bạn có thể sử dụng tính năng Thu phóng để thay đổi kích thước văn bản trên màn hình KDE. Để thay đổi các mức thu phóng, hãy chuyển đến Cài đặt Hệ thống và nhấp vào Khả năng tiếp cận và thu phóng quyền mua. Sau đó, thay đổi tỷ lệ phần trăm thu phóng để đạt được hiệu ứng mong muốn.
Mặc dù hầu hết các môi trường máy tính để bàn đều cung cấp các tính năng tương tự, nhưng luôn có một cuộc chiến giữa KDE và GNOME, khi họ tranh giành vị trí đầu bảng.
4. Phím tắt xếp gạch cho cửa sổ
Việc theo dõi mọi thứ ở đâu là rất khó, đặc biệt nếu bạn làm việc với nhiều cửa sổ cùng một lúc. Plasma có các tính năng giúp bạn quản lý tất cả các cửa sổ đang mở, nhằm mục đích làm cho chúng dễ truy cập hơn.
Nếu bạn muốn xếp các cửa sổ và đặt chúng cạnh nhau, hãy nhấp và kéo bất kỳ cửa sổ nào sang cạnh bên phải của màn hình. Khi bạn buông nút chuột, cửa sổ sẽ quay trở lại cạnh màn hình, đẩy các cửa sổ khác sang trái để nhường chỗ cho nó.
Bạn có thể đẩy các cửa sổ sang cạnh trái của màn hình để xếp chúng theo chiều dọc thay vì chiều ngang. Bạn có thể nhấp và kéo bất kỳ cửa sổ nào lên cạnh trên cùng của màn hình và thả ra khi cửa sổ theo cách bạn muốn.
Trình đọc màn hình Orca là một công cụ hỗ trợ tiếp cận tuyệt vời cho những người dùng có thị giác. Nó cho phép máy tính của bạn đọc to nội dung của cửa sổ, bao gồm cả thời gian, ngày tháng, thời tiết, v.v.
Bạn có thể bật Orca bằng cách điều hướng đến Cài đặt hệ thống > Khả năng tiếp cận > Đọc màn hình. Chọn hộp bên cạnh Bật trình đọc màn hình và chọn phím tắt (bạn có thể sử dụng Control + Esc).
Hãy tùy chỉnh cài đặt của Orca để phù hợp với nhu cầu của bạn. Ví dụ: bạn có thể chọn một ngôn ngữ khác, thay đổi tốc độ đọc hoặc thậm chí yêu cầu Orca đọc to email khi chúng đến hộp thư đến của bạn.
Orca là một công cụ mạnh mẽ có thể thay đổi cuộc sống của nhiều người dùng máy tính. Nếu muốn, bạn có thể thay thế hệ điều hành hiện tại của mình bằng Accessible-Coconut, một bản phân phối Linux được phát triển đặc biệt cho người dùng khiếm thị.
6. Không gian làm việc và máy tính để bàn ảo
Tính năng máy tính để bàn ảo của Plasma cho phép bạn nhóm các cửa sổ thành các không gian làm việc khác nhau. Tính năng này có lợi khi bạn có nhiều cửa sổ đang mở và không muốn mất dấu vị trí của tất cả chúng.
Để chuyển đổi giữa các màn hình ảo, hãy nhấp vào trình chuyển đổi màn hình ở góc trên bên phải của màn hình. Nhấp lại vào công tắc màn hình trong phạm vi góc trên cùng bên phải của màn hình sẽ đưa bạn trở lại màn hình mà bạn đã sử dụng trước đó.
Nếu bạn muốn gán một cửa sổ cho một màn hình ảo cụ thể, hãy nhấp vào thanh tiêu đề của cửa sổ, sau đó kéo cửa sổ vào trình chuyển đổi của màn hình. Để di chuyển một cửa sổ từ màn hình này sang màn hình khác, hãy nhấp vào thanh tiêu đề của cửa sổ, kéo nó ra cạnh màn hình và nhả ra khi trình chuyển đổi của màn hình khác xuất hiện.
7. Chuyển đổi giữa Màn hình Cài đặt Hệ thống Cũ và Mới
Plasma được cập nhật thường xuyên; trên thực tế, hầu hết tất cả các lỗi cố hữu đều được sửa vào hoặc trước khi phát hành các bản cập nhật mới. Những cập nhật như vậy dẫn đến sự ra mắt của các tính năng mới và một hình ảnh thẩm mỹ tuyệt vời. Tuy nhiên, đôi khi, thật tuyệt khi quay lại màn hình cài đặt hệ thống cũ thường xuyên.
Để quay lại màn hình cài đặt hệ thống cũ, hãy nhấp vào Cài đặt hệ thống biểu tượng từ menu ứng dụng và chọn Hiển thị.
Nhấp vào Hiển thị biểu tượng sẽ hiển thị cài đặt hệ thống mới, nhưng nếu bạn muốn quay lại màn hình cài đặt hệ thống cũ, hãy nhấp vào menu thả xuống bên cạnh Hiển thị biểu tượng và chọn Hiển thị màn hình cài đặt hệ thống cũ.
Sau khi thực hiện việc này, bạn sẽ không bao giờ có thể quay lại màn hình cài đặt hệ thống mới, vì vậy hãy đảm bảo rằng bạn muốn thực hiện việc này trước khi nhấp vào Được.
8. Windows được gắn thẻ trên Chủ đề máy tính để bàn Oxygen
Oxy là chủ đề máy tính để bàn mặc định của Plasma. Bạn có thể chuyển sang một chủ đề khác với các cửa sổ được gắn thẻ bằng cách nhấp chuột phải vào màn hình và sau đó chọn Cài đặt màn hình từ menu ngữ cảnh.
Để bật cửa sổ theo thẻ, hãy nhấp vào menu thả xuống bên cạnh biểu tượng Chủ đề trên màn hình và chọn Oxy (theo thẻ) quyền mua. Không phải mọi ứng dụng đều hỗ trợ cửa sổ theo thẻ, vì vậy một số tab có thể không hoạt động như mong đợi.
9. Nhiều bảng tạm: Klipper
Klipper là một trình quản lý khay nhớ tạm được tích hợp vào Plasma. Bạn có thể truy cập nó bằng cách sử dụng Ctrl + Shift + V phím tắt để mở lịch sử khay nhớ tạm.
Nhấp vào biểu tượng khay hệ thống Klipper để mở trình quản lý khay nhớ tạm, nơi bạn có thể tìm kiếm các mục nhập khay nhớ tạm trước đây, thêm các mục mới và xóa các mục nhập khi bạn thấy phù hợp.
Trình quản lý khay nhớ tạm tích hợp với nhiều ứng dụng khác nhau, vì vậy bạn có thể nhanh chóng sao chép và dán nội dung giữa các ứng dụng.
Làm sáng tỏ các tính năng ẩn trong KDE Plasma
Có một loạt các bản phân phối dựa trên KDE tiếp tục cung cấp các tính năng tuyệt vời cho người dùng cuối. Từ các ứng dụng khác nhau đến một bộ chủ đề nhiều mặt và cài đặt ẩn, luôn có điều gì đó để mong đợi.
Có rất nhiều bản phân phối dựa trên KDE dành cho những người muốn thử các hương vị KDE khác nhau. Bạn có thể tải xuống bất kỳ cái nào phù hợp với bạn và thử cài đặt nó trên hệ thống hoặc máy ảo của bạn.