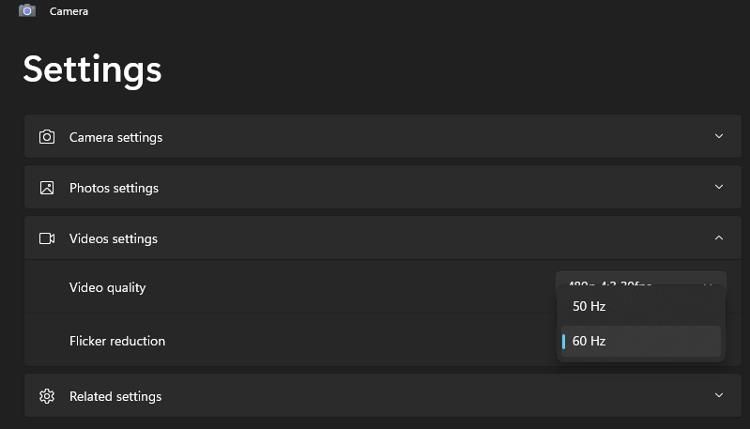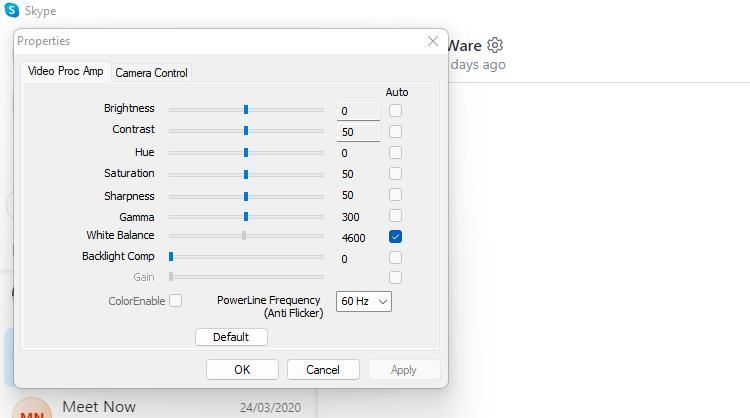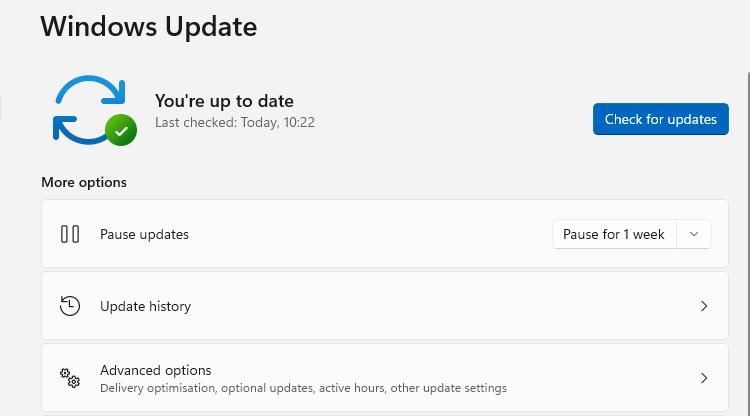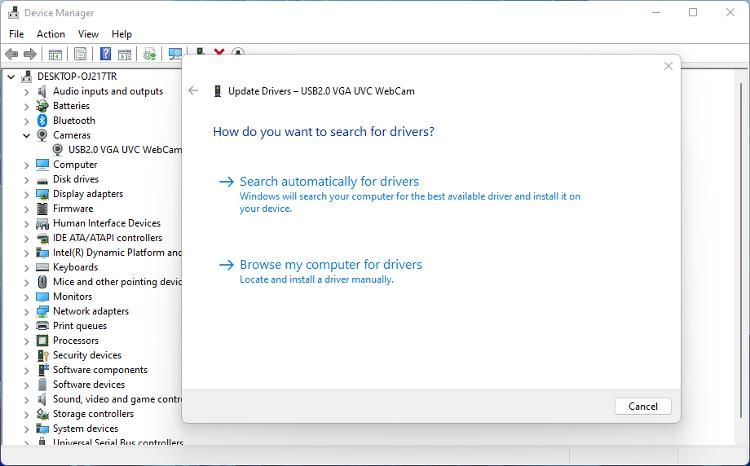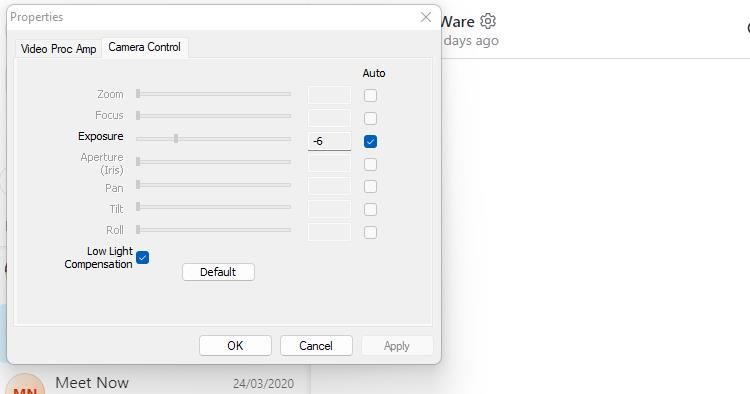Sự gia tăng các cuộc họp video và làm việc tại nhà đồng nghĩa với việc ngày nay nhiều người thường xuyên sử dụng webcam hơn. Một webcam nhấp nháy không có khả năng làm hỏng cuộc sống của bạn, nhưng nó có thể gây khó chịu vô cùng.
Dưới đây là cách chẩn đoán lý do tại sao webcam của bạn nhấp nháy và cách ngăn điều đó xảy ra.
Nguyên nhân gây ra hiện tượng nhấp nháy Webcam?
Việc nhấp nháy liên tục trên webcam của bạn có thể có một số nguyên nhân tiềm ẩn. Một trong những nguyên nhân rất có thể là xung đột giữa tốc độ cửa trập và ánh sáng trong phòng.
Mặc dù có vẻ không giống nhưng các phần tử chiếu sáng sử dụng xung nguồn AC cực kỳ nhanh chóng, tạo ra độ sáng không đổi. Nếu tần số của những xung này, được gọi là Dao động trên giây, đồng bộ với tốc độ cửa trập của máy ảnh, thì hiện tượng nhấp nháy hình ảnh có thể xảy ra. Đây là một lời giải thích rất đơn giản, nhưng hy vọng, bạn hiểu được.
Bạn có thể kiểm tra điều này bằng cách tắt đèn. Nếu điều đó dừng lại sự nhấp nháy, bạn đã tìm ra nguyên nhân. Làm thế nào để ngăn chặn sự nhấp nháy được giải thích dưới đây.
Các nguyên nhân tiềm ẩn khác bao gồm trình điều khiển lỗi thời và cài đặt không chính xác trong các ứng dụng truy cập webcam. Sử dụng cổng USB tốc độ thấp thậm chí có thể gây ra nó.
1. Thay đổi tần số hoặc tốc độ màn trập
Việc tắt đèn khi sử dụng webcam có thể không thực tế hoặc thậm chí có thể xảy ra. May mắn thay, thường có một cách khác để giải quyết vấn đề này.
- Nếu sử dụng webcam tích hợp, hãy mở Ứng dụng Windows Camera và nhấp vào biểu tượng cài đặt.
- Lựa chọn Cài đặt video và thay đổi Giảm nhấp nháy từ 60Hz đến 50Hz.
Một số phần mềm hội nghị / trò chuyện video sẽ ghi đè thay đổi đó bằng cài đặt tần số đặt trước của riêng nó. Hầu hết cho phép bạn điều chỉnh tốc độ cửa trập hoặc điều chỉnh tần số nguồn. Ví dụ, trong Skype:
- Mở Cài đặt Skype chính và nhấp vào Âm thanh & Video.
- Nhấp chuột Cài đặt Webcam để mở một cửa sổ thuộc tính mới.
- Trên Bộ khuếch đại video tab, thay đổi Tần số dòng điện từ 60Hz đến 50Hz.
- Nhấp chuột Ứng dụng và kiểm tra xem tình trạng chập chờn đã được khắc phục hay chưa.
Phương pháp này cũng sẽ cần thiết nếu sử dụng webcam bên ngoài, vì cài đặt ứng dụng Máy ảnh Windows sẽ không áp dụng. Phần mềm đi kèm với webcam cũng có thể bao gồm cài đặt tần số
2. Cập nhật Hệ thống và Phần mềm Webcam của bạn
Nếu bạn đã loại bỏ xung đột về tốc độ cửa trập và ánh sáng là nguyên nhân tiềm ẩn của hiện tượng nhấp nháy, thì bước tiếp theo là đảm bảo tất cả phần mềm được cập nhật.
Kiểm tra xem có bất kỳ sự chờ đợi nào không Cập nhật hệ thống Windows. Có thể có bản sửa đổi ứng dụng Máy ảnh trong bản cập nhật tích lũy hoặc chất lượng sẽ khắc phục sự cố. Bạn cũng nên kiểm tra Cập nhật tùy chọn vì các bản cập nhật phần mềm webcam đôi khi có thể bị ẩn trong đó.
Cài đặt tất cả các bản cập nhật có sẵn và khởi động lại máy tính của bạn. Sau đó, bạn có thể kiểm tra webcam để xem liệu có cải thiện vấn đề nhấp nháy nào không.
Dưới đây là nhiều lý do tại sao việc cập nhật phần mềm là điều cần thiết để đảm bảo Windows và máy tính của bạn hoạt động như mong đợi.
3. Cập nhật Trình điều khiển Webcam
Tiếp theo, hãy kiểm tra xem trình điều khiển webcam đã được cập nhật chưa. Trình điều khiển chỉ liên quan đến một thiết bị hoặc thành phần cụ thể, khiến chúng khó có thể được cập nhật trong lần sửa lỗi trước đó.
- Mở Quản lý thiết bị và tìm kiếm tôithiết bị lập bản đồ, Máy ảnhhoặc tương tự trong danh sách thiết bị.
- Kích chuột phải trên webcam và nhấp vào Cập nhật driver trong menu tác vụ. Nếu có nhiều hơn một webcam được liệt kê, hãy đảm bảo bạn cập nhật đúng một webcam.
- Làm theo hướng dẫn trên màn hình để quét và cài đặt mọi bản cập nhật trình điều khiển có sẵn.
Nếu bạn đang sử dụng phần mềm webcam bên ngoài, hãy kiểm tra mọi bản cập nhật cho phần mềm này. Không có khả năng phần mềm webcam đang gây ra hiện tượng nhấp nháy, nhưng bản cập nhật có thể bao gồm một cách để ngăn chặn nó.
4. Kiểm tra kết nối USB (Chỉ dành cho Webcam bên ngoài)
Nếu sử dụng một webcam USB bên ngoài thay vì một webcam được tích hợp trong máy tính xách tay hoặc màn hình của bạn, thì cổng USB có thể là vấn đề. Cổng USB bạn đang sử dụng có thể bị lỗi hoặc quá chậm.
Một số webcam yêu cầu kết nối USB 3.0, vì vậy hãy đảm bảo máy ảnh của bạn được kết nối với đúng cổng USB trên máy tính của bạn. Cổng USB 3.0 thường có màu xanh lam ở bên trong. Nếu bạn có nhiều cổng USB thích hợp, hãy thử webcam ở một cổng khác.
Nếu bạn cho rằng cổng USB là vấn đề, hãy xem hướng dẫn chẩn đoán và khắc phục cổng USB bị hỏng của chúng tôi sẽ giúp bạn tìm hiểu thêm.
5. Tắt tính năng bù ánh sáng yếu
Thuộc tính webcam của bạn có thể bao gồm tùy chọn bật bù ánh sáng yếu. Điều này sẽ tự động làm sáng hình ảnh nếu ánh sáng môi trường kém. Việc tắt tính năng tùy chọn này có thể ngăn chặn hiện tượng nhấp nháy webcam.
Nếu có tùy chọn này, bạn sẽ tìm thấy tùy chọn này trong menu cài đặt hoặc thuộc tính của phần mềm webcam mà bạn đã cài đặt khi thiết lập máy ảnh.
Webcam bên trong của bạn cũng có thể có tính năng này, nhưng tính khả dụng khác nhau giữa các kiểu máy tính xách tay. Hầu hết các webcam nội bộ, loại được tích hợp vào đầu màn hình máy tính xách tay, mặc định là ứng dụng Máy ảnh của Windows.
Nếu tùy chọn bù ánh sáng yếu không khả dụng trong phần mềm webcam, hãy kiểm tra tùy chọn này trong cài đặt của ứng dụng trò chuyện video bạn đang sử dụng.
6. Thay đổi Cài đặt Nguồn của Windows 11
Trong một số trường hợp, đặc biệt nếu sử dụng máy tính xách tay bằng pin, cài đặt nguồn của bạn có thể khiến webcam bị nhấp nháy. Ví dụ: chế độ Tiết kiệm pin có thể làm giảm lượng điện năng được sử dụng bởi một số tính năng nhất định. Điều này có thể bao gồm cả webcam. Thử tắt các tính năng tiết kiệm năng lượng.
- Mở Cài đặt> Hệ thống> Nguồn & Pin và cuộn xuống Ắc quy tiết diện.
- Trình tiết kiệm pin sẽ chỉ hoạt động và có thể chỉnh sửa khi máy tính xách tay không được cắm vào nguồn.
- Vô hiệu hóa Tiết kiệm pinđóng Cài đặt và kiểm tra xem webcam có nhấp nháy không.
- Bạn cũng có thể thử thay đổi Chế độ nguồn. Nếu Windows Power Plan được đặt thành Hiệu suất cao, bạn sẽ không thể thay đổi Chế độ nguồn trong Cài đặt.
Bạn có thể tìm hiểu thêm về cách thay đổi Windows Power Plan để giải quyết các vấn đề về chất lượng hoặc hiệu suất hoặc đơn giản là để giảm mức tiêu thụ điện năng.
Ngừng nhấp chuột trên Webcam Windows 11
Cố gắng tham gia một cuộc họp từ xa khi webcam của bạn đang nhấp nháy có thể rất khó chịu. Rất may, thường có một cách dễ dàng để ngăn chặn vấn đề khó chịu nhưng phổ biến này. Bằng cách thực hiện theo cách của bạn thông qua các bản sửa lỗi ở đây, bạn sẽ sớm trở lại trò chuyện video và làm việc từ xa của mình một cách tốt nhất.