Android và iOS đã chiến đấu với nó trong không gian di động trong nhiều năm, khiến việc giới thiệu thứ gì đó mới và thú vị ngày càng trở nên khó khăn hơn đối với các nhà phát triển bên thứ ba. Màn hình chính là bất động sản chính cho bất kỳ hệ điều hành nào vì nó chứa nhiều ứng dụng và tiện ích khác nhau để truy cập nhanh chóng và dễ dàng.
Android từ lâu đã được biết đến với khả năng tùy biến của nó, đến nỗi nó đã truyền cảm hứng cho nhiều người dùng iPhone để làm cho thiết bị của họ trông giống như Android. Vì vậy, nếu bạn là người dùng iPhone muốn nhảy vào dải khả năng tùy chỉnh, bạn có thể làm cho màn hình chính của mình trông giống như Android với các tinh chỉnh sau.
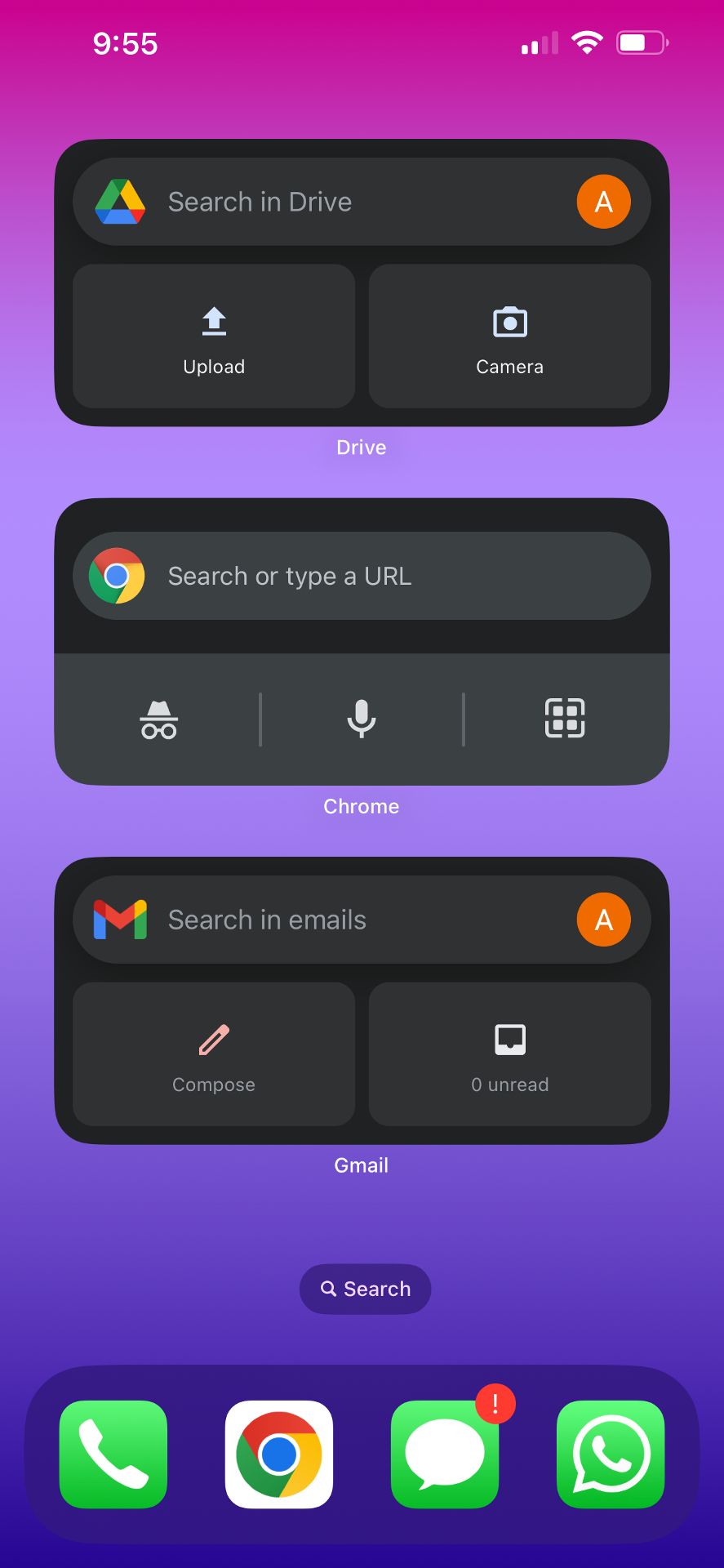
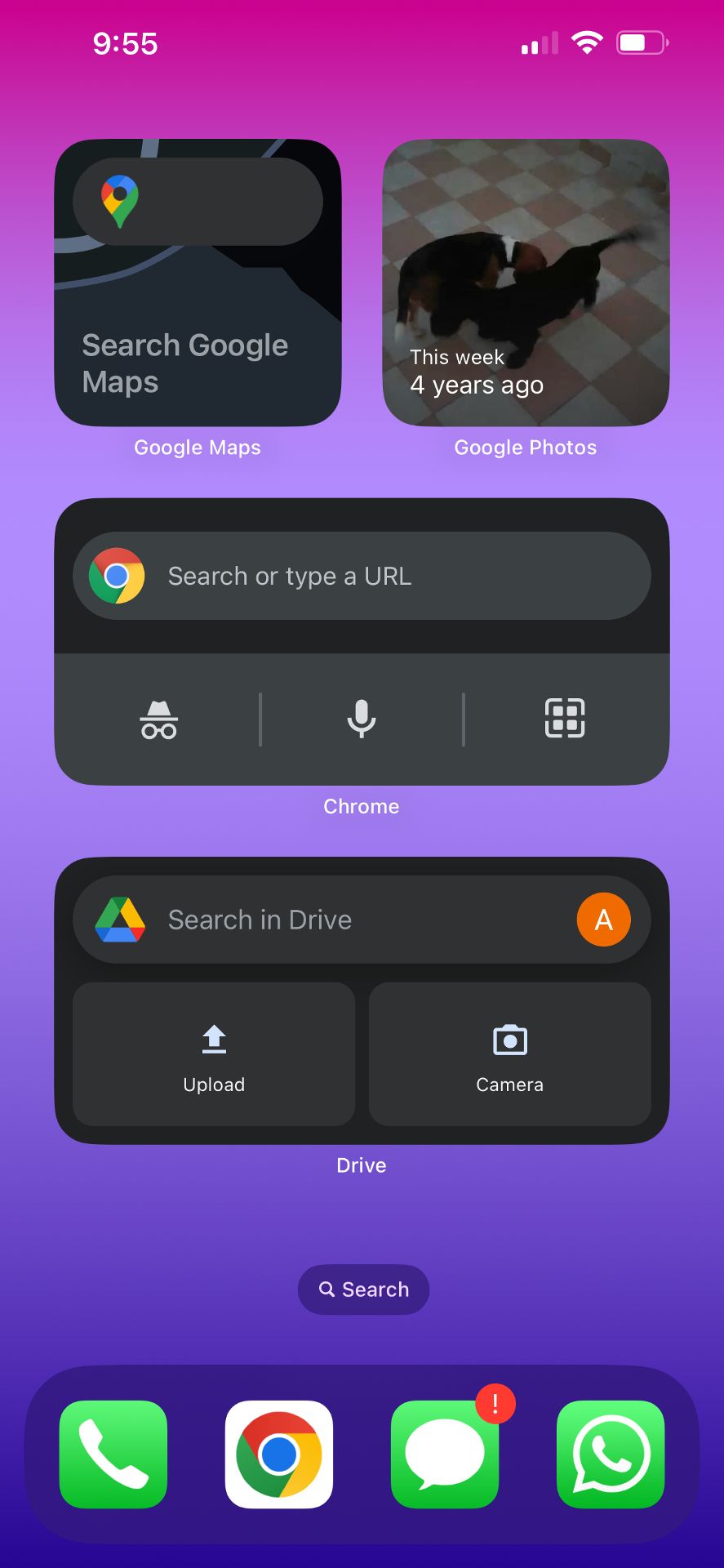
Các widget của Android có giá khá cao, nhưng một số ít là thiết yếu của hệ điều hành. Ví dụ: nếu bạn muốn cập nhật tin tức liên quan đến thời tiết, bạn có thể thêm tiện ích thời tiết vào Màn hình chính iOS của mình.
Nếu bạn sử dụng các ứng dụng của Google trên iPhone của mình, bạn có thể sử dụng một số tiện ích Android tốt nhất để truy cập nhanh vào thông tin như hộp thư đến Gmail và lịch của bạn hoặc tìm kiếm vị trí và hình ảnh.
Các tiện ích này của Google không chỉ giới hạn ở các thiết bị cầm tay Android; chúng cũng có sẵn để iPhone của bạn kích hoạt Màn hình chính của bạn và thỉnh thoảng nhắc bạn về bố cục yêu thích của bạn.
Tận dụng lợi thế của Smart Stack
Việc có các widget của Google trên Màn hình chính là điều tuyệt vời, nhưng tùy thuộc vào số lượng bạn có, nó có thể chiếm một phần lớn không gian màn hình của bạn. Và đó chính xác là nơi tiện ích Ngăn xếp thông minh xuất hiện, cho phép bạn chứa nhiều tiện ích con thành một ngăn xếp mà không tốn nhiều diện tích.
Ngăn xếp thông minh iPhone 13 của bạn là nơi chứa các tiện ích có thể tùy chỉnh, nơi người dùng có thể thêm các ứng dụng Google và khởi chạy chúng chỉ bằng một lần nhấn. Đây là một cách tuyệt vời để truy cập các ứng dụng khác nhau và nhanh chóng thực hiện các hành động cụ thể trong một ứng dụng.
Phần tốt nhất về Smart Stack là bạn có thể thêm bao nhiêu tiện ích tùy thích. Bạn hỏi làm thế nào để sử dụng Smart Stack trên iPhone 13?
Chỉ cần nhấn và giữ trên Màn hình chính và chạm vào cộng (+) để hiển thị menu widget trên iPhone của bạn. Bây giờ, cuộn xuống và nhấn vào Smart Stack khi đang ở chế độ lắc lư, chọn kích thước tiện ích bạn thích và nhấn vào Thêm tiện ích con.
Làm điều này sẽ thêm Ngăn xếp thông minh vào Màn hình chính của bạn, nhưng bây giờ, bạn cần phải nhấn vào ngăn xếp đó để tùy chỉnh ngăn xếp. Xóa các tiện ích bạn không muốn và giữ tất cả các tiện ích kiểu Android khỏi Google và các ứng dụng của bên thứ ba khác. Ví dụ: bạn có thể đặt Gmail trong Smart Stack và bắt đầu soạn email chỉ bằng một lần nhấn.
Tùy chỉnh các biểu tượng ứng dụng trên iPhone của bạn
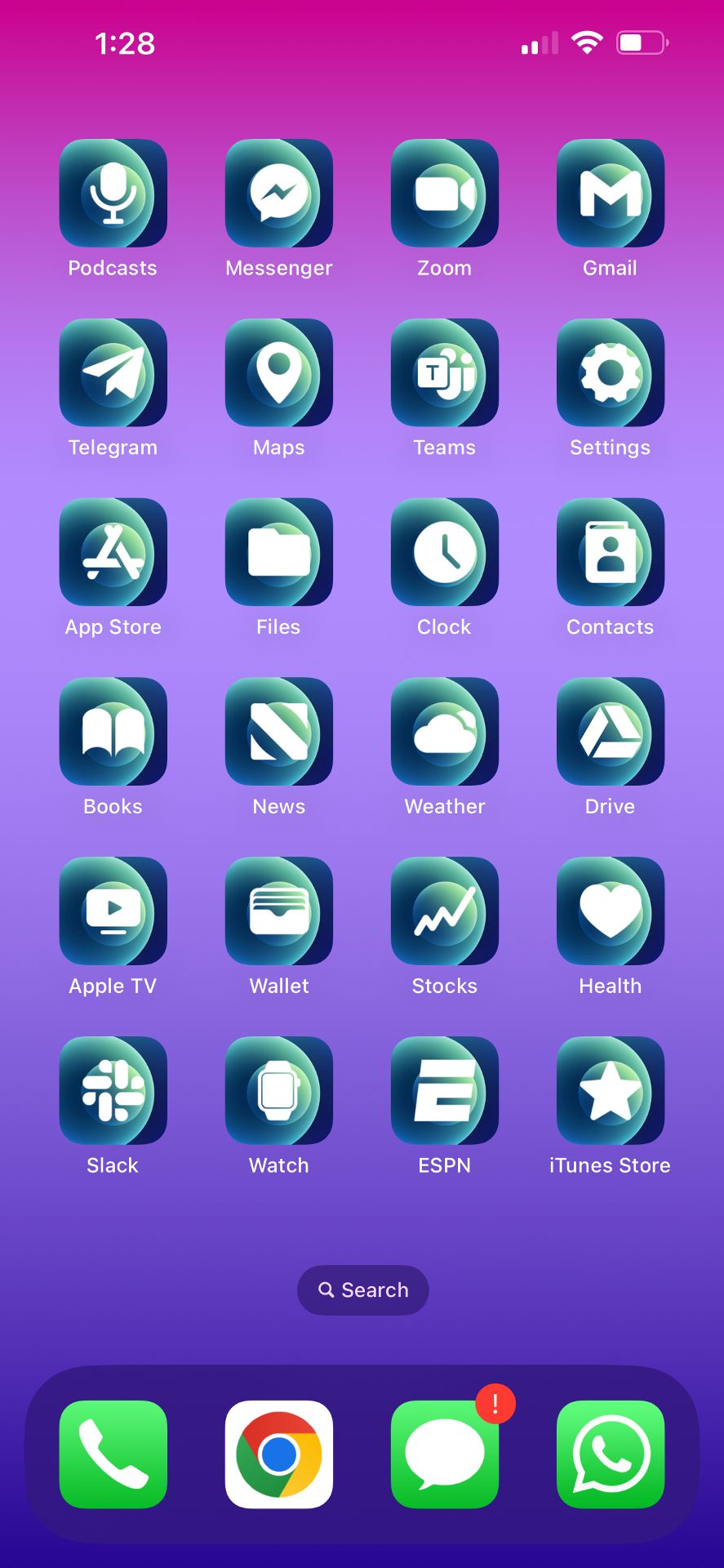
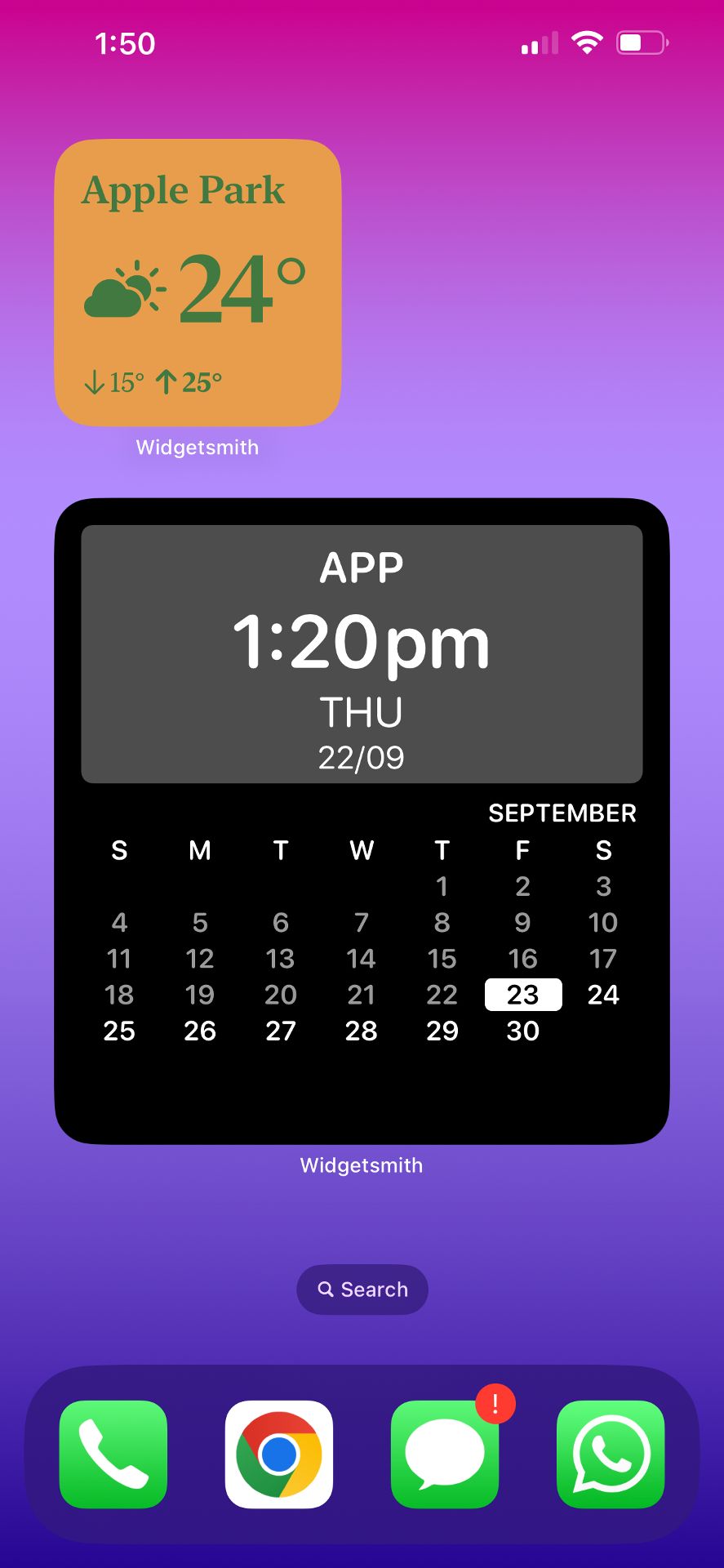
Mặc dù Apple không cung cấp giải pháp tích hợp cho phép bạn thay đổi các biểu tượng của iPhone, nhưng bạn có thể sử dụng ứng dụng Phím tắt để tạo biểu tượng ứng dụng — lưu ý rằng đó là phím tắt để mở ứng dụng chứ không phải tệp ứng dụng gốc .
Mặc dù việc tạo từng phím tắt như vậy có thể tốn thời gian, nhưng bạn có thể tìm thấy rất nhiều ứng dụng của bên thứ ba trên App Store giúp việc này trở nên dễ dàng.
Bạn có thể bắt đầu bằng cách xem một số ứng dụng tuyệt vời để tùy chỉnh Màn hình chính iPhone của mình. Đối với các vật dụng, chúng tôi khuyên bạn nên dùng Widgetsmith, trong khi đối với các biểu tượng ứng dụng, chúng tôi khuyên bạn nên dùng thử Brass trên App Store.
Cài đặt bàn phím của bên thứ ba như Gboard
Android luôn nổi bật với các tùy chọn bàn phím tuyệt vời. Cảnh quan bàn phím đã thay đổi đáng kể kể từ khi Google phát hành ứng dụng bàn phím đầu tiên, Gboard, dành cho các thiết bị Android vào năm 2013.
Nó đã trở thành ứng dụng bàn phím phổ biến nhất trên thế giới — ngay cả người dùng iPhone cũng yêu thích nó. Và đó là bởi vì phiên bản iOS của Gboard mang hầu hết các tính năng từ phiên bản Android của nó.
Một số ứng dụng bàn phím của bên thứ ba dành cho iOS, chẳng hạn như Gboard, có thể cung cấp cho bạn quyền truy cập vào các tính năng không có trong bàn phím iOS gốc. Mặc dù việc sử dụng bàn phím của bên thứ ba trên iPhone của bạn còn lạ lẫm, nhưng đây là một cách nhanh chóng và dễ dàng để thêm nhiều chức năng hơn vào thiết bị của bạn.
Bạn có thể tải xuống và cài đặt Gboard từ App Store trên iPhone 13 của mình (hoặc bất kỳ iPhone nào khác). Tuy nhiên, sau khi cài đặt, bạn cần cấp cho nó toàn quyền truy cập. Đây là những gì bạn cần làm:
Mở Cài đặt ứng dụng trên iPhone của bạn và truy cập Chung> Bàn phím > Những bàn phím để xem danh sách bàn phím đã cài đặt của bạn.
Tiếp theo, chọn Gboard từ danh sách bàn phím; bật chuyển đổi cho Cho phép toàn quyền truy cập. Bây giờ, bạn sẽ có thể sử dụng toàn bộ chức năng của bàn phím Google. Bạn có thể bắt đầu sử dụng bàn phím mới trên các ứng dụng nhắn tin và truyền thông xã hội của mình ngay lập tức.
Sử dụng Google Chrome làm trình duyệt mặc định của bạn
Việc sử dụng Chrome làm trình duyệt chính của bạn có thể thay đổi hoàn toàn trải nghiệm của người dùng. Google Chrome là một trình duyệt tuyệt vời dành cho iPhone của bạn, đặc biệt nếu bạn sử dụng nó trên PC, vì bạn có thể đồng bộ hóa mật khẩu, dấu trang và lịch sử đã lưu của mình trên máy tính để bàn và thiết bị di động.
Theo mặc định, ngay cả khi bạn đã cài đặt Chrome, iPhone của bạn sẽ vẫn coi Safari là trình duyệt mặc định. Tuy nhiên, bạn có thể dễ dàng giải quyết vấn đề này và đảm bảo rằng bạn sẽ không bao giờ phải mở lại Safari bằng cách thay đổi trình duyệt web mặc định của iPhone.
Để làm điều này, hãy mở Cài đặt ứng dụng trên iPhone của bạn, cuộn xuống và nhấn vào Trình duyệt Chrome, nằm cùng với các ứng dụng bên thứ ba khác. Bây giờ, hãy nhấn vào Ứng dụng trình duyệt mặc định thiết lập và chọn Trình duyệt Chrome.
Lần tới khi bạn nhấp vào liên kết web trong Gmail, Twitter hoặc bất kỳ ứng dụng nào khác trên iPhone của mình, Chrome sẽ khởi chạy thay vì Safari.
Cách dễ dàng để biến iPhone 13 của bạn trông giống như Android
Như bạn có thể thấy, việc làm cho Màn hình chính iPhone của bạn trông giống như Android khá dễ dàng và các ứng dụng của bạn vẫn không bị ảnh hưởng trong quá trình này. Có vẻ ngớ ngẩn khi sử dụng một trình duyệt khác, nhưng đó là một cách nhanh chóng để có được cảm giác Android mà bạn có thể đã bỏ lỡ sau khi chuyển đổi nền tảng.
IPhone 13 có thể không còn là chủ đề bàn tán của thị trấn nữa khi Apple nâng cấp dòng sản phẩm iPhone của mình hàng năm. Tuy nhiên, bạn có thể làm theo hướng dẫn này để làm cho iPhone 14 của bạn cũng giống Android (hoặc bất kỳ iPhone hiện đại nào khác).
Và nếu bạn đang tìm kiếm một chiếc iPhone mới, bạn có thể muốn biết liệu iPhone 14 có đáng để nâng cấp lên hay không — chúng tôi sẽ giúp bạn.
