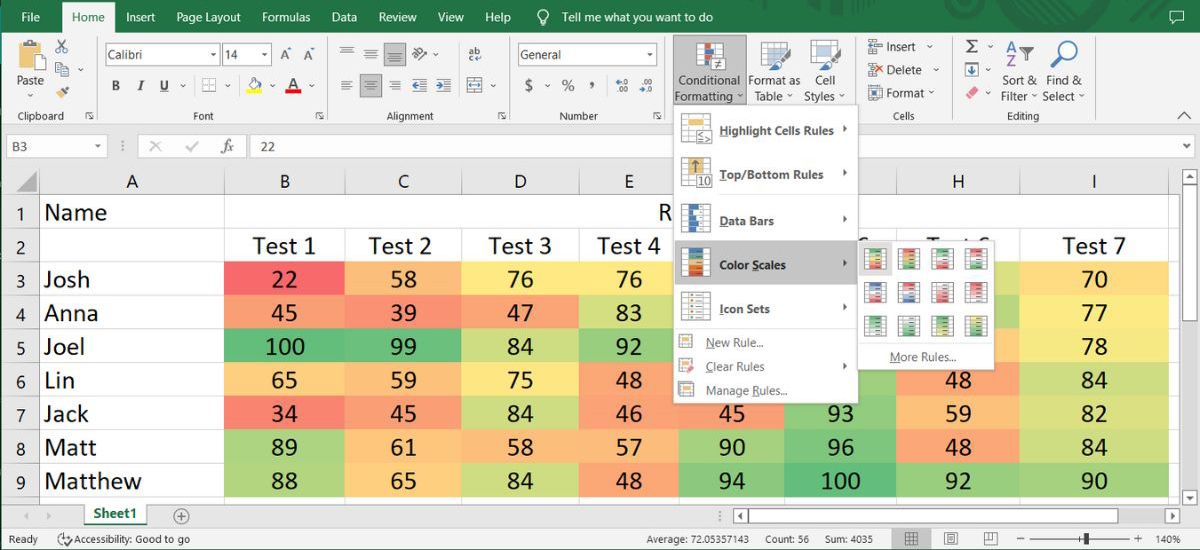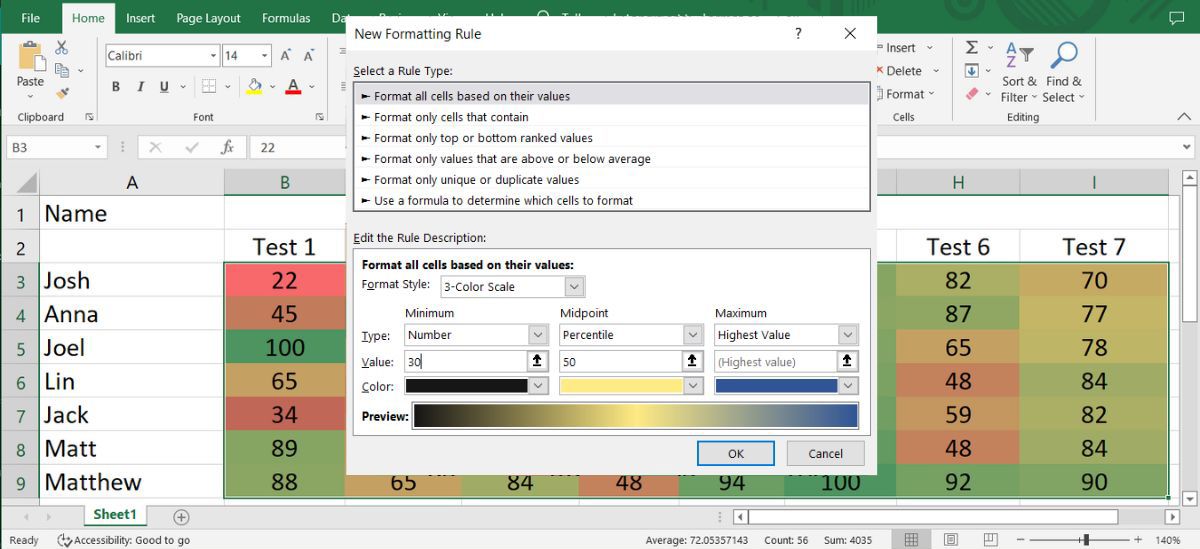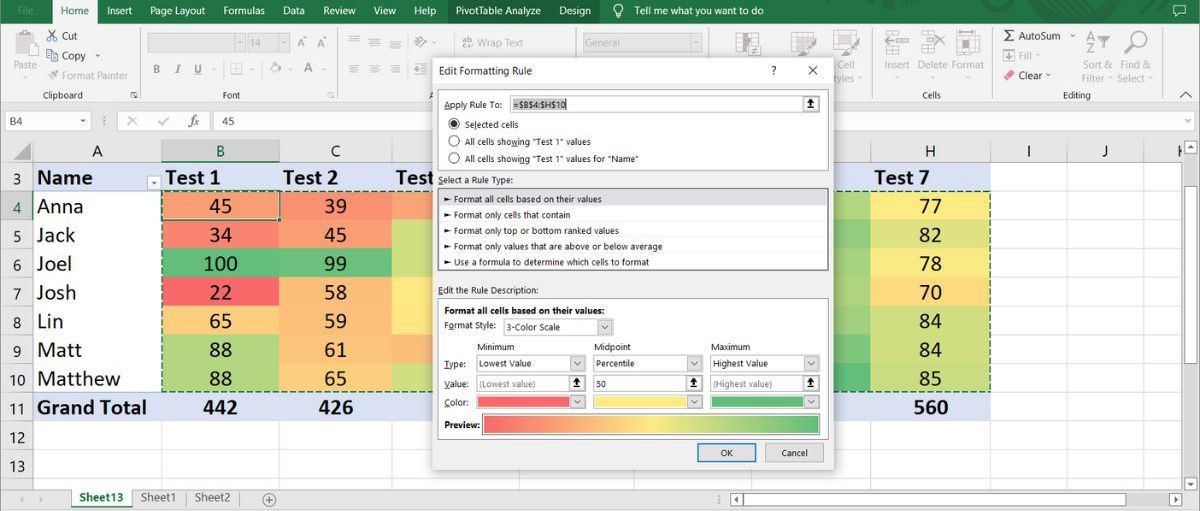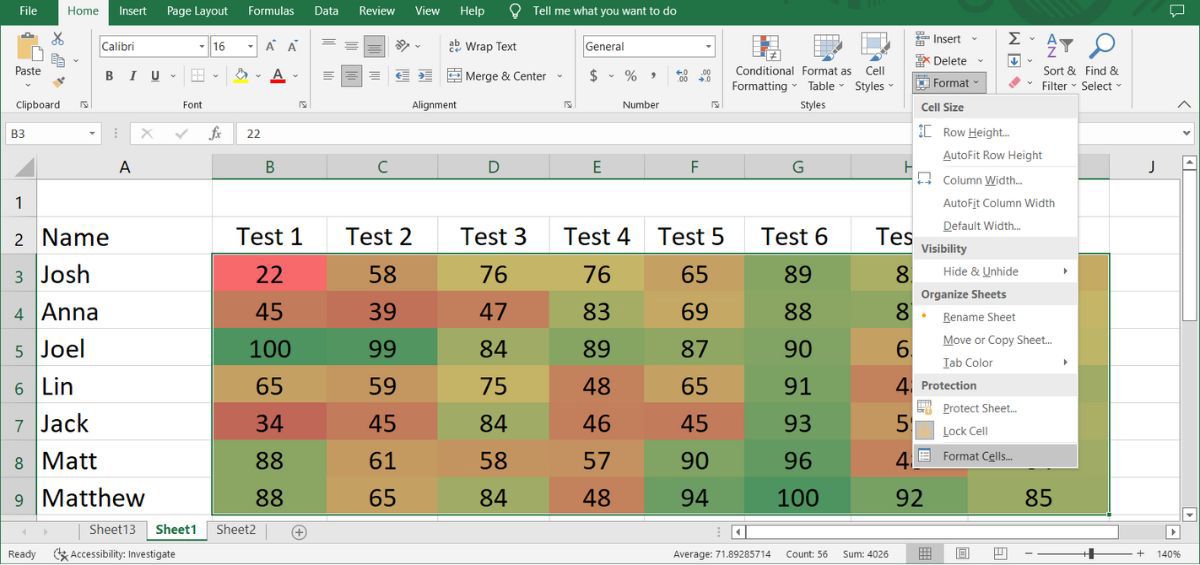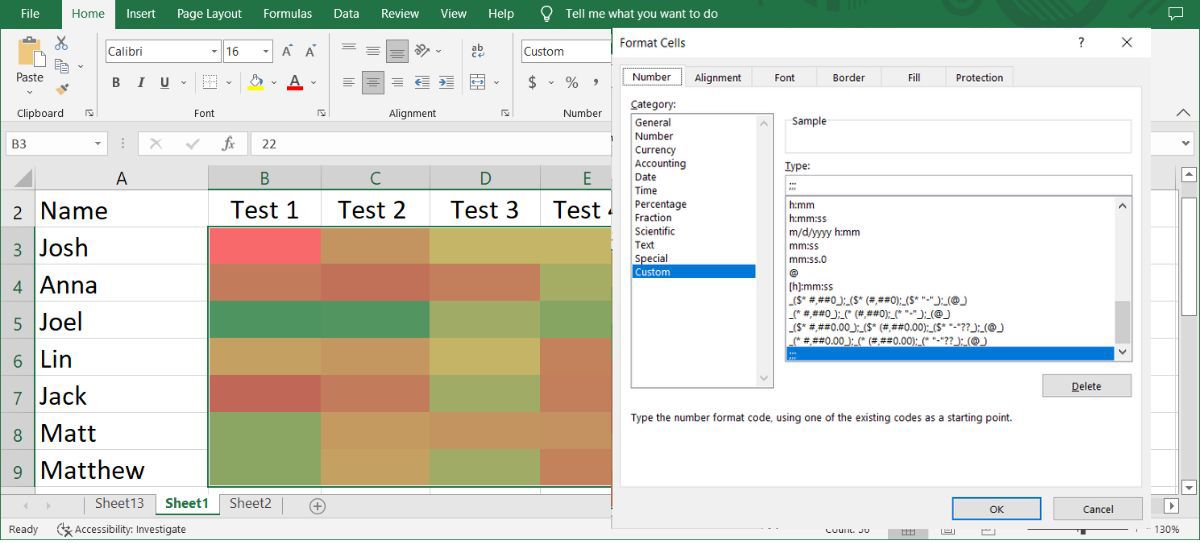Bản đồ nhiệt là một công cụ tuyệt vời để phân tích nhiều dữ liệu cùng một lúc, vì nó sử dụng các màu khác nhau để biểu thị dữ liệu thay vì phải so sánh mọi giá trị. Nếu bạn cần một bản đồ nhiệt cho công việc của mình nhưng không biết bắt đầu từ đâu, chúng tôi sẵn sàng trợ giúp.
Trong bài viết này, chúng tôi sẽ hướng dẫn bạn cách tạo bản đồ nhiệt trong Excel và cách bạn có thể tùy chỉnh nó bằng cách thêm nhiều quy tắc định dạng hơn hoặc xóa số.
Tạo bản đồ nhiệt với định dạng có điều kiện trong Excel
Bạn có thể tạo bản đồ nhiệt trong Excel bằng cách sử dụng Định dạng có điều kiện tính năng. Phương pháp này có ưu điểm là bạn có thể thay đổi dữ liệu, và bản đồ nhiệt sẽ cập nhật tương ứng. Đây là cách bạn có thể tạo bản đồ nhiệt khi bạn đã thu thập tất cả dữ liệu của mình:
- Chọn dữ liệu bạn muốn đưa vào bản đồ nhiệt.
- Mở Nhà chuyển hướng.
- Đi đến Định dạng có điều kiện> Thang màu.
- Chọn một trong các tùy chọn được hiển thị. Bạn có thể kiểm tra nhiều tùy chọn bằng cách di chuột qua chúng, vì Excel sẽ xem trước bản đồ nhiệt trông như thế nào.
Cách thêm nhiều quy tắc hơn vào bản đồ nhiệt
Nếu bạn muốn tạo một bảng tính Excel trông chuyên nghiệp, bạn có thể thêm nhiều quy tắc hơn vào bản đồ nhiệt của mình. Hướng tới Định dạng có điều kiện> Thang màu và chọn Các quy tắc khác. Bạn có thể chọn một quy tắc mới từ Chọn một loại quy tắc danh sách.
Đối với ví dụ này, chúng tôi sẽ chọn Định dạng tất cả các ô dựa trên giá trị của chúng tùy chọn và thiết lập Định dạng kiểu đến Thang 3 màu. Bây giờ, bạn có thể chỉnh sửa Tối thiểu, Điểm giữavà Tối đa cài đặt. Bạn thậm chí có thể thay đổi màu sắc để làm cho bản đồ dễ hiểu hơn. Sau khi bạn hoàn tất việc thiết lập các quy tắc mới, hãy nhấp vào ĐƯỢC RỒI.
Thêm bản đồ nhiệt vào bảng tổng hợp Excel
Nếu bạn muốn phân tích dữ liệu của mình từ các khía cạnh khác nhau, có khả năng bạn đã tạo một bảng tổng hợp trong Excel. Bạn vẫn có thể thêm bản đồ nhiệt vào bảng của mình bằng cách thực hiện các bước trên, nhưng nếu bạn chỉnh sửa bảng, Excel có thể không áp dụng các quy tắc định dạng có điều kiện cho dữ liệu mới, tùy thuộc vào cài đặt của bạn.
Tuy nhiên, bạn có thể dễ dàng sửa chữa nó và để bảng tổng hợp tự cập nhật mỗi khi bạn thay đổi dữ liệu.
- Chọn các ô chứa dữ liệu có liên quan.
- Đi đến Định dạng có điều kiện> Thang màu và chọn một trong các tùy chọn có sẵn.
- Một lần nữa, hãy mở Định dạng có điều kiện menu và nhấp vào Quản lý các quy tắc. Excel sẽ hiển thị cửa sổ Trình quản lý quy tắc định dạng có điều kiện.
- Nhấn vào Chỉnh sửa quy tắc cái nút.
- Kiểm tra Các ô đã chọn quyền mua.
- Chọn các ô có dữ liệu liên quan và nhấp vào ĐƯỢC RỒI.
Cách xóa số khỏi bản đồ nhiệt của bạn trong Excel
Nếu bạn muốn trực quan hóa dữ liệu mà không đi vào chi tiết, bạn có thể xóa các số khỏi bản đồ nhiệt của mình. Đây là một phương pháp trực quan hóa dữ liệu tuyệt vời giúp tăng giá trị cho các báo cáo của bạn.
Để xóa giá trị của từng ô mà không ảnh hưởng đến biểu diễn trực quan, hãy mở Nhà chuyển hướng, chọn các ô và đi đến Định dạng> Định dạng ô.
Từ Loại menu, chọn Phong tục quyền mua. Sau đó, gõ ;;; (ba dấu chấm phẩy) và nhấp vào ĐƯỢC RỒI.
Đó là nó. Bây giờ bạn có thể hình dung bản đồ nhiệt mà không cần bất kỳ con số nào.
Trực quan hóa dữ liệu với Bản đồ nhiệt trong Excel
Khi bạn đã hiểu rõ, việc tạo bản đồ nhiệt cho các bảng của bạn sẽ không mất quá nhiều thời gian. Ngay cả khi bạn cần sửa đổi dữ liệu sau khi tạo bản đồ nhiệt, bạn sẽ không gặp vấn đề gì khi cập nhật bản đồ nhiệt bằng các phương pháp mà chúng tôi đã trình bày.
Sự thật là, một biểu diễn trực quan, chẳng hạn như bản đồ nhiệt, dễ nắm bắt hơn văn bản và số. Ngay cả khi bạn không thể sử dụng bản đồ nhiệt, Excel có rất nhiều loại biểu đồ và đồ thị mà bạn có thể sử dụng để hiển thị dữ liệu.