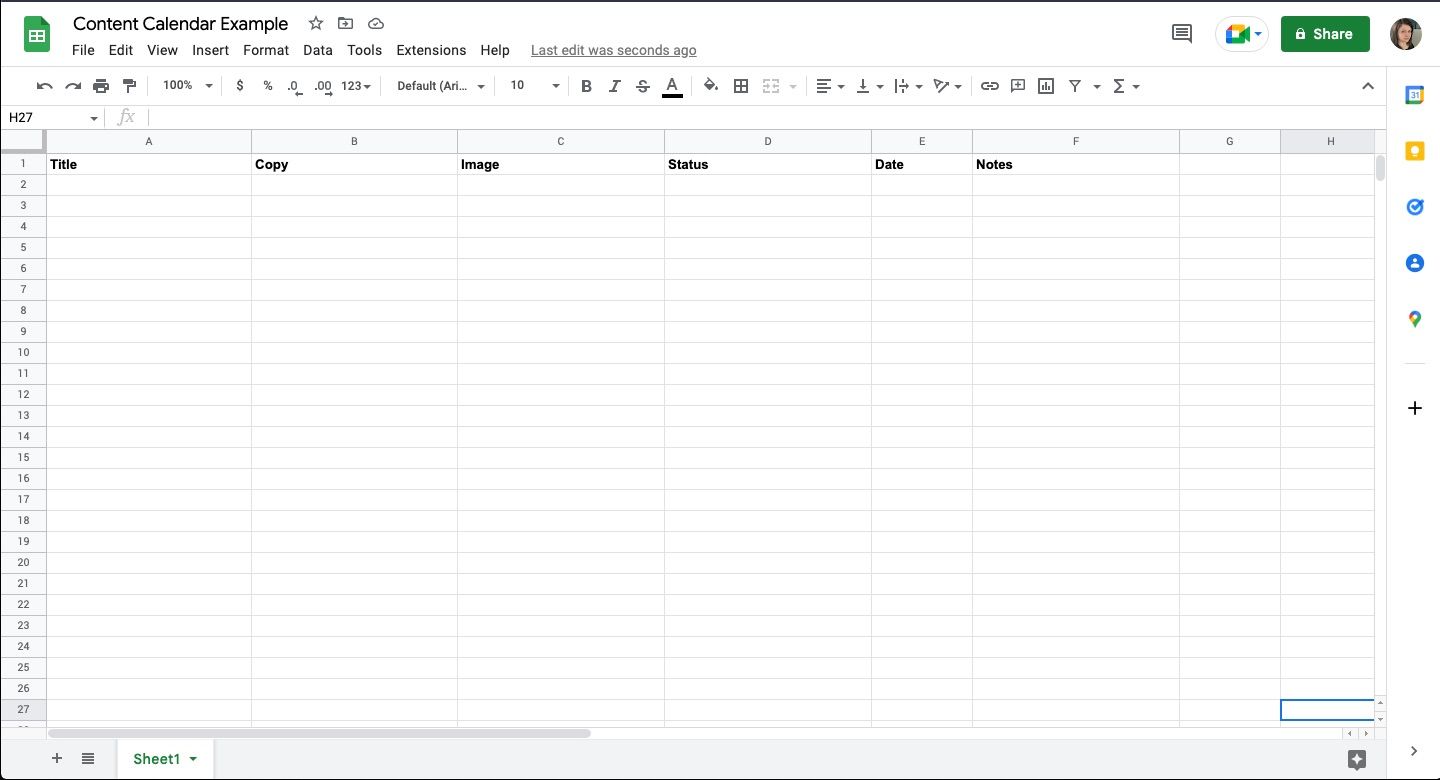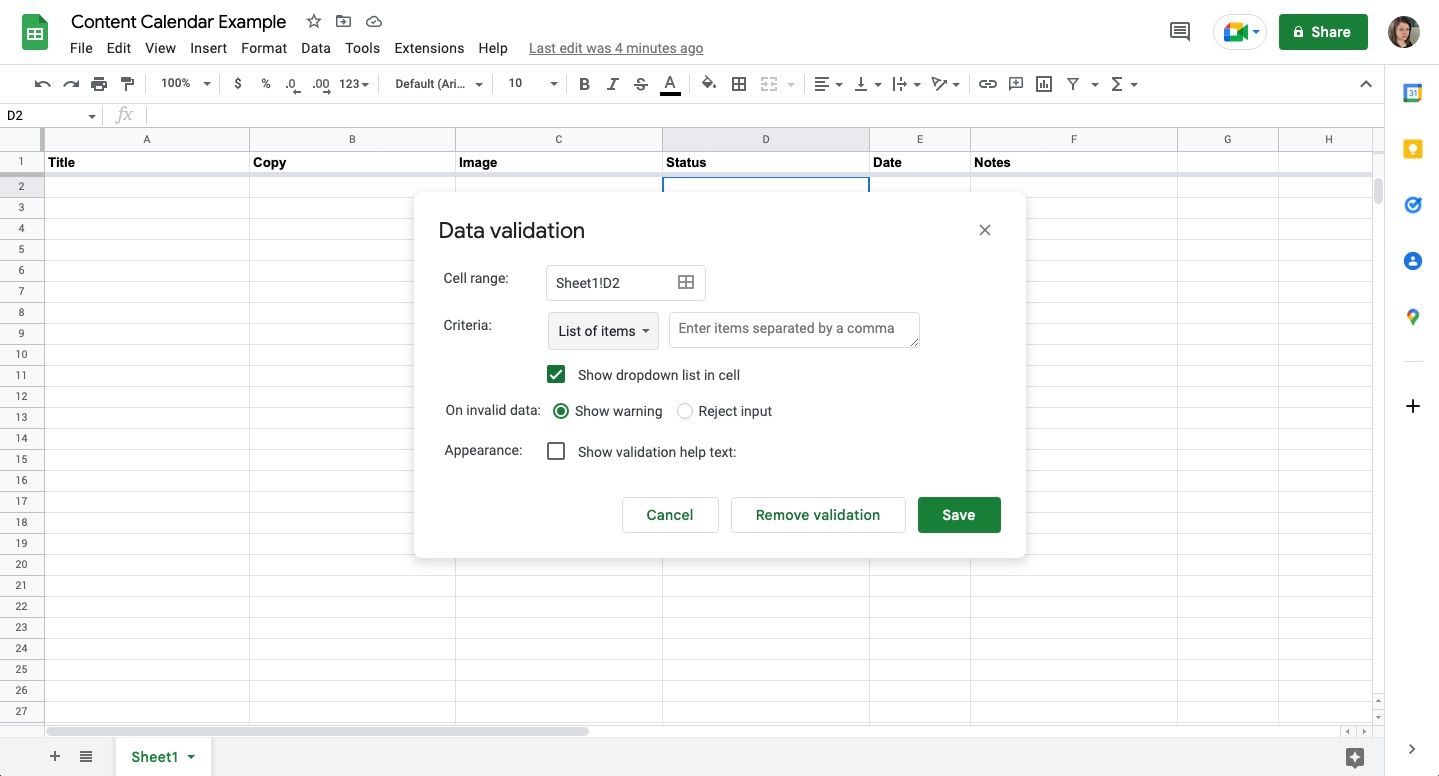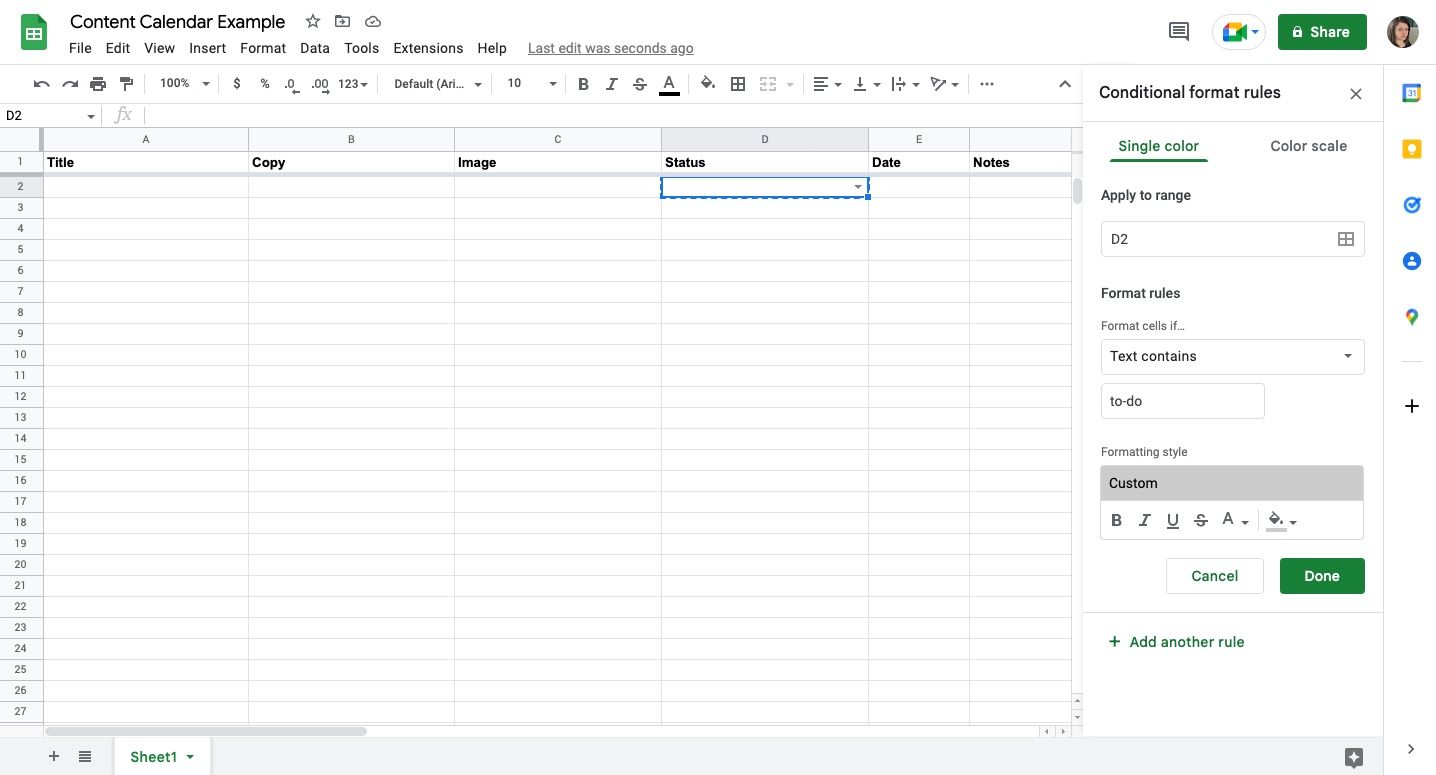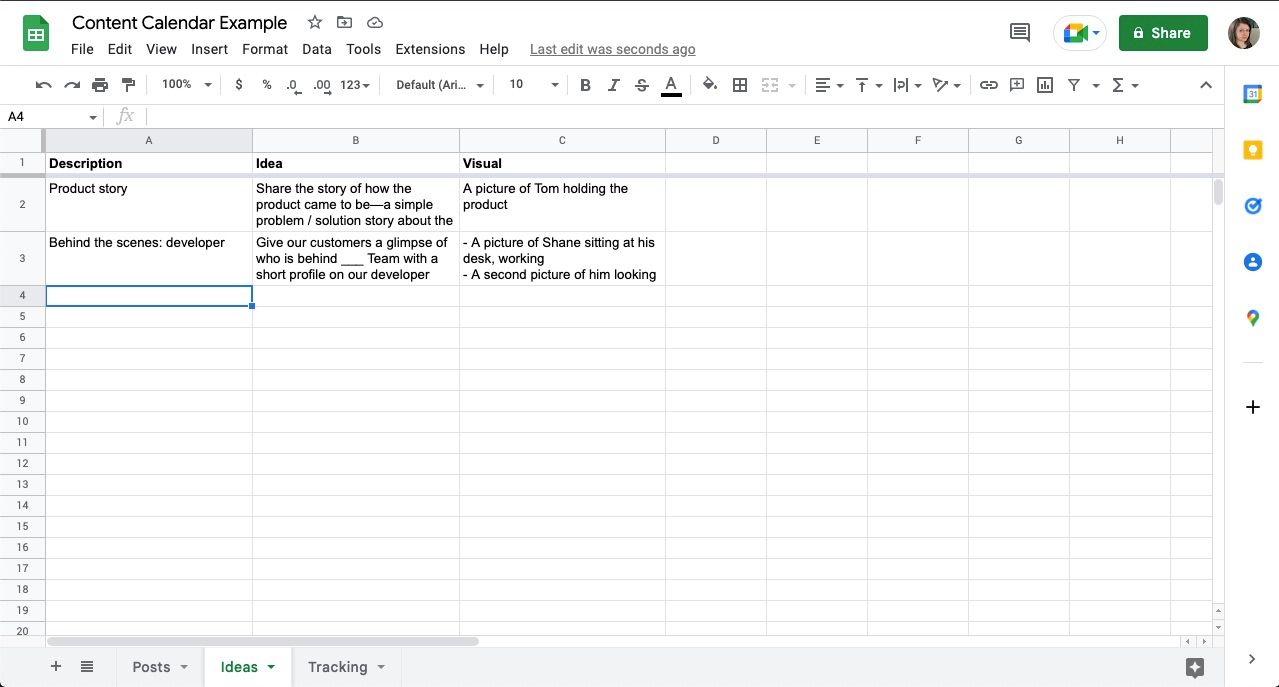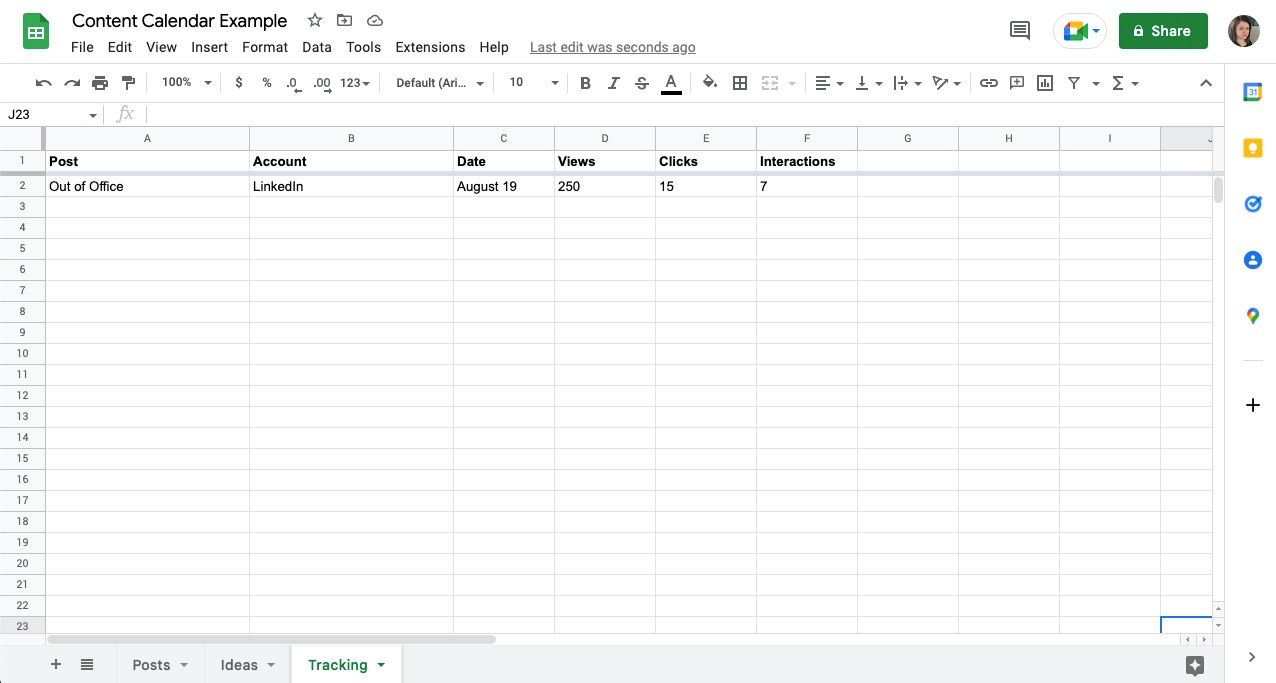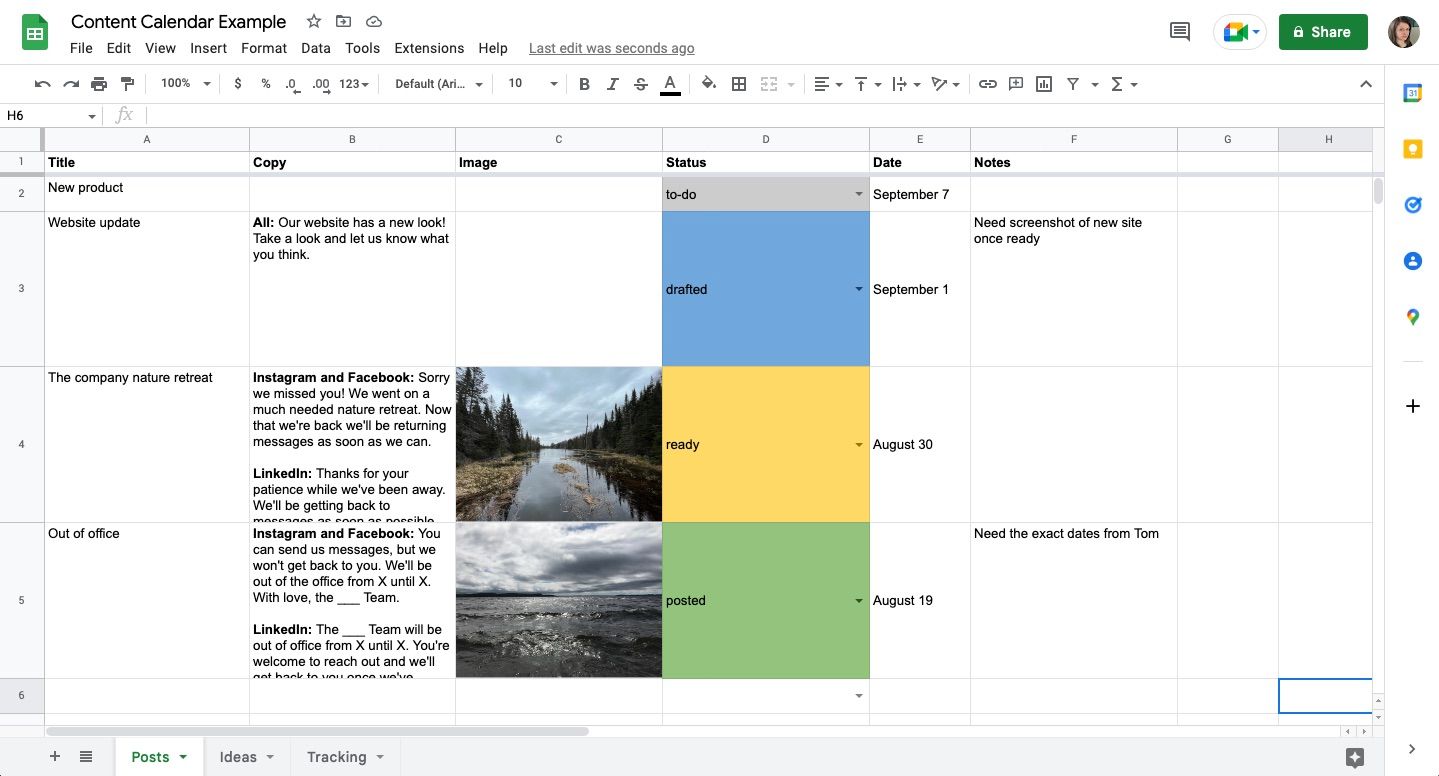Với nhiều phần mềm lịch nội dung có sẵn, có thể khó khăn để chọn một phần mềm. Một số quá phức tạp, một số nằm ngoài ngân sách của bạn và một số khác cung cấp cho bạn một bộ công cụ mà bạn sẽ không bao giờ sử dụng. Thậm chí, có thể bạn vẫn đang cố chọn giải pháp yêu thích của mình và cần một giải pháp trong thời gian chờ đợi — một giải pháp không có tường phí hoặc thời gian dùng thử.
Bất kể tình huống nào, bạn có thể tạo một cái cung cấp những gì bạn cần — và không cần gì hơn — bằng cách sử dụng phần mềm bảng tính. Hãy tiếp tục đọc để tìm hiểu cách tạo và sử dụng lịch nội dung trong Google Trang tính.
Xác định Cột nào sẽ Sử dụng trong Trang Lịch Nội dung của Bạn
Mục đích của lịch nội dung là vạch ra các bài đăng của bạn, giữ tất cả công việc của bạn ở một nơi. Làm điều này giúp bạn tìm lại mọi thứ sau đó. Thêm vào đó, đây là một nơi tuyệt vời để cộng tác với đồng nghiệp của bạn.
Để bắt đầu, hãy liệt kê các cột của bạn. Điều này sẽ giúp bạn phác thảo các bài đăng của mình sau này — giống như lời nhắc để nhắc nhở bạn những gì bạn cần và giúp bạn suy nghĩ.
Đối với những điều này, hãy nghĩ đến những phần chung mà bạn cần để xây dựng mỗi phần nội dung, ví dụ: văn bản, hình ảnh và ngày bạn muốn đăng nó. Ngoài ra, bạn sẽ cần một cách để xác định bài đăng, chẳng hạn như tiêu đề hoặc mô tả, ghi chú và hiển thị trạng thái của bài đăng.
Một số ý tưởng khác cho các cột là:
- Cột tài khoản để cho biết bạn muốn bài đăng đến đâu — Instagram, blog, trang web, v.v.
- Bao gồm nhiều cột sao chép cho các tài khoản khác nhau — ví dụ: bản sao Instagram, bản sao Facebook, v.v.
- Cột liên kết dành cho các bản nháp nội dung dạng dài của bạn — tốt hơn là bạn nên soạn thảo các bản nháp này trong Google Documents hoặc một trình xử lý văn bản khác, tóm tắt chúng trong Trang tính của bạn.
- Cột mọi người để hiển thị ai đang làm việc trên bài đăng.
- Một cột ưu tiên để thông báo mức độ khẩn cấp.
Khi bạn biết mình muốn sử dụng những cột nào, hãy viết chúng dọc theo đầu Trang tính của bạn. Đừng lo lắng nếu bạn giữ nó đơn giản lúc đầu, bạn có thể mở rộng sau đó nếu cần thiết. Thường thì bạn sẽ nghĩ ra những ý tưởng mới khi làm việc.
Để cố định hàng trên cùng, hãy chọn nó và đi tới Lượt xem, Đông cứngvà lựa chọn 1 hàng. Bằng cách đó, các tiêu đề cột sẽ ở lại với bạn khi bạn cuộn.
Thêm Nút Trạng thái Chức năng vào Trang Lịch Nội dung của Bạn
Bạn có thể tạo menu thả xuống trong Trang tính bằng cách sử dụng Xác nhận dữ liệu. Nó giúp giữ cho giao tiếp nhất quán, đặc biệt là khi làm việc với những người khác. Điều này rất hữu ích khi bạn muốn hiển thị trạng thái của một bài đăng. Bạn cũng có thể sử dụng nó cho một người hoặc cột ưu tiên.
Để làm điều này:
- Chọn một ô trong cột Trạng thái của bạn.
- Nhấp chuột Dữ liệu trong menu trên cùng.
- Chọn Xác nhận dữ liệu từ danh sách.
- Vì Tiêu chuẩnsử dụng Danh sách các mục.
- Trong trường bên phải, hãy nhập các từ bạn muốn đưa vào — phân tách chúng bằng dấu phẩy.
- Đánh Tiết kiệm.
Danh sách của bạn sẽ xuất hiện trong ô một lần sau khi lưu. Nếu bạn muốn mã màu cho các trạng thái của mình, hãy chọn nó và thêm Định dạng có điều kiện.
Để làm điều này:
- Nhấp chuột Định dạng trong menu trên cùng.
- Chọn Định dạng có điều kiện từ danh sách.
- Trong thanh bên, dưới Định dạng quy tắcnhấp vào menu thả xuống bên dưới Định dạng ô nếu…
- Lựa chọn Văn bản chứa.
- Loại hình trạng thái trong trường xuất hiện bên dưới.
- Thay đổi màu nền hoặc màu văn bản trong Định dạng kiểu.
- Đánh Xong.
- Lặp lại các bước này với các trạng thái khác.
Khi nó đã sẵn sàng, hãy sao chép ô và chọn cột bằng cách sử dụng chữ cái của nó ở trên cùng. Trước khi dán, bỏ chọn ô tiêu đề bằng cách nhấp vào ô đó trong khi giữ CMD hoặc ĐIỀU KHIỂN.
Sau đó, bạn có thể sử dụng chức năng sắp xếp trong Trang tính để giúp bạn xem tất cả các trạng thái hoàn chỉnh và ẩn chúng. Ngoài ra, bạn có thể sao chép và dán chúng vào tab lưu trữ.
Bao gồm Ý tưởng và Tab Theo dõi trong Trang Lịch Nội dung của Bạn
Nếu bạn muốn vạch ra các ý tưởng trong Trang tính của mình mà vẫn giữ cho nó gọn gàng, hãy sử dụng các tab ở cuối màn hình để tạo một vị trí riêng cho các bản nháp của bạn. Ở đây, bạn không cần nhiều cột, nhưng bạn sẽ muốn bao gồm một cột để đặt tên hoặc mô tả bài đăng của mình, viết ra ý tưởng của bạn và bao gồm suy nghĩ về hình ảnh.
Bạn cũng có thể tạo một tab mới để theo dõi kết quả của mình. Tại đây, các tiêu đề cột sẽ là tên hoặc mô tả của bài đăng, ngày tháng và bất kỳ chỉ số hiệu suất chính nào bạn sử dụng để đo lường thành công — nhấp chuột, tương tác, lượt xem, chuyển đổi, v.v.
Ghi lại cách các bài đăng của bạn sẽ giúp bạn xác định các mẫu và xem loại nội dung nào hoạt động tốt nhất trên nền tảng nào.
Mẹo để làm việc trong trang lịch nội dung của bạn
Dưới đây là một số mẹo giúp bạn lập kế hoạch nội dung của mình:
- Chặn một số thời gian trong lịch trình của bạn và làm việc hàng loạt. Bằng cách đó, các bài đăng của bạn đã sẵn sàng thay vì viết chúng và tìm kiếm hình ảnh một cách nhanh chóng.
- Đưa ý tưởng vào ngay lập tức, ngay cả khi bạn không sử dụng hết — chúng có thể hữu ích sau này.
- Theo dõi sẽ giúp bạn biết bài đăng nào hoạt động tốt nhất trên nền tảng nào và cũng xác định được nội dung nào không hoạt động, giúp bạn tiết kiệm thời gian sau này.
- Giữ nó ở mức tối thiểu. Thật dễ dàng khi muốn xây dựng một Trang tính lớn với một cột cho mọi thứ, nhưng hãy thử và nghĩ về nó như một cái nhìn tổng quan. Bạn cần xem nhanh thông tin gì về các bài đăng của mình?
Và một số mẹo giúp bạn định dạng Trang tính của mình:
- Bạn có thể tạo ngắt dòng bằng cách sử dụng option + enter hoặc kiểm soát + nhập.
- Bạn có thể điều chỉnh chiều cao của các hàng bằng cách nhấp vào chúng và chọn Thay đổi kích thước hàng—ngay cả khi văn bản được bao bọc đang làm cho nó cao, việc thay đổi kích thước sẽ giấu nó đi.
- Bạn cũng có thể điều chỉnh độ cao theo cách thủ công bằng cách nhấp và kéo hàng.
- Đặt của bạn Gói văn bản đến Bọc sẽ giữ cho Trang tính của bạn gọn gàng.
- Bạn có thể dùng Căn chỉnh theo chiều dọc trong menu trên cùng nếu bạn muốn văn bản xuất hiện ở giữa, trên cùng hoặc dưới cùng của ô.
Sáng tạo với Lịch nội dung của bạn trong Google Trang tính
Mặc dù có nhiều công cụ để lựa chọn, nhưng bạn có thể điều chỉnh một công cụ phù hợp với nhu cầu của mình trong Google Trang tính. Với các cột bên phải, bạn sẽ có tất cả các lời nhắc cần thiết để phác thảo các bài đăng của mình. Thêm vào đó, bạn sẽ có mọi thứ ở một nơi.
Lập bản đồ nội dung của bạn không cần phải phức tạp. Nó chỉ bắt đầu với một chút kế hoạch và bạn có thể xây dựng từ đó.