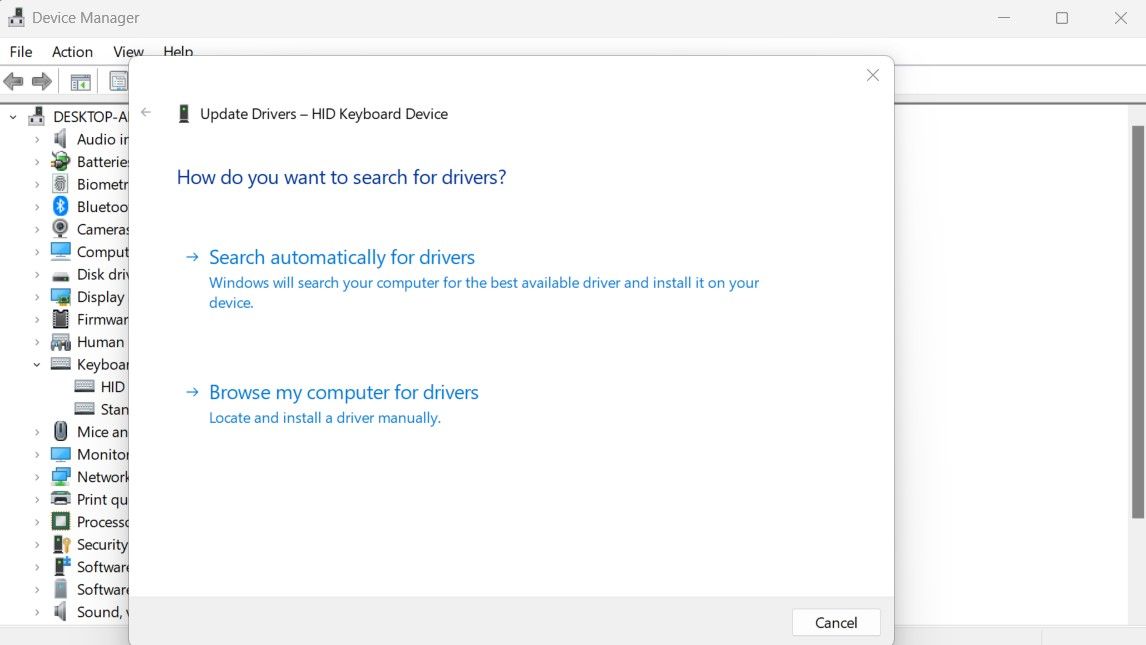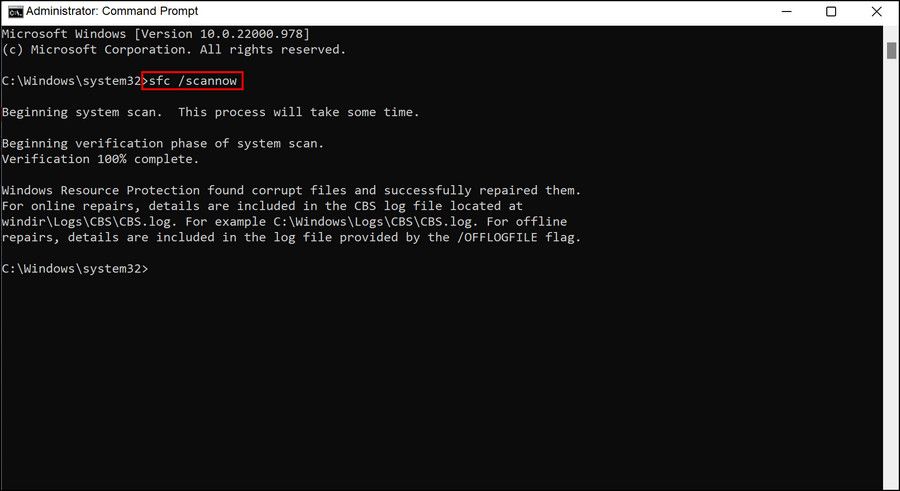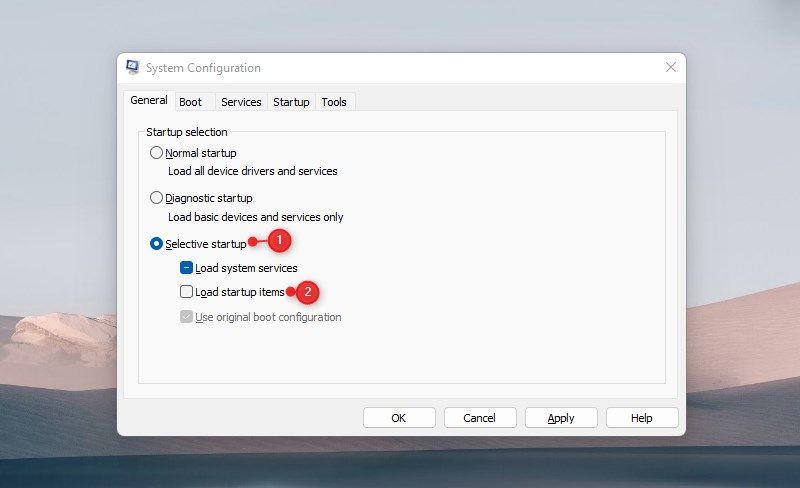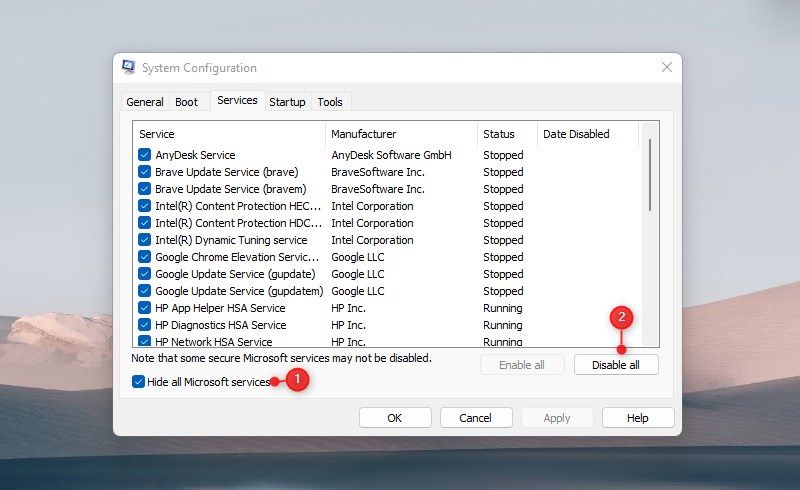Ctrl + Alt + Delete là phím tắt mà bạn có thể sử dụng để chấm dứt các quy trình không phản hồi. Bạn cũng có thể sử dụng phương pháp này để loại bỏ các ứng dụng tiêu tốn nhiều bộ nhớ, khởi động lại máy tính, mở Trình quản lý tác vụ hoặc đăng xuất khỏi Windows. Nhưng điều gì sẽ xảy ra nếu nó đột ngột ngừng phản hồi?
Nếu bạn gặp sự cố này trên máy tính của mình, đừng lo lắng, bạn không đơn độc. Bài viết này sẽ chỉ cho bạn các cách khác nhau để sửa Ctrl + Alt + Delete không hoạt động trên Windows 11.
Nguyên nhân nào khiến Ctrl + Alt + Del ngừng hoạt động trên Windows 11?
Có một số lý do có thể khiến phím tắt Ctrl + Alt + Delete có thể không hoạt động. Một khả năng là chương trình độc hại có thể xảy ra sau khi cập nhật hệ điều hành của bạn hoặc cài đặt chương trình của bên thứ ba.
Một khả năng khác là bản thân bàn phím của bạn đang bị trục trặc. Hãy thử nhấn phím tắt Ctrl + Alt + Delete trên bàn phím khác, nếu bạn có phím tắt.
1. Khởi động lại máy tính của bạn
Nếu bạn đang gặp sự cố với máy tính của mình, khởi động lại nó có thể là cách tốt nhất. Đây có vẻ là một giải pháp hiển nhiên, nhưng nó thường là một trong những cách nhanh nhất và dễ nhất để giải quyết các vấn đề nhỏ như thế này. Vì vậy, hãy tiếp tục và khởi động lại PC của bạn, nó có thể khắc phục được sự cố.
2. Kiểm tra bàn phím của bạn
Nếu khởi động lại máy tính của bạn không hoạt động, có một số điều bạn có thể làm để khắc phục sự cố. Trước tiên, hãy kiểm tra để đảm bảo rằng bàn phím của bạn đã được cắm đúng cách. Nếu không, thì đó có thể là lý do khiến phím tắt Ctrl + Alt + Delete không hoạt động.
Một điều khác bạn có thể thử là giữ Fn rồi thử lại tổ hợp Ctrl + Alt + Delete. Trên một số bàn phím, bạn phải nhấn các phím này để phím tắt hoạt động.
Nếu cả hai giải pháp đó đều không hoạt động, thì bạn có thể cần phải cập nhật trình điều khiển bàn phím của mình. Để làm điều này, hãy làm theo các bước sau:
- Mở Trình quản lý thiết bị. Chúng tôi có một hướng dẫn về cách mở Trình quản lý Thiết bị trên Windows có thể hỗ trợ bạn trong quá trình này.
- Cuộn xuống Những bàn phím trong danh sách các thiết bị và mở rộng nó.
- Nhấp chuột phải vào thiết bị Bàn phím và chọn Đặc tính. Ngoài ra, bạn có thể nhấp đúp vào nó để mở cửa sổ Thuộc tính.
- Đi đến Người lái xe tab và nhấp vào Cập nhật driver.
- Tiếp theo, chọn Tự động tìm kiếm trình điều khiển.
Hệ điều hành Windows của bạn sẽ tìm kiếm trình điều khiển tốt nhất hiện có và cài đặt nó trên máy tính của bạn ngay khi được tìm thấy. Nó sẽ làm điều này dựa trên các thông số kỹ thuật của thiết bị của bạn. Khi bạn đã cập nhật trình điều khiển bàn phím, bạn có thể kiểm tra xem phím tắt hiện đang hoạt động hay không.
3. Kiểm tra các bản cập nhật Windows
Nếu bạn đã có trình điều khiển tốt nhất cho bàn phím của mình, hãy đảm bảo rằng Windows Update không bỏ lỡ bất kỳ bản cập nhật nào cần được cài đặt trên máy tính của bạn. Làm thế nào để làm nó:
- Nhấn Win + I để mở menu Cài đặt.
- Từ ngăn bên trái của ứng dụng Cài đặt, nhấp vào cập nhật hệ điều hành Window.
- Bây giờ, hãy chuyển sang bên phải và nhấp vào Kiểm tra cập nhật cái nút. Windows hiện kiểm tra và tải xuống các bản cập nhật trong nền.
Sau khi tải xuống các bản cập nhật mới nhất, phím tắt sẽ hoạt động trở lại. Nếu không, hãy chuyển sang giải pháp tiếp theo.
4. Chạy Quét Trình kiểm tra Tệp Hệ thống
Nếu bạn không thể sử dụng phím tắt trên Windows, có thể do có các tệp bị hỏng trên hệ thống. Trong trường hợp này, hãy thử chạy công cụ Trình kiểm tra tệp hệ thống và xem liệu nó có giải quyết được sự cố hay không.
- Mở menu Bắt đầu, nhập cmdvà chọn Chạy như quản trị viên.
- Trong cửa sổ UAC, nhấp vào Đúng tiến hành với.
- Khi bạn đang ở trong Command Prompt, hãy nhập sfc / scannowvà nhấn Enter.
Thao tác này sẽ thực hiện quét nhanh tất cả các tệp hệ thống của bạn để kiểm tra các tệp bị hỏng. Sau khi tìm thấy sự cố trong tệp của bạn, nó sẽ cố gắng khắc phục. Khi quá trình quét hoàn tất, bạn sẽ phải khởi động lại máy tính của mình để các thay đổi có hiệu lực.
Sau khi khởi động lại, bạn sẽ có thể sử dụng phím tắt Ctrl + Alt + Delete mà không gặp bất kỳ sự cố nào.
5. Khắc phục sự cố bằng khởi động sạch
Nếu không có phương pháp nào ở trên phù hợp với bạn, thì một quy trình hoặc dịch vụ nền có thể phải chịu trách nhiệm. Để khắc phục sự cố này, bạn có thể thử khắc phục sự cố trong khởi động sạch. Chương trình sẽ cho phép bạn tắt các dịch vụ khởi động và chương trình khởi động theo cách thủ công, vì vậy bạn có thể tìm ra phần mềm nào đang gây ra sự cố. Các bước sau đây sẽ hướng dẫn bạn quá trình thực hiện khởi động sạch:
- Nhấp chuột phải vào Bắt đầu và chọn Chạy từ danh sách menu. Ngoài ra, bạn có thể sử dụng Thắng + R phím tắt để mở công cụ trực tiếp.
- Trong hộp thoại, nhập MSConfig và nhấn Enter để mở Cấu hình hệ thống.
- Thông thường, bạn sẽ ở trên Chung khi bạn đang ở trong Cấu hình hệ thống.
- Chọn hộp bên cạnh Khởi động có chọn lọc.
- Bỏ dấu kiểm khỏi hộp có nội dung Tải các mục khởi động.
- Đi đến Dịch vụ tab bây giờ.
- Lựa chọn Ẩn tất cả các dịch vụ của Microsoftsau đó đánh Vô hiệu hóa tất cả.
- Để lưu các thay đổi, hãy nhấp vào Ứng dụng.
- Bây giờ bấm vào Mở trình quản lý tác vụ Bên dưới Khởi động chuyển hướng.
- Khi bạn đang ở trong Trình quản lý tác vụ, hãy nhấp chuột phải vào từng dịch vụ khởi động và tắt nó.
- Sau khi bạn hoàn thành, hãy nhấp vào ĐƯỢC RỒI để lưu các thay đổi
Khi bạn đã hoàn thành các bước trên, hãy khởi động lại máy tính và sau đó kiểm tra xem nó có giải quyết được sự cố hay không. Nếu có, có khả năng là bạn đã vô hiệu hóa một dịch vụ đang gây ra sự cố.
6. Thực hiện Khôi phục Hệ thống
Windows 11 cung cấp cho bạn một số tính năng có thể giúp bạn duy trì hiệu suất của máy tính để giữ cho máy hoạt động trơn tru. Một ví dụ điển hình về điều này là Khôi phục Hệ thống. Nó cho phép bạn khôi phục các thay đổi đã thực hiện đối với hệ điều hành nếu có sự cố. Do đó, nếu tất cả các phương pháp được liệt kê ở trên không hoạt động, bạn có thể cần khôi phục Windows bằng Khôi phục Hệ thống.
Khắc phục sự cố Ctrl + Alt + Delete không hoạt động trên Windows
Tổ hợp phím tắt Ctrl + Alt + Delete cho phép bạn truy cập Trình quản lý tác vụ của hệ thống, đăng xuất Windows và thay đổi mật khẩu Windows của bạn. Mặc dù công cụ này cung cấp chức năng tốt, nhưng các tệp bị hỏng đôi khi có thể ngăn nó hoạt động. Trong trường hợp điều này xảy ra với bạn, phương pháp được mô tả ở trên sẽ giúp bạn giải quyết nó.