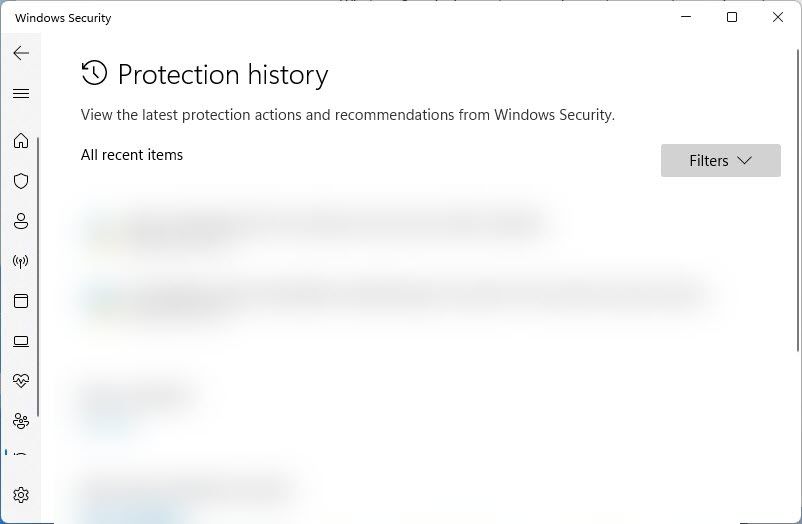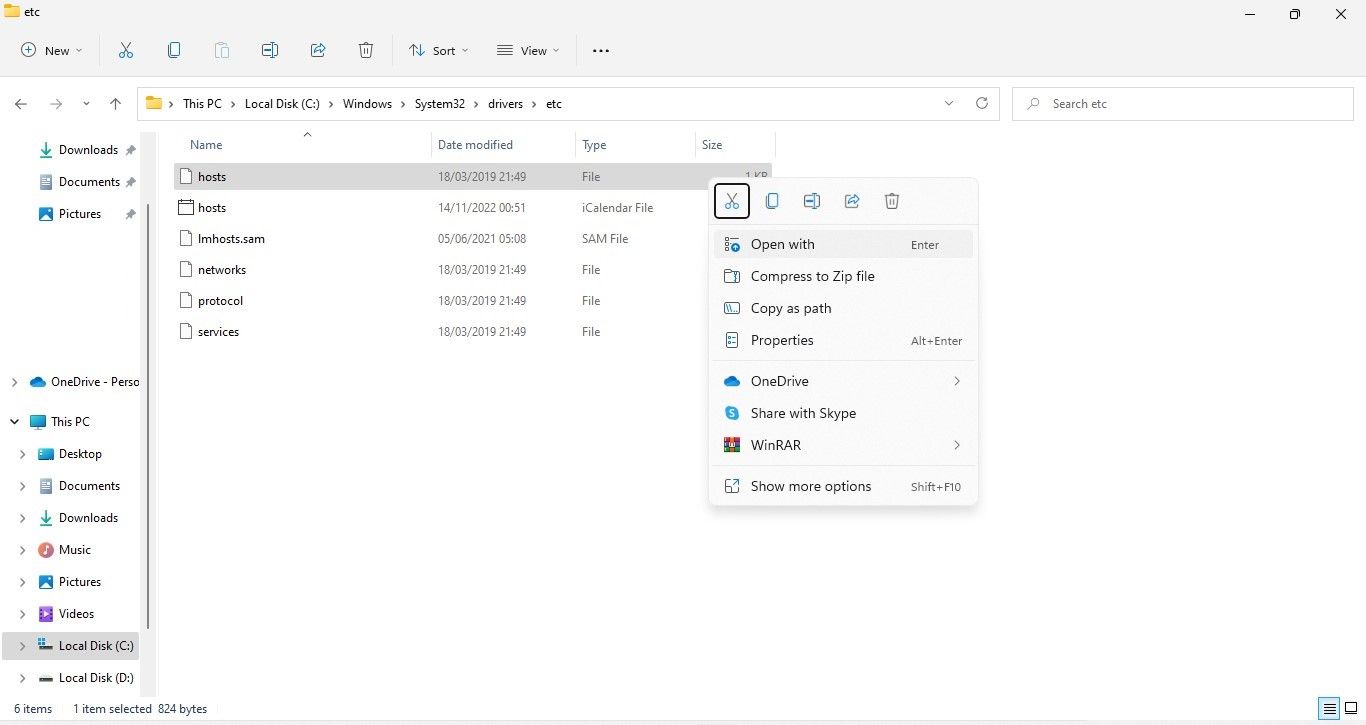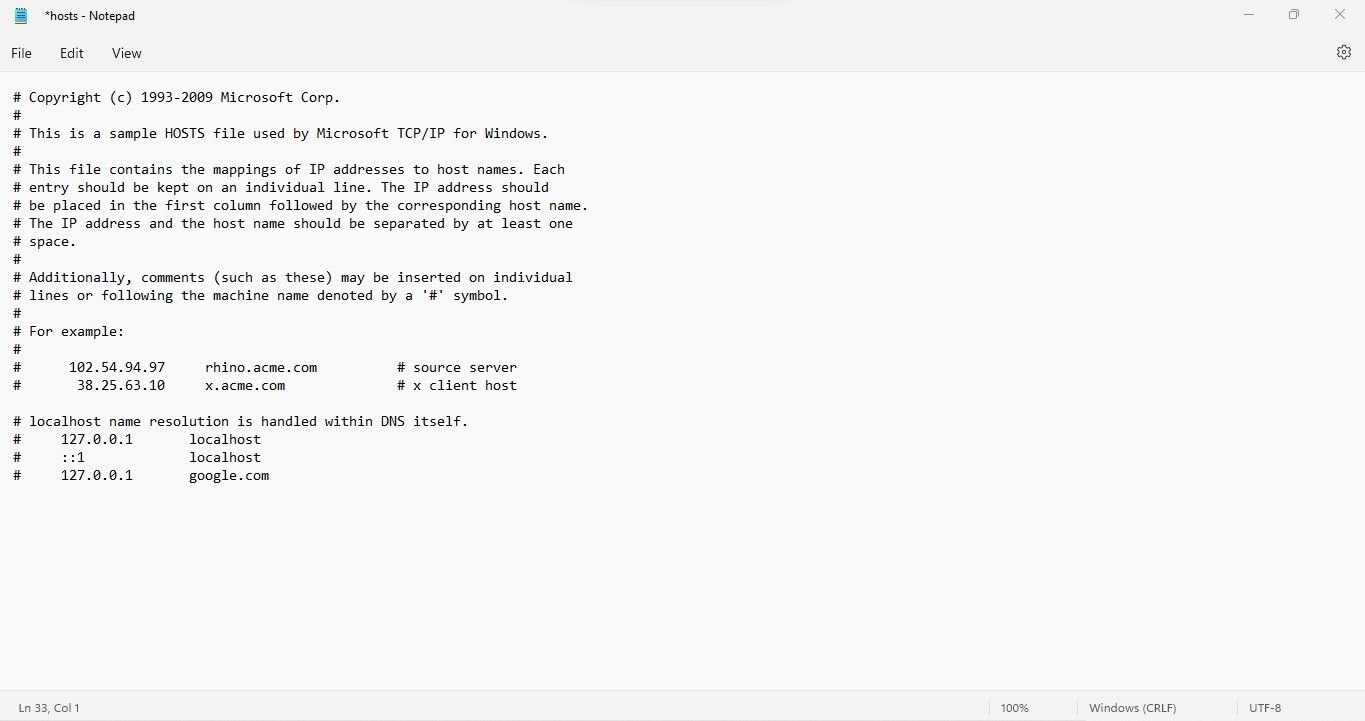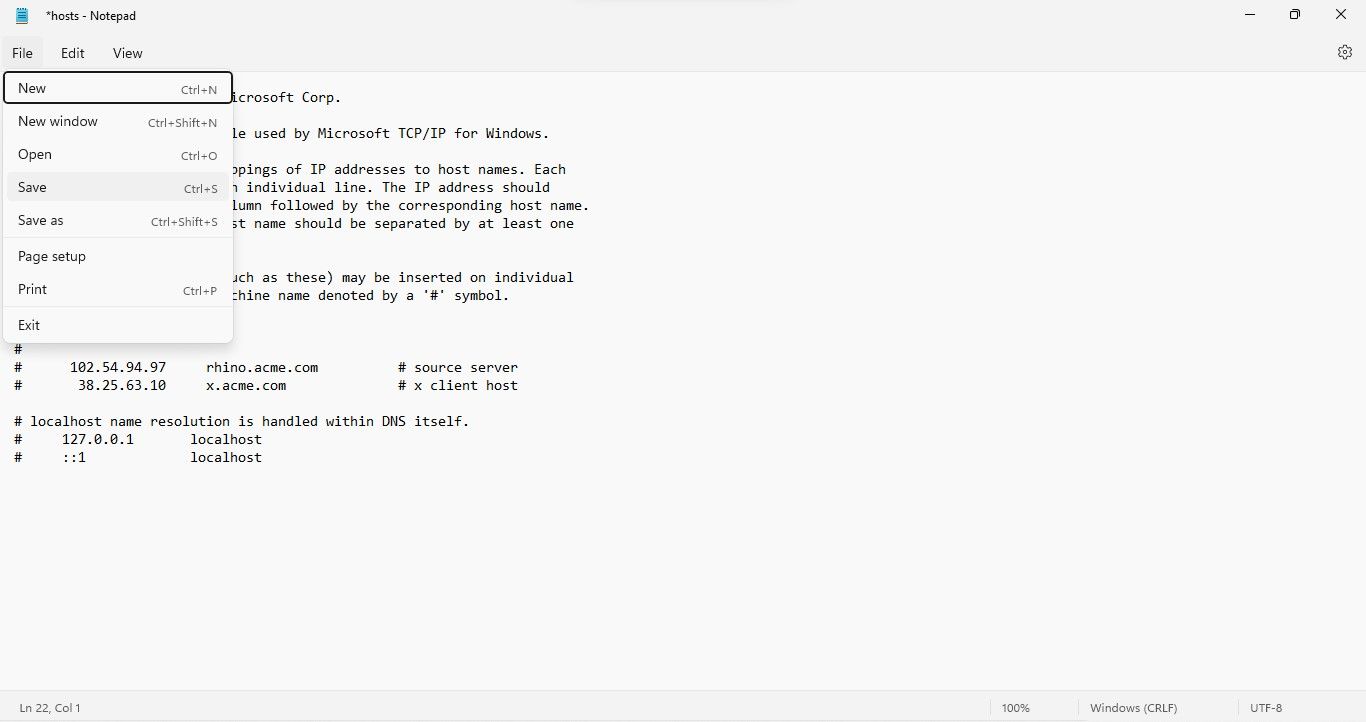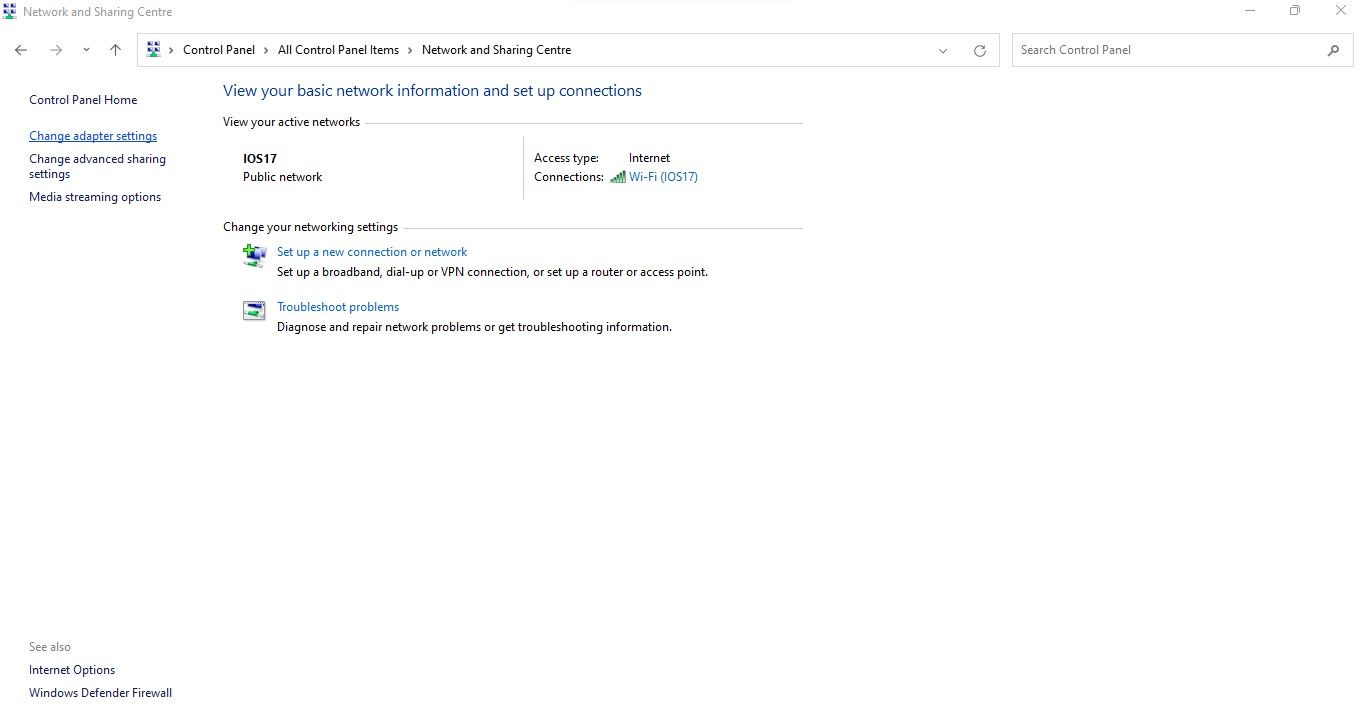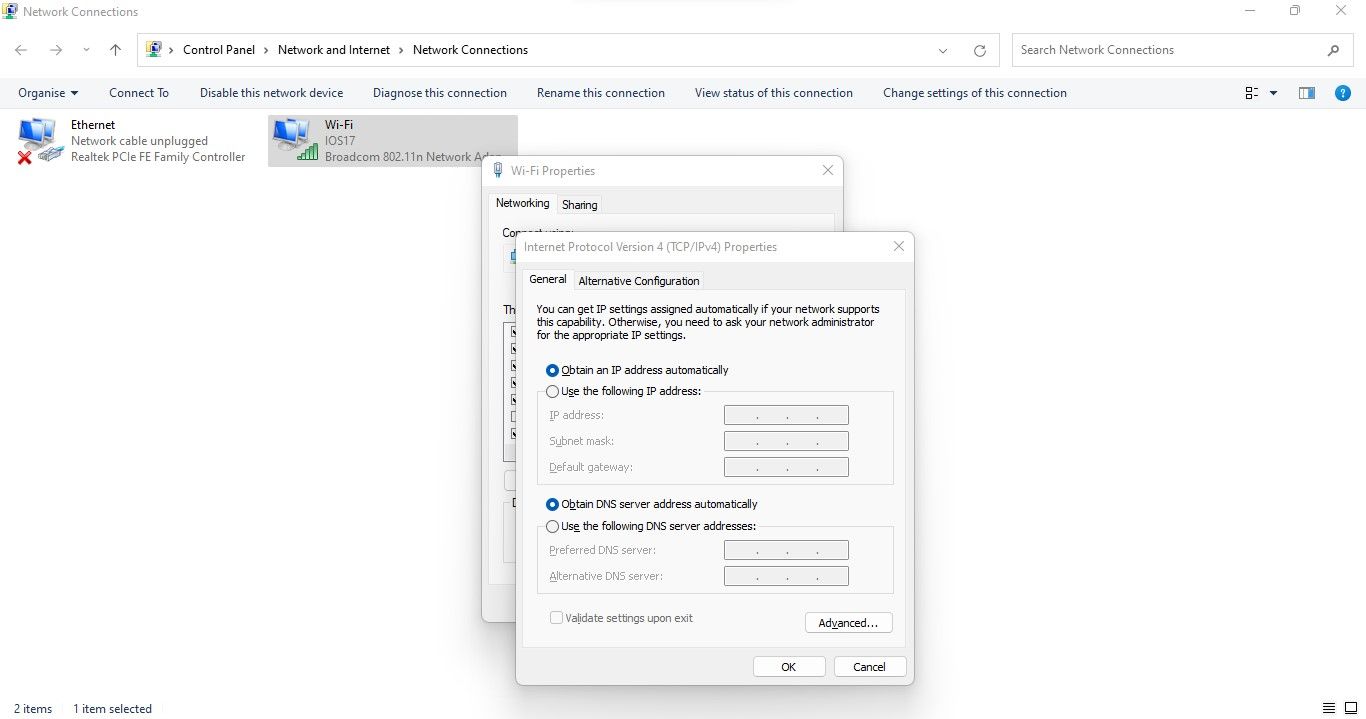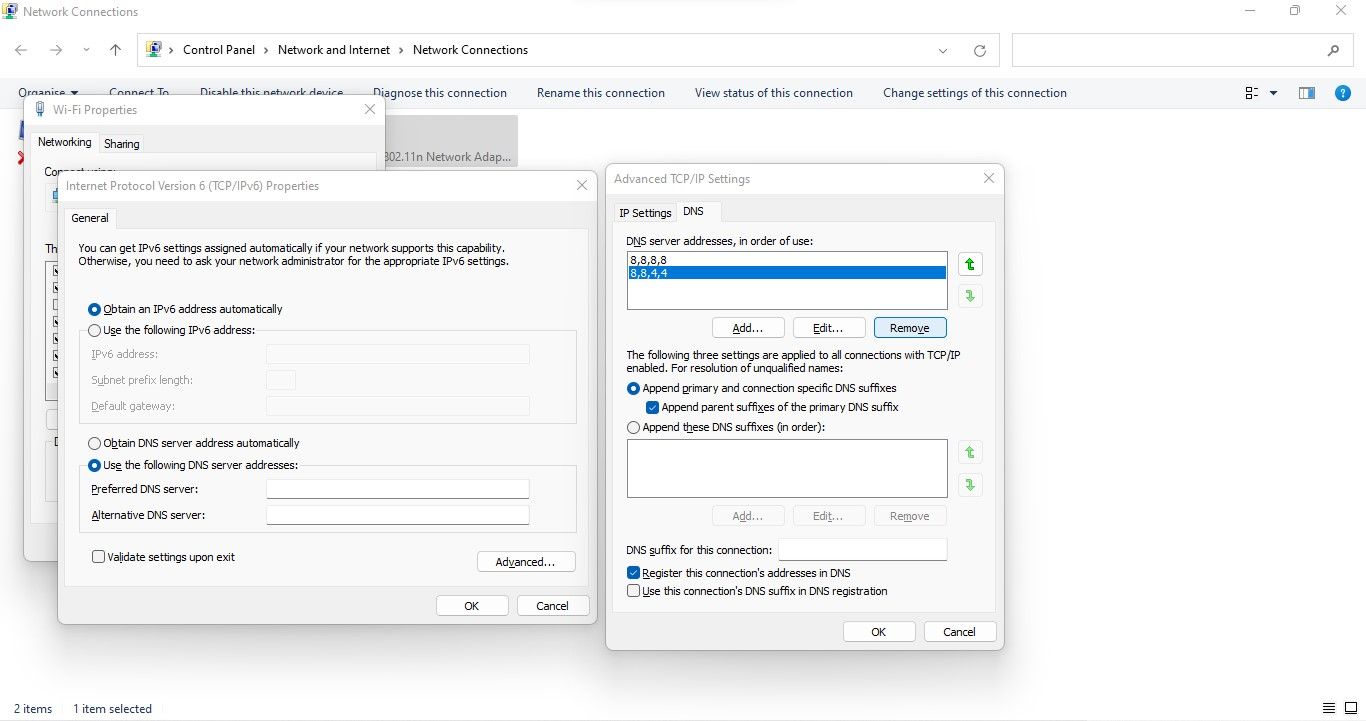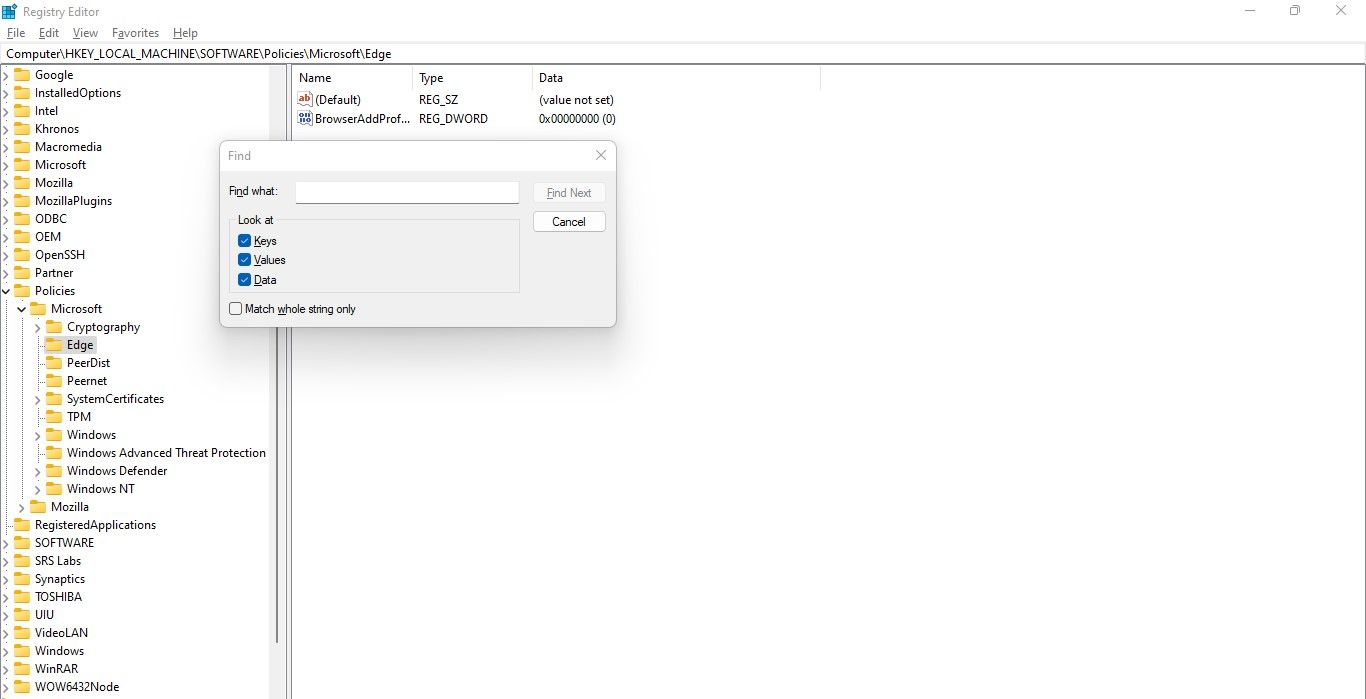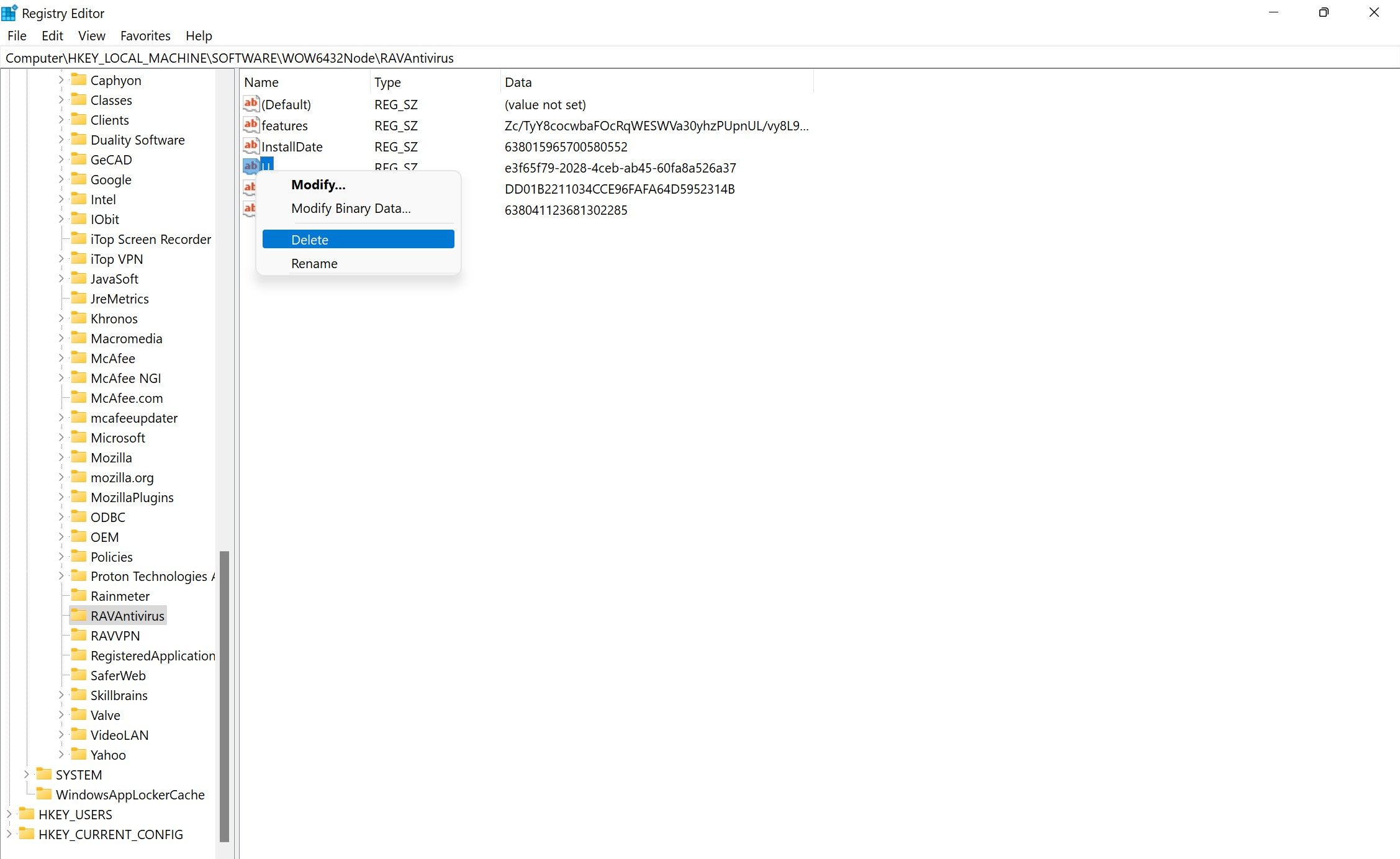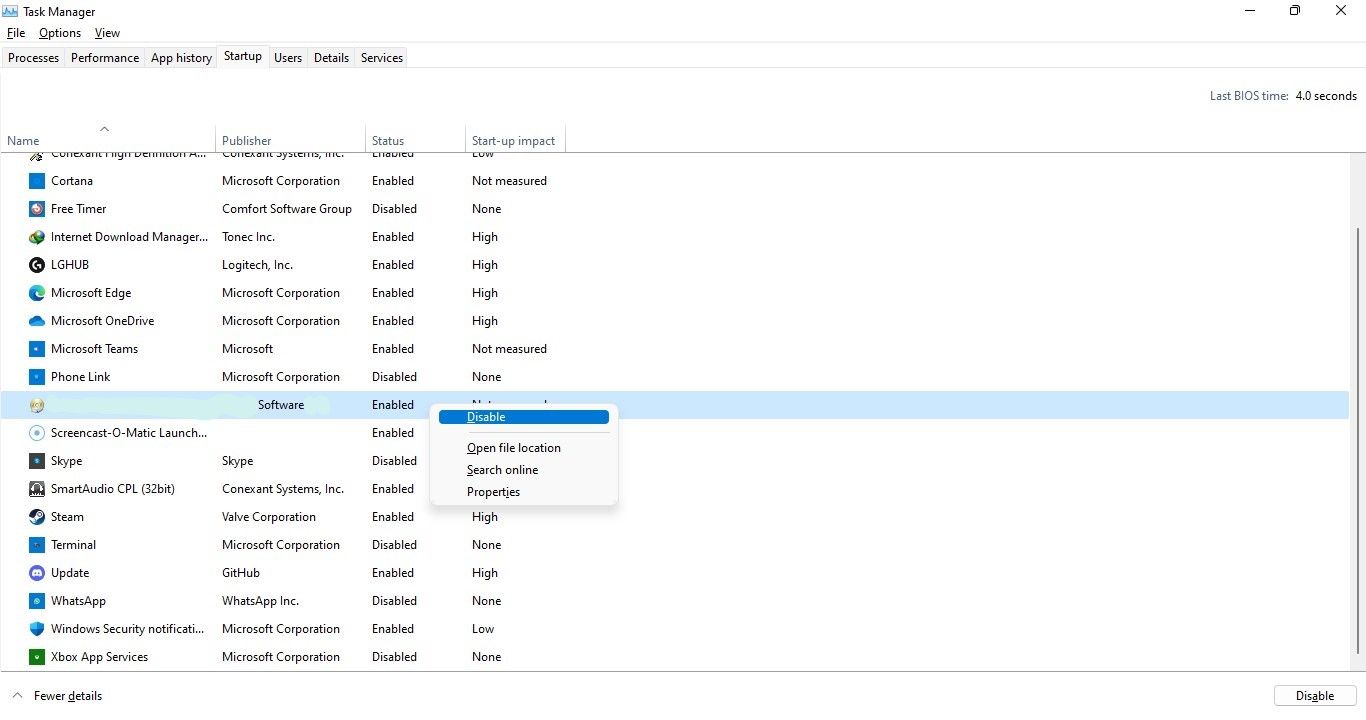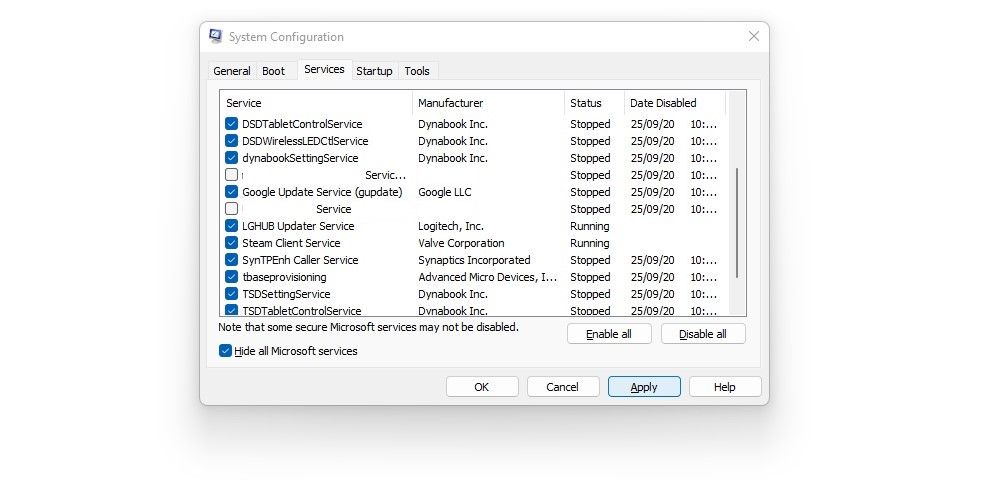Gần đây, thiết bị của bạn có bị nhiễm vi-rút hoặc Trojan mà bạn đã loại bỏ thành công bằng quét vi-rút không? Bạn có thể thắc mắc vi-rút đã thay đổi những gì trong thời gian tồn tại trên thiết bị của mình, vì vậy bạn có thể xem lại và hoàn nguyên những thay đổi đó. Vi-rút thường thay đổi cài đặt hệ thống của bạn, khiến chúng dễ dàng lây nhiễm lại thiết bị hơn.
Trong bài viết này, chúng tôi sẽ chỉ cho bạn cách hoàn tác các thay đổi do phần mềm độc hại thực hiện khi nó ở trên máy tính của bạn. Bắt đầu nào.
Đảm bảo rằng vi-rút đã thực sự bị xóa khỏi máy tính của bạn
Để bắt đầu, hãy đảm bảo rằng phần mềm độc hại hoặc vi rút đã lây nhiễm vào máy tính của bạn gần đây đã bị xóa. Nếu vi-rút vẫn tồn tại trên máy tính của bạn trong khi bạn hoàn tác các thay đổi của vi-rút, thì việc này sẽ vô ích vì vi-rút có thể tiếp tục thay đổi cài đặt thiết bị của bạn. Do đó, bạn sẽ phải hoàn tác lại các thay đổi từ đầu.
Vì lý do này, hãy làm theo các bước sau để đảm bảo thiết bị của bạn không có vi-rút:
- Nhấp chuột phải vào cửa sổ Bắt đầu nút và chọn Quản lý công việc. Xác minh xem có bất kỳ quy trình đáng ngờ nào đang chạy mà bạn chưa từng thấy trước đây hay không, đặc biệt là những quy trình tiêu tốn nhiều tài nguyên. Tìm hiểu xem các quy trình này làm gì bằng cách tìm kiếm trên web. Trong trường hợp chúng có liên quan đến phần mềm độc hại, thiết bị của bạn vẫn bị nhiễm.
- Mở Bảo mật Windows ứng dụng bằng cách tìm kiếm “Bảo mật Windows” trong Tìm kiếm của Windows. Điều hướng đến lịch sử bảo vệ tab ở thanh bên trái. Nếu bạn tìm thấy bất kỳ mối đe dọa đang hoạt động nào, trước tiên bạn phải loại bỏ chúng.
- Kiểm tra xem thiết bị của bạn có bị nhiễm phần mềm độc hại hay không bằng cách chạy quét ngoại tuyến của Bộ bảo vệ Windows. Thiết bị của bạn không có phần mềm độc hại nếu quá trình quét trở lại sạch sẽ. Để đề phòng, hãy tải xuống phần mềm chống vi-rút của bên thứ ba và chạy kiểm tra vi-rút trên máy tính của bạn. Nếu điều đó cũng không phát hiện được vi-rút, thiết bị của bạn có khả năng không bị nhiễm phần mềm độc hại.
Các bước này sẽ giúp bạn xác nhận rằng vi-rút đã bị xóa khỏi thiết bị của bạn. Khi bạn đã xác nhận điều đó, bạn cần hoàn tác các thay đổi. Đối với điều đó, bạn có hai lựa chọn; hoàn tác các thay đổi theo cách thủ công hoặc khôi phục hệ thống của bạn về thời điểm trước đó.
Bằng cách khôi phục điểm khôi phục, bạn khôi phục hệ thống về trạng thái như khi điểm khôi phục được tạo. Do đó, mọi thay đổi được thực hiện sau đó sẽ tự động được hoàn nguyên. Vì vậy, nếu bạn đã tạo một điểm khôi phục trước khi thiết bị của mình bị nhiễm virus, bạn nên khôi phục điểm khôi phục đó hơn là hoàn nguyên từng thay đổi theo cách thủ công.
Hãy xem hướng dẫn của chúng tôi về cách tạo điểm khôi phục trên Windows để tìm hiểu cách sử dụng các điểm khôi phục trước đó để hoàn nguyên các thay đổi hệ thống. Trong trường hợp điểm khôi phục chưa từng được tạo trên thiết bị của bạn, hãy làm theo các bước sau để hoàn nguyên mọi thay đổi lớn của hệ thống theo cách thủ công.
1. Đảm bảo tệp máy chủ không bị giả mạo
Trong hầu hết các trường hợp, vi-rút được đào tạo để chiếm quyền điều khiển tệp Máy chủ lưu trữ, tệp ánh xạ tên miền thành địa chỉ IP. Thông thường, họ làm điều này để ngăn người dùng kết nối với máy chủ của Microsoft hoặc chặn các trang web của nhà sản xuất phần mềm chống vi-rút để họ không thể loại bỏ vi-rút. Do đó, trước tiên bạn nên kiểm tra xem tệp Máy chủ có bị tấn công hay không.
Thực hiện theo các bước sau để làm điều đó:
- Trong thanh điều hướng File Explorer, dán đường dẫn sau.
C:WindowsSystem32driversetc - Nhấp chuột phải vào chủ nhà tập tin và sau đó nhấp vào Mở với.
- Nhấn vào ĐƯỢC RỒI nút sau khi chọn Sổ tay từ danh sách các ứng dụng có sẵn.
- Kiểm tra các dòng cuối cùng của tệp để xem có bất kỳ tên miền chính hãng nào được thêm vào không, chẳng hạn như microsoft.com hoặc google.com.
- Xóa mọi địa chỉ như vậy khỏi tệp nếu có.
- Để lưu các thay đổi, hãy nhấp vào nút Tập tin tab và sau đó nhấp vào Tiết kiệm. (Đảm bảo rằng bạn đã đăng nhập với tư cách quản trị viên; nếu không, tệp sẽ không được lưu)
2. Đặt lại kết nối mạng của bạn
Tội phạm mạng cũng có thể xâm phạm bảo mật của bạn bằng cách thao túng trình phân giải DNS cục bộ của bạn để cung cấp địa chỉ IP độc hại cho các truy vấn dành cho các miền cụ thể.
Điều này có nghĩa là bất cứ khi nào bạn tìm kiếm một miền chính hãng, trình duyệt của bạn có thể được chỉ định địa chỉ IP của một trang web giả mạo mà tội phạm mạng có thể tự tạo ra. Vì các trang web giả mạo có giao diện giống nhau nên bạn có thể dễ dàng bị lừa.
Thực hiện theo các bước sau để loại trừ khả năng này:
- Mở Bảng điều khiển ứng dụng bằng cách gõ “Bảng điều khiển” vào Windows Search.
- Điều hướng đến Trung tâm kết nối và chia sẻ.
- Sau đó bấm vào Thay đổi cấu hình bộ chuyển đổi.
- Nhấp chuột phải vào kết nối mạng của bạn và chọn Đặc tính.
- Sau đó bấm đúp vào Giao thức Internet Phiên bản 4 (TCP/IPv4) hoặc là Giao thức Internet Phiên bản 6 (TCP/IPv6)tùy thuộc vào cài đặt của bạn.
- Đảm bảo rằng các tùy chọn Lấy địa chỉ IP tự động và Lấy địa chỉ máy chủ DNS tự động được chọn. Nếu bạn đã thêm địa chỉ IP hoặc địa chỉ máy chủ DNS theo cách thủ công, hãy đảm bảo rằng địa chỉ đó không bị thay đổi.
- Ở góc dưới cùng bên phải, nhấp vào biểu tượng Nâng cao cái nút.
- Xóa mọi địa chỉ đáng ngờ xuất hiện trong DNS và Cài đặt IP chuyển hướng.
3. Xóa các khóa đăng ký do phần mềm độc hại thêm vào
Phần mềm độc hại cũng có thể sửa đổi các khóa sổ đăng ký Windows trong Registry Editor để đạt được lợi thế. Vì vậy, bạn nên đảm bảo rằng phần mềm độc hại chưa thêm bất kỳ khóa mới nào. Các khóa này vẫn có thể tồn tại, cho phép vi-rút lây nhiễm lại thiết bị của bạn.
Hãy cẩn thận, tuy nhiên. Việc xóa các khóa ngẫu nhiên khỏi Registry Editor có nhiều khả năng gây ra sự mất ổn định và hỏng hệ thống. Vì vậy, bạn chỉ nên thực hiện các bước này nếu một chuyên gia đã khuyên rằng bạn nên xóa các khóa Registry cụ thể liên quan đến vi-rút và bạn chỉ nên xóa những khóa mà bạn được hướng dẫn để loại bỏ.
Ngoài ra, hãy đảm bảo tạo bản sao lưu của Sổ đăng ký trước khi chỉnh sửa các khóa của nó vì việc xóa các khóa thiết yếu có thể gây ra các sự cố nghiêm trọng cho hệ điều hành.
- Trong hộp Tìm kiếm của Windows, nhập “Biên tập viên đăng ký.”
- Để chạy Trình chỉnh sửa sổ đăng ký với tư cách quản trị viên, nhấp chuột phải vào nó và chọn Chạy như quản trị viên.
- Để mở Chỉnh sửa sổ đăng kýr thanh tìm kiếm, nhấn CTRL + F.
- Nhập tên virus bạn vừa gỡ bỏ.
- Tìm kiếm các khóa đáng ngờ có tên lạ hoặc bằng cách nào đó có liên quan đến vi-rút.
- Để xóa bất kỳ khóa nào liên quan đến vi-rút, hãy nhấp chuột phải vào chúng và chọn Xóa bỏ từ trình đơn ngữ cảnh.
4. Đảm bảo trình duyệt của bạn không bị xâm phạm
Mặc dù đã loại bỏ vi-rút khỏi máy tính của chúng tôi ở cấp độ hệ điều hành, nhưng một số vi-rút sẽ cố gắng xâm nhập vào trình duyệt của bạn và phá hoại ở đó. Do đó, điều cần thiết là đảm bảo trình duyệt của bạn không bị tấn công. Thực hiện theo các mẹo sau để làm điều đó:
- Đảm bảo không có tiện ích mở rộng đáng ngờ nào được thêm vào.
- Đặt lại trình duyệt của bạn hoặc hoàn tác cẩn thận mọi thay đổi mà vi-rút có thể đã thực hiện.
- Đảm bảo rằng không có công cụ tìm kiếm mới nào được thêm vào và được đặt làm mặc định.
- Đảm bảo không có trang đáng ngờ nào được thêm vào cài đặt khởi động trình duyệt.
Bài viết của chúng tôi về cách loại bỏ kẻ xâm nhập Công cụ Tìm kiếm Nhanh sẽ cung cấp cho bạn hướng dẫn chi tiết về cách thực hiện mọi thứ được liệt kê ở trên. Bất kể tên không tặc được gọi là gì, các hướng dẫn tương tự sẽ được áp dụng.
5. Vô hiệu hóa các quy trình và dịch vụ đáng ngờ
Cuối cùng nhưng không kém phần quan trọng, đảm bảo rằng không có dịch vụ hoặc quy trình nào được vi-rút thêm vào để tạo điều kiện cho lần xâm nhập thứ hai của nó. Giống như bước Đăng ký, tốt nhất bạn chỉ nên thực hiện việc này nếu bạn đã được hướng dẫn loại bỏ các quy trình cụ thể hoặc nếu bạn cảm thấy tự tin vào khả năng xác định và vô hiệu hóa các quy trình phù hợp. Kết thúc các quy trình sai có thể gây ra sự cố hệ thống.
Dưới đây là các bước bạn cần làm theo:
- Nhấp chuột phải vào cửa sổ Bắt đầu nút để mở Quản lý công việc.
- đi đến khởi động chuyển hướng.
- Nhấp chuột phải vào các quy trình đáng ngờ và nhấn Vô hiệu hóa.
- Sau đó gõ “Cấu hình hệ thông” bên trong Windows Tìm kiếm hộp và mở Cấu hình hệ thông ứng dụng.
- Kiểm tra hộp cho Ẩn tất cả Dịch vụ của Microsoft.
- Sau đó, bỏ chọn các hộp cho bất kỳ dịch vụ đáng ngờ nào đang chạy.
Hoàn nguyên các thay đổi do phần mềm độc hại thực hiện trên Windows
Hy vọng rằng bài viết của chúng tôi sẽ giúp bạn hoàn tác các thay đổi do phần mềm độc hại thực hiện để nó không thể xâm nhập vào thiết bị của bạn nữa. Khi bạn đã hoàn tác những thay đổi này, hãy thực hiện các nỗ lực cần thiết để hoàn thiện bảo mật thiết bị của bạn nhằm ngăn chặn vi-rút và phần mềm độc hại xâm nhập vào thiết bị trong tương lai.