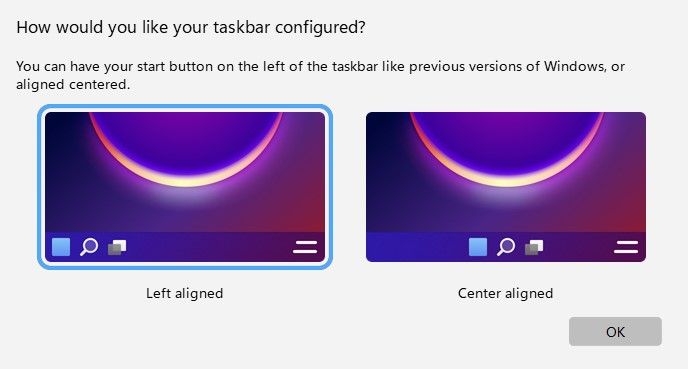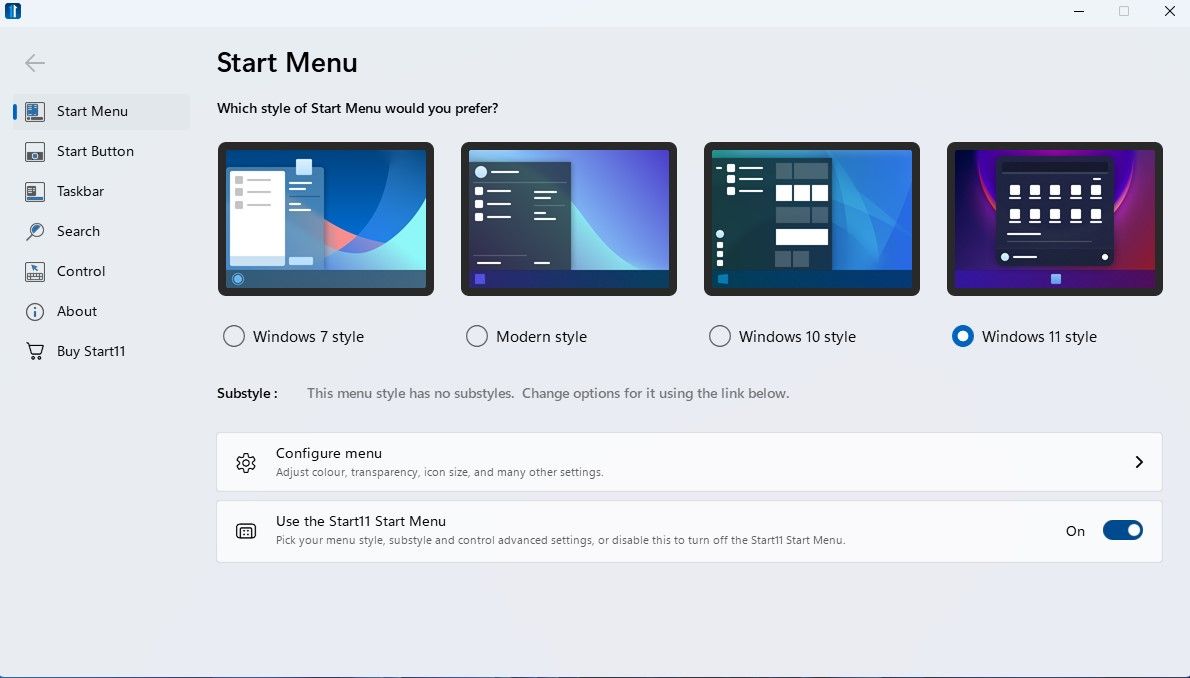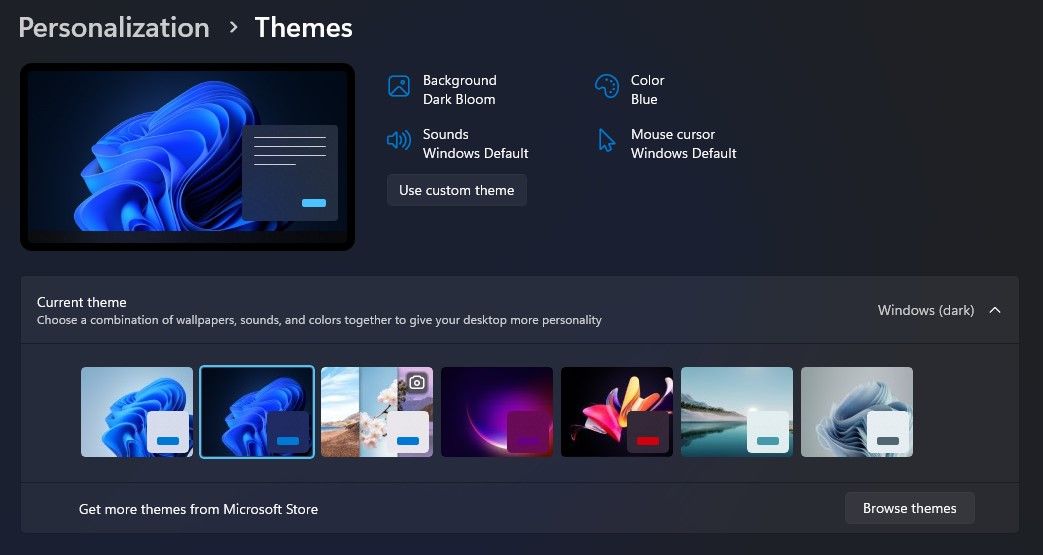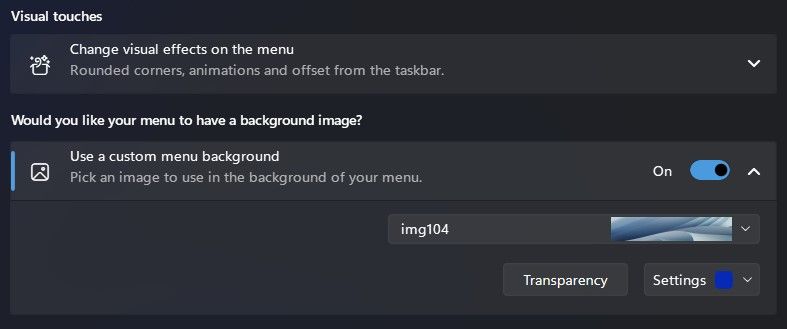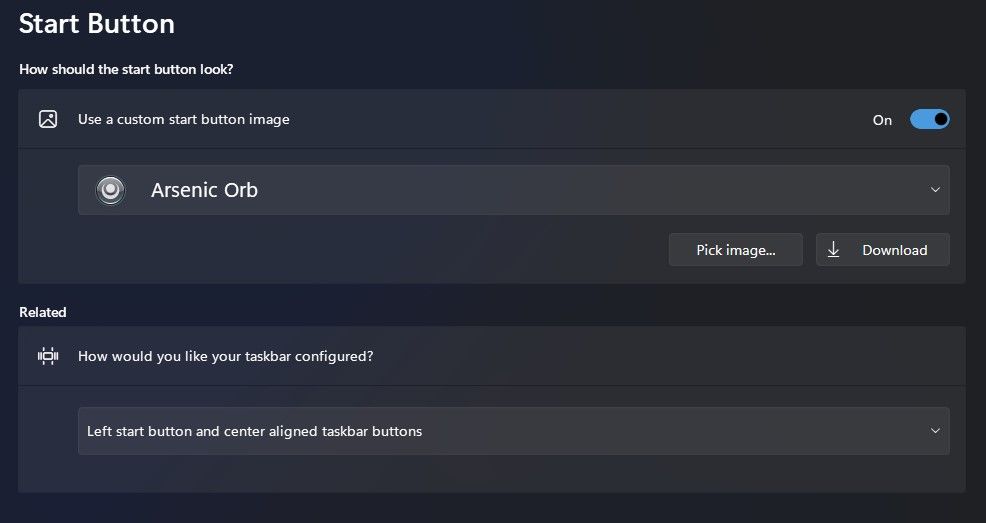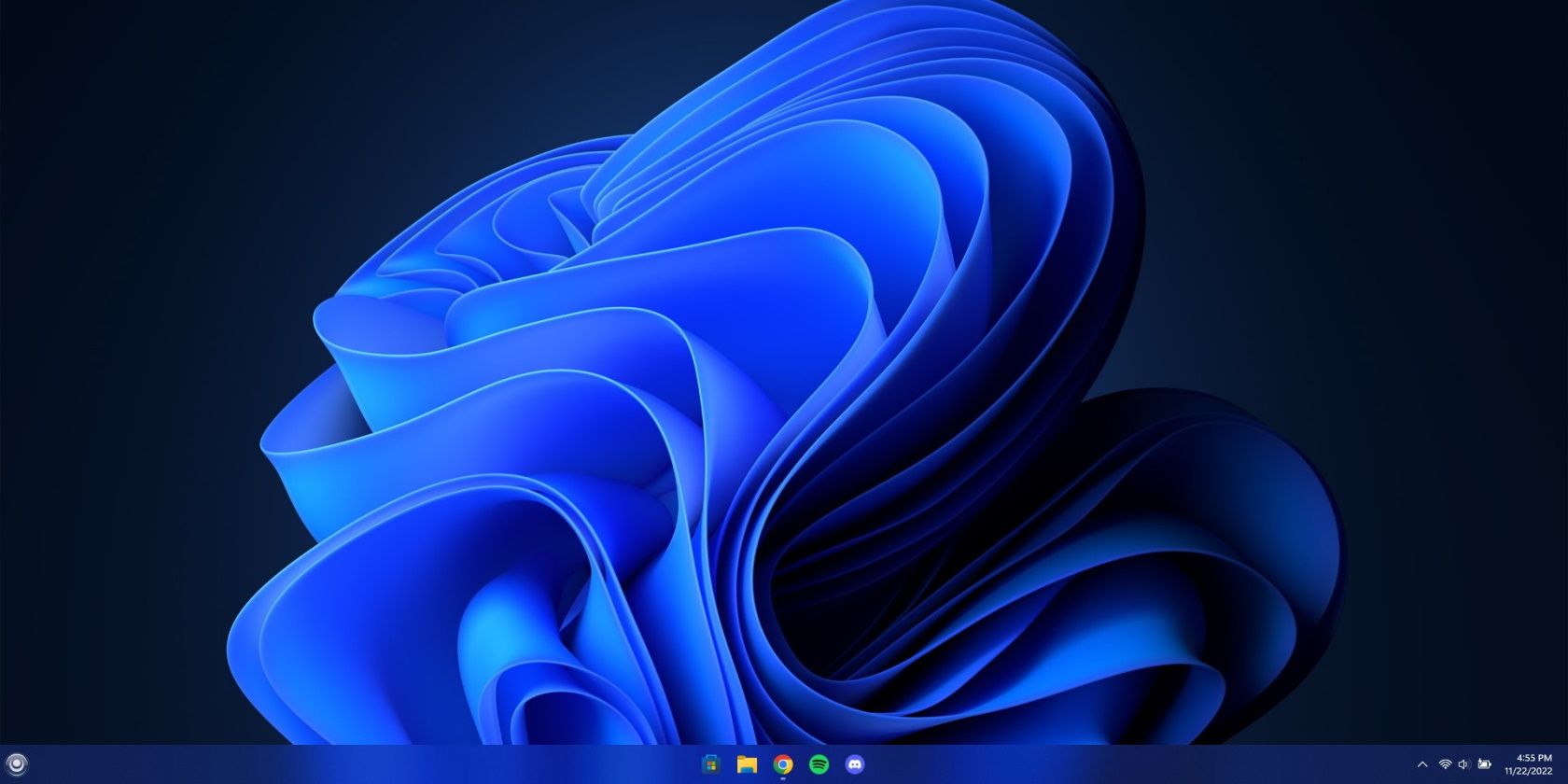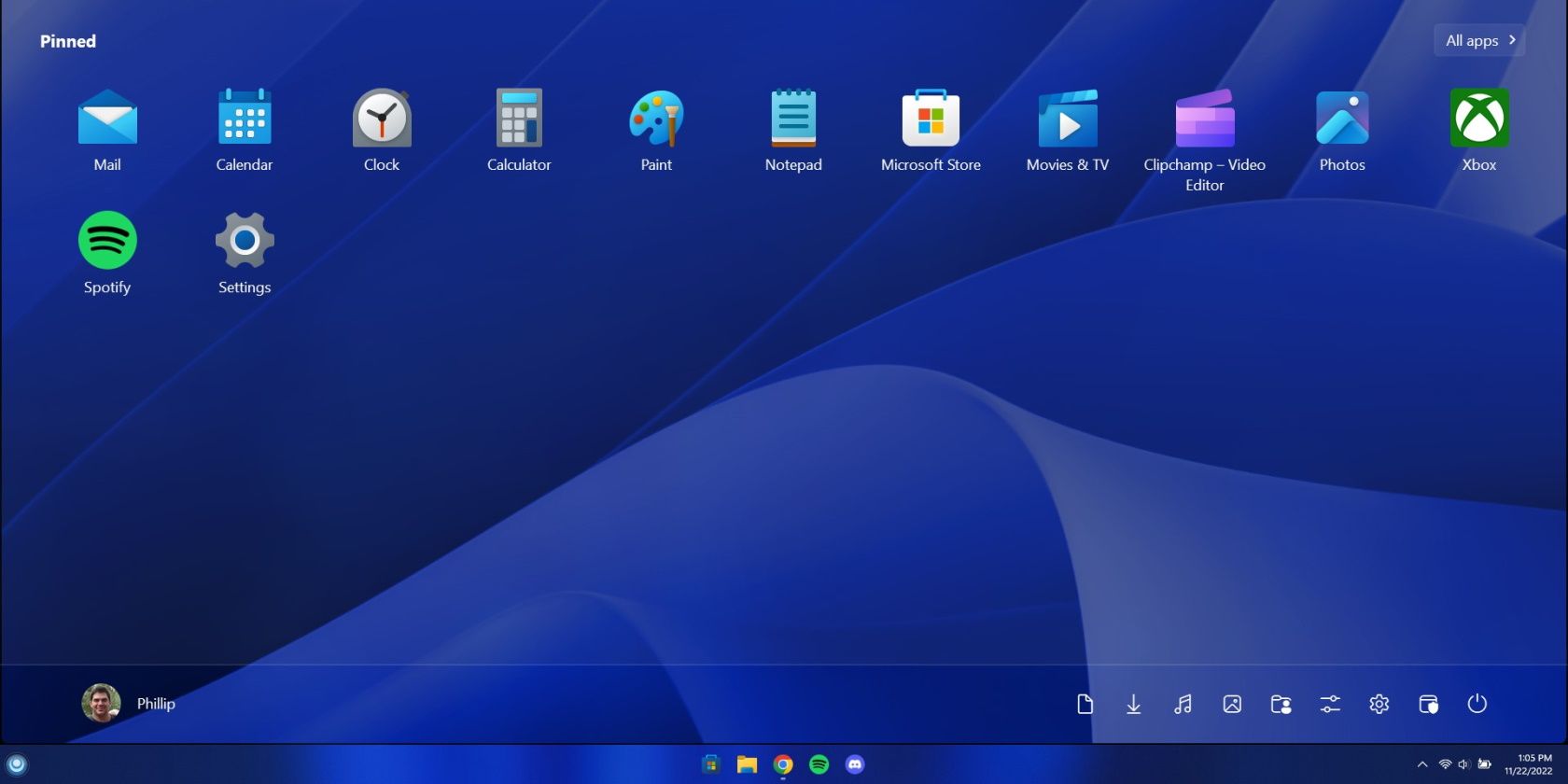Với các đường nét rõ ràng, các cạnh bo tròn mềm mại và tính thẩm mỹ kinh doanh đơn giản, Windows 11 là một trong những hệ điều hành đẹp hơn của Microsoft. Mặc dù vậy, và thực tế là có lẽ có cả một nhóm kỹ sư chuyên làm cho nó trông đẹp nhất có thể, nó vẫn có thể khiến bạn cảm thấy hơi buồn tẻ.
Nhập Start11, một công cụ mạnh mẽ được sử dụng để tùy chỉnh Menu Bắt đầu của Windows và Thanh tác vụ. Với nó, chúng ta hãy mượn một vài ghi chú từ Google Chrome OS và thay đổi hoàn toàn trải nghiệm Windows Start và Thanh tác vụ của chúng ta.
Cách tải xuống và cài đặt Start11
Để bắt đầu, hãy truy cập trang tải xuống Start11 và nhấp vào liên kết để tải xuống bản dùng thử miễn phí 30 ngày. Sau khi tải xuống, hãy chạy trình cài đặt và làm theo lời nhắc để hoàn tất cài đặt. Bạn sẽ cần nhập địa chỉ email của mình và xác minh địa chỉ đó để kích hoạt bản dùng thử miễn phí 30 ngày.
Sau khi Start11 được cài đặt, khởi động và chạy, nó sẽ nhắc bạn chọn từ một trong hai Căn lề trái hoặc Trung tâm liên kêt.
Bạn có thể chọn một trong hai cách đơn giản là loại bỏ cửa sổ bật lên, vì chúng tôi sẽ thay đổi điều này sau. Bây giờ bạn sẽ ở trên Màn hình chính Start11, nơi chúng tôi sẽ định cấu hình hầu hết các cài đặt.
Trước khi chúng tôi tiếp tục và bắt đầu tùy chỉnh Menu Bắt đầu với Start11, có một cài đặt chúng tôi cần thay đổi trong Cài đặt Windows để thực hiện điều này và thực sự kết hợp tất cả lại với nhau. Chúng tôi sẽ thay đổi chủ đề Windows thành màu tối. Nếu không phải là người yêu thích chủ đề tối tích hợp sẵn của Windows 11, bạn cũng có thể xem các chủ đề tối tốt nhất của Windows 11 để tùy chỉnh màn hình của mình.
Để làm điều này, điều hướng đến Cài đặt > Cá nhân hóa > chủ đề và đặt Chủ đề hiện tại Đến bóng tối. Nó sẽ đứng thứ hai trong danh sách các chủ đề có sẵn.
Khi đã xong, chúng tôi đã sẵn sàng bắt đầu tùy chỉnh giao diện ChromeOS của mình. Để bắt đầu, trên Màn hình chính Start11, bên dưới Menu bắt đầu tab, thực hiện các tùy chọn cấu hình sau:
- Kiểu Windows 11 (đã chọn).
- Sử dụng Menu Bắt đầu Start11 (bật).
Tiếp theo, nhấp vào Trình đơn cấu hình biểu ngữ, sẽ điều hướng bạn đến Menu bắt đầu > Cấu hình. Cuộn xuống Nâng cao phần và thực hiện các cài đặt cấu hình sau:
- Hiển thị các ứng dụng được thêm gần đây (tắt).
- Hiển thị các tài liệu gần đây (tắt).
- Các biểu tượng lối tắt nên có kích thước (Lớn).
- Sử dụng menu toàn màn hình (bật).
- Menu bắt đầu sẽ mở hiển thị danh sách tất cả các chương trình (tắt).
- Ẩn thư mục khỏi danh sách tài liệu gần đây (tắt).
Phần còn lại của cài đặt trên trang này có thể được để mặc định hoặc tắt. Tiếp theo, cuộn lên một chút và nhấp vào Tùy chỉnh giao diện trực quan của menu. Thực hiện các cài đặt cấu hình sau:
- Sử dụng màu tự động cho menu bắt đầu (tắt).
- Sau đó nhấp vào Chọn màu sắc và nhập các giá trị RGB sau: 6, 41, 183.
- Làm cho phông chữ menu lớn hơn hoặc nhỏ hơn (150% kích thước ban đầu).
- Điều chỉnh độ trong suốt của menu (80% rắn).
Cuối cùng, cuộn xuống dưới cùng và thực hiện các cài đặt cấu hình sau:
- Sử dụng nền menu tùy chỉnh (bật) với img104 được chọn.
- Độ trong suốt (60% rắn).
- Nhấp chuột Cài đặt > Chọn màu kết cấu và nhập các giá trị RBG giống như trước: 6, 41, 183.
Khi bạn hoàn thành, nó sẽ trông như thế này:
Cách làm cho nút Bắt đầu trông giống như ChromeOS với Start11
Tiếp theo, chúng tôi sẽ xử lý nút Bắt đầu của Windows. May mắn thay, điều này rất dễ dàng và tất cả cấu hình chúng tôi cần đều nằm trong một tab trong Start11. Để bắt đầu, hãy bấm vào Nút bắt đầu tab và thực hiện các cài đặt cấu hình sau:
- Sử dụng hình ảnh nút bắt đầu tùy chỉnh (bật).
- Lựa chọn quả cầu asen từ danh sách thả xuống, vì điều này gần giống với trình khởi chạy ứng dụng ChromeOS.
- Dưới phần Bạn muốn cấu hình thanh tác vụ của mình như thế nàoLựa chọn Nút bắt đầu bên trái và các nút trên thanh tác vụ được căn giữa từ trình đơn thả xuống.
Khi bạn hoàn thành, nó sẽ trông như thế này:
Cách làm cho thanh tác vụ trông giống như ChromeOS với Start11
Cuối cùng, hãy tiếp tục và tùy chỉnh thanh tác vụ. Nhấn vào thanh tác vụ tab và thực hiện các cài đặt cấu hình sau:
- Hãy để Start11 tăng cường thanh tác vụ (bật).
- Các nút trên thanh tác vụ nên được kết hợp (Luôn luôn).
Bên dưới Thanh tác vụ mờ, trong suốt và màu sắc banner thực hiện các cài đặt cấu hình sau:
- Làm mờ hình nền dưới thanh tác vụ (bật).
- Sử dụng màu tự động cho thanh tác vụ (tắt).
- Sau đó nhấp vào Màu sắc và nhập các giá trị RGB sau: 6, 41, 183.
- Điều chỉnh độ trong suốt của thanh tác vụ (40% rắn).
Dưới Menu chuột phải trên thanh tác vụ thực hiện cài đặt cấu hình sau:
- Hiển thị menu Win+X khi nhấp chuột phải vào nút bắt đầu thay vì nút Start11 (bật).
Tiếp theo, cuộn lên một chút và chọn Thêm cài đặt thanh tác vụ Start11 và đảm bảo rằng các tùy chọn cấu hình sau được đặt:
- Cho phép thay đổi kích thước thanh tác vụ (bật).
- Căn giữa các nút trên thanh tác vụ theo chiều dọc (tắt).
- Luôn ẩn văn bản trên các nút bất kể trạng thái nhóm (bật).
Windows 11 bây giờ trông giống như ChromeOS
Với tất cả các cấu hình đã hoàn tất, bạn sẽ có một màn hình đẹp, trông gọn gàng, sử dụng nhiều tín hiệu từ Google ChromeOS. Hơn nữa, nút Bắt đầu của bạn sẽ trở lại đúng vị trí của nó ở phía bên trái của Thanh tác vụ.
Khi bạn nhấp vào Bắt đầu bạn sẽ được chào đón với một menu Bắt đầu toàn màn hình tuyệt vời, đã được rút gọn để loại bỏ tất cả các tính năng không cần thiết, chẳng hạn như các tài liệu gần đây và các ứng dụng được thêm gần đây. Menu Bắt đầu này cũng không thỏa hiệp và vẫn cung cấp cho bạn quyền truy cập vào tất cả các ứng dụng của mình chỉ bằng một cú nhấp chuột. Bạn cũng nhận được các phím tắt cho phép truy cập nhanh vào các thư mục cá nhân, cài đặt Windows và Bảng điều khiển của mình.
Start11 cung cấp nhiều hơn nữa
Chỉ trong vài phút, chúng tôi đã có thể chuyển đổi hoàn toàn menu Bắt đầu của Windows và Thanh tác vụ thành thứ gì đó giống với ChromeOS. Nếu bạn tìm hiểu sâu hơn một chút với Start11, bạn sẽ có vô số tùy chọn để thực hiện mọi thứ từ việc khôi phục các menu Bắt đầu kiểu Windows 7 và Windows 10, đến thay đổi cách thức hoạt động của hành vi tìm kiếm mặc định trong Windows. Nếu bạn là người thích tùy chỉnh Windows, thì chúng tôi không thể khuyên dùng Start11 đủ.