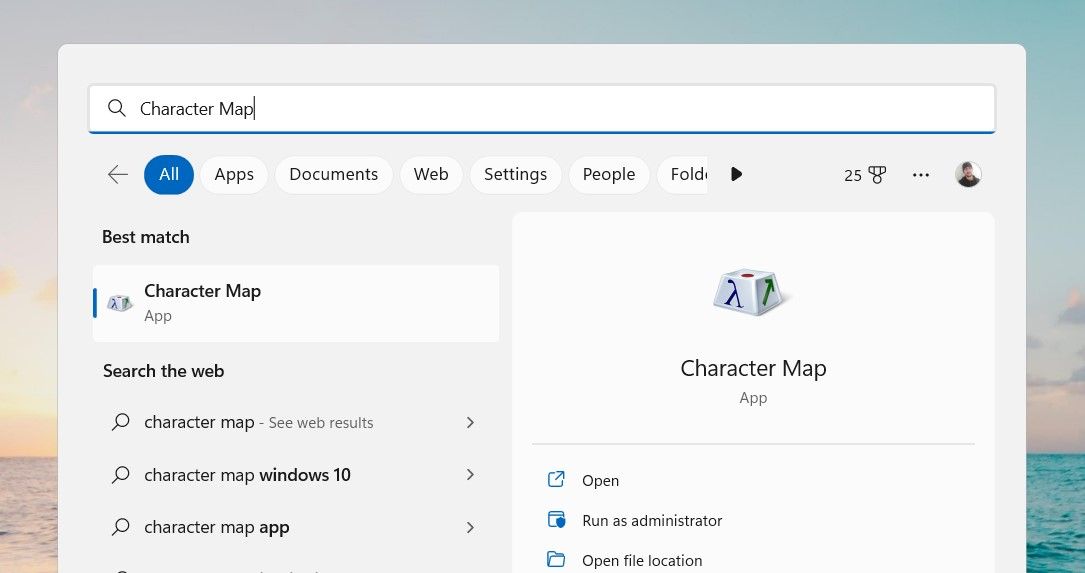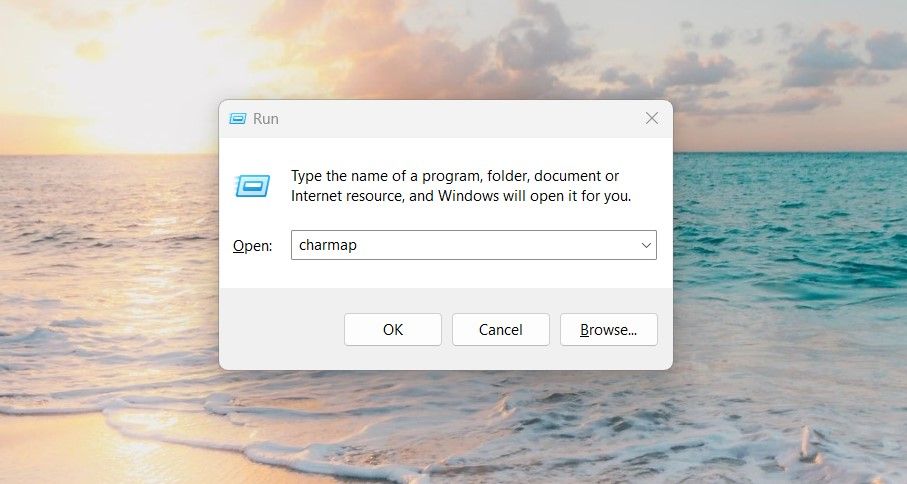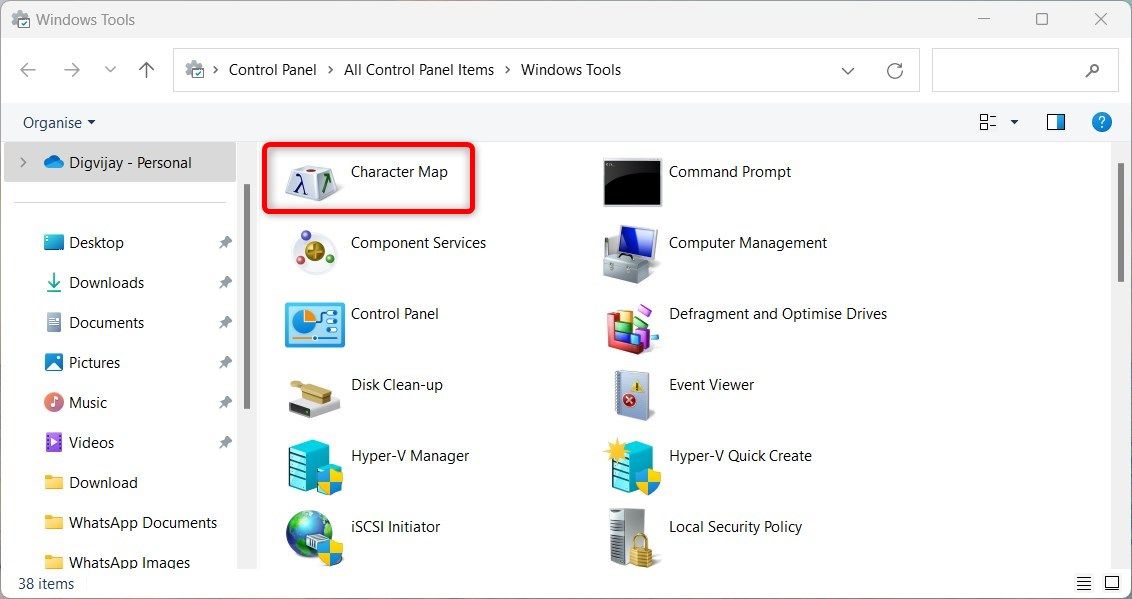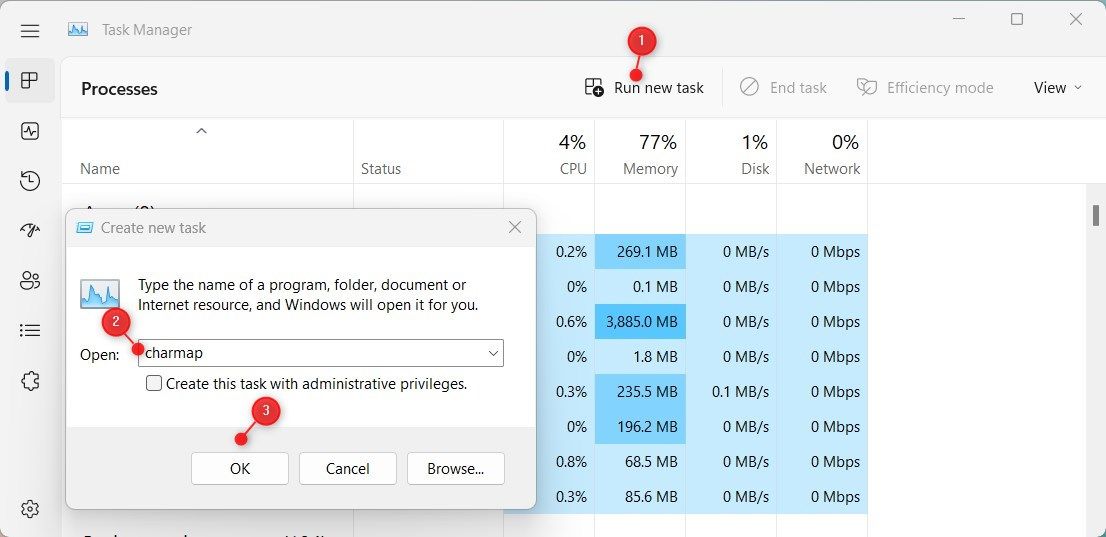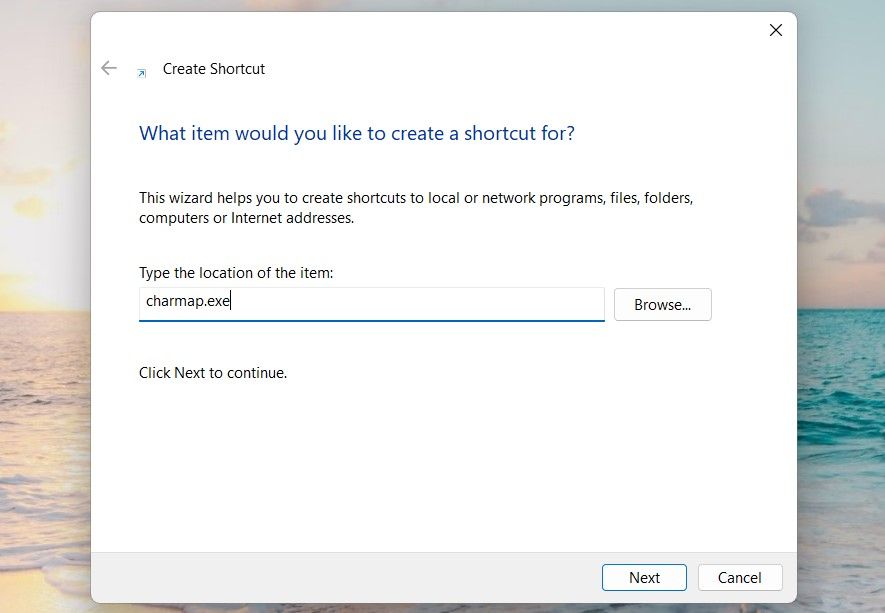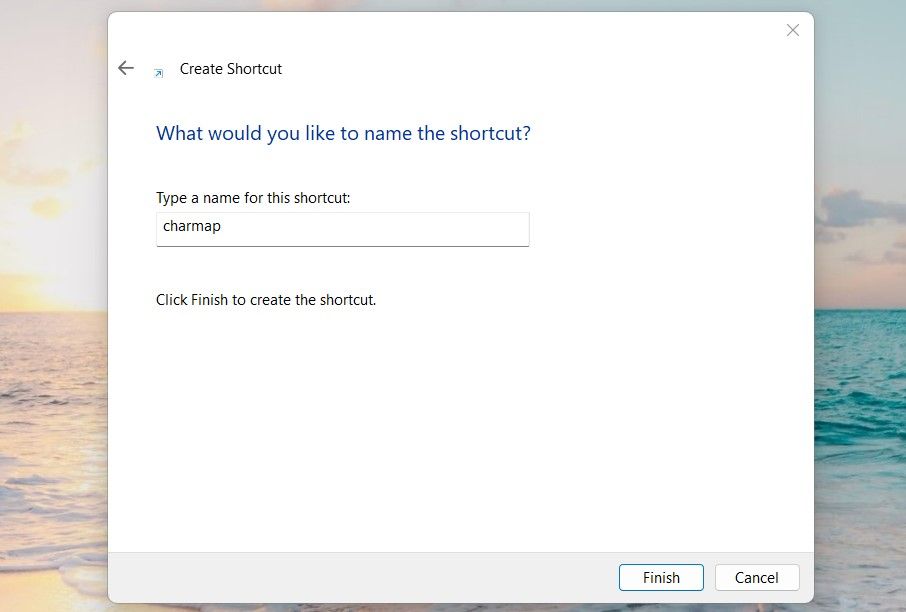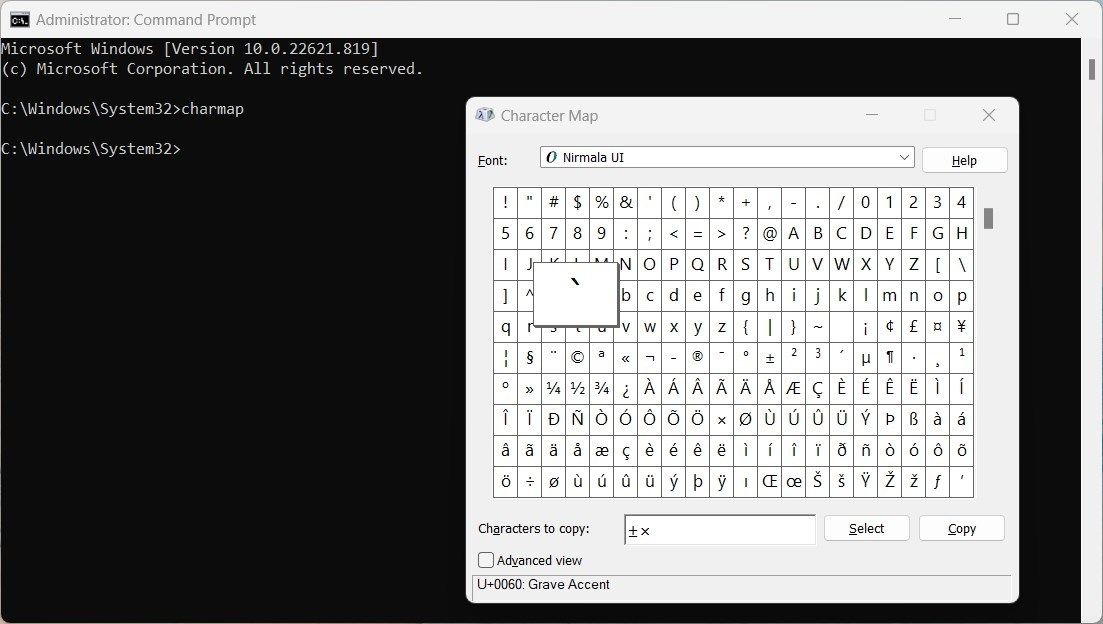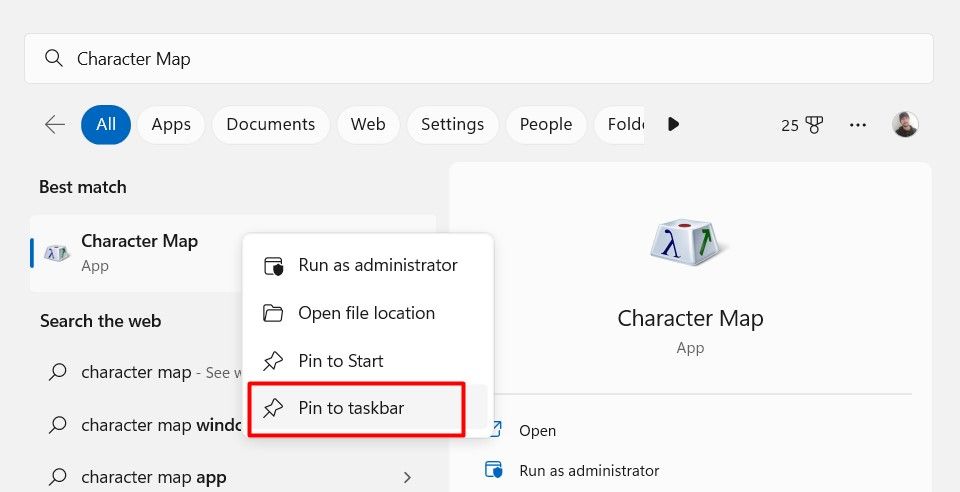Nếu bạn đang làm việc với văn bản, sớm hay muộn bạn sẽ cần sử dụng các ký tự đặc biệt. Trên Windows, có một công cụ gọi là Bản đồ ký tự cho phép bạn xem và sử dụng tất cả các ký tự có sẵn trong các phông chữ đã cài đặt. Với công cụ này, bạn có thể tạo tài liệu hoặc thiết kế trang web yêu cầu các ký hiệu hoặc ký tự không tìm thấy trên bàn phím tiêu chuẩn.
Nếu bạn muốn truy cập tất cả các ký tự này, bạn cần mở ứng dụng Bản đồ ký tự. Đây là cách để làm điều đó trong Windows 11.
1. Cách mở Character Map bằng Windows Search
Nếu bạn cần sử dụng các ký tự đặc biệt trong tài liệu của mình, công cụ Bản đồ ký tự có thể trợ giúp. Công cụ này được tích hợp sẵn trong Windows và có thể được mở bằng công cụ Windows Search. Đây là cách để mở nó.
- Nhấn Thắng + Q trên bàn phím của bạn để mở hộp Tìm kiếm của Windows.
- Nhập “bản đồ ký tự” vào hộp tìm kiếm và nhấn nút đi vào Chìa khóa.
Khi bạn đã mở Bản đồ ký tự, bạn có thể chọn một phông chữ từ trình đơn thả xuống ở đầu cửa sổ. Sau đó, cuộn qua danh sách các ký tự có sẵn và nhấp vào ký tự bạn muốn chèn. Cuối cùng, nhấp vào nút Sao chép và dán ký tự vào tài liệu hoặc email của bạn.
2. Cách mở Character Map bằng hộp thoại Run
Hộp thoại lệnh Run là một cách khác để nhanh chóng tìm thấy các ứng dụng và chương trình mà bạn đang tìm kiếm. Để mở Character Map bằng hộp thoại Run, hãy làm theo các bước sau:
- Mở Hộp thoại Run của Windows (xem cách mở Run trên Windows).
- Nhập “charmap” vào hộp văn bản và nhấn nút đi vào Chìa khóa. Lúc này, cửa sổ Character Map sẽ xuất hiện trên màn hình của bạn.
Nếu bạn là người dùng Windows, rất có thể bạn đã nghe nói về ứng dụng Character Map. Mặc dù chương trình bị ẩn trong một thư mục không dễ truy cập nhưng menu Bắt đầu sẽ giúp bạn tìm thấy nó. Đây là cách bạn làm điều đó:
- Mở nút Bắt đầu.
- Nhấp chuột Tất cả các ứng dụng ở góc trên cùng bên phải của màn hình.
- Cuộn xuống dưới cùng và nhấp vào Công cụ Windows.
- Bạn sẽ thấy một danh sách các công cụ Windows trên màn hình tiếp theo.
- Bấm hai lần vào Bản đồ nhân vật. Nó sẽ đưa bạn đến trang tiện ích Character Map.
4. Cách mở Character Map bằng Control Panel
Bảng điều khiển là giao diện người dùng đồ họa cho phép người dùng xem và thay đổi cài đặt máy tính của họ. Với ứng dụng này, bạn cũng có thể xem và sử dụng bất kỳ ký tự nào trong phông chữ đã cài đặt. Để làm đươc như vậy, hãy tuân theo những bước sau:
- bấm vào Bắt đầu và tìm kiếm “Bảng điều khiển”.
- Chọn kết quả ở đầu danh sách.
- Trong Bảng điều khiển, nhấp vào menu thả xuống Xem theo và chọn “Biểu tượng lớn” hoặc “Biểu tượng nhỏ”.
- Bấm vào Công cụ Windows từ danh sách các tùy chọn.
- Bấm đúp vào Bản đồ nhân vật để mở tiện ích.
5. Cách mở Character Map qua Task Manager
Để theo dõi hệ thống của bạn đang hoạt động như thế nào, hãy nhớ kiểm tra Trình quản lý tác vụ. Với công cụ này, bạn cũng có thể mở các ứng dụng khác nhau, chẳng hạn như Bản đồ ký tự. Hãy để tôi chỉ cho bạn cách bạn có thể làm điều đó.
- Nhấp chuột phải vào Thanh tác vụ và chọn Quản lý công việc từ danh sách tùy chọn. Để biết thêm thông tin, hãy xem hướng dẫn chi tiết của chúng tôi về cách mở Trình quản lý tác vụ.
- Trong cửa sổ Trình quản lý tác vụ, nhấp vào tùy chọn “Chạy tác vụ mới” ở đầu trang.
- Nhập “charmap” vào cửa sổ Tạo tác vụ mới và nhấn Enter.
Từ đây, bạn có thể chọn ký tự hoặc biểu tượng mà bạn muốn chèn và sau đó nhấp vào nút Chọn. Bây giờ hãy nhấp vào nút Sao chép và dán nó vào nơi bạn cần.
6. Cách mở Character Map qua File Explorer
Tải mọi thứ trên PC Windows thật dễ dàng với thanh địa chỉ trong File Explorer. Tất cả những gì bạn cần làm là mở Windows Explorer, tìm kiếm chương trình bạn đang tìm và nó sẽ thực hiện phần còn lại. Kiểm tra các bước sau để mở Bản đồ ký tự:
- Nhấn Thắng + E để mở File Explorer. Đối với các phương pháp khác, hãy xem hướng dẫn của chúng tôi để mở Windows File Explorer.
- Nhập “charmap” vào thanh địa chỉ và nhấn Enter.
- Thao tác này sẽ mở cửa sổ Bản đồ ký tự trên màn hình máy tính của bạn.
7. Cách mở Character Map bằng phím tắt trên màn hình
Tạo lối tắt trên màn hình là một cách tuyệt vời để tiết kiệm thời gian và năng lượng. Bạn có thể sử dụng nó để mở bản đồ ký tự của mình để có thể nhanh chóng tìm và chèn các ký tự đặc biệt. Đây là cách:
- Nhấp chuột phải vào màn hình của bạn và chọn Mới > Lối tắt.
- Trong cửa sổ “Tạo lối tắt”, nhập “charmap.exe.”
- Nhấp chuột Tiếp theo và sau đó đặt tên cho lối tắt của bạn.
- Cuối cùng, nhấp vào Kết thúc để áp dụng các thay đổi.
Một phím tắt sẽ xuất hiện trên màn hình máy tính của bạn; nhấp đúp vào nó để mở ứng dụng Character Map.
Cũng có thể tạo lối tắt trên màn hình thông qua File Explorer. Để thực hiện việc này, hãy mở File Explorer và duyệt đến:
C:WindowsSystem32
Trên trang tiếp theo, nhập charmap.exe vào hộp tìm kiếm và nhấn Enter. Bây giờ, nhấp chuột phải vào tệp thực thi và chọn Hiển thị thêm tùy chọn > Tạo lối tắt.
Nếu Windows yêu cầu bạn xác nhận trước khi tạo lối tắt, hãy nhấp vào Đúng. Lối tắt trên màn hình nền sẽ được tạo trên màn hình máy tính của bạn. Ứng dụng Character Map sẽ mở ra khi bạn nhấp đúp vào nó.
8. Cách mở Character Map qua Command Prompt hoặc Windows PowerShell
Nếu thích giao diện dòng lệnh, bạn có thể mở công cụ Character Map bằng PowerShell hoặc Command Prompt. Để làm điều này, hãy làm theo các bước sau:
- Chạy Command Prompt với tư cách quản trị viên (xem cách mở Command Prompt để được hướng dẫn).
- Nhập “charmap” trong cửa sổ Dấu nhắc Lệnh hoặc PowerShell.
- Bây giờ nhấn nút đi vào Chìa khóa. Ứng dụng Character Map sẽ xuất hiện trên màn hình của bạn.
9. Ghim Dấu nhắc Lệnh vào menu Bắt đầu hoặc Thanh tác vụ
Hơn nữa, bạn cũng có thể ghim ứng dụng Bản đồ ký tự vào thanh tác vụ để dễ dàng truy cập. Thực hiện theo các bước sau để thực hiện:
- Nhấp vào Bắt đầu và nhập “Bản đồ nhân vật.”
- Trong Bản đồ ký tự, chọn Ghim vào thanh tác vụ phía bên phải.
Bằng cách này, giờ đây bạn có thể dễ dàng truy cập công cụ từ thanh tác vụ.
Mở Bản đồ nhân vật trong tích tắc
Nếu bạn đã từng muốn chèn một ký tự đặc biệt vào tài liệu hoặc email nhưng không thể tìm thấy ký hiệu đó trên bàn phím, thì Bản đồ ký tự là một công cụ có thể giúp bạn. Character Map là một tiện ích trên Windows cho phép bạn xem và sử dụng các ký tự từ bất kỳ phông chữ nào đã cài đặt. Kiểm tra hướng dẫn này để được hướng dẫn mở công cụ này.