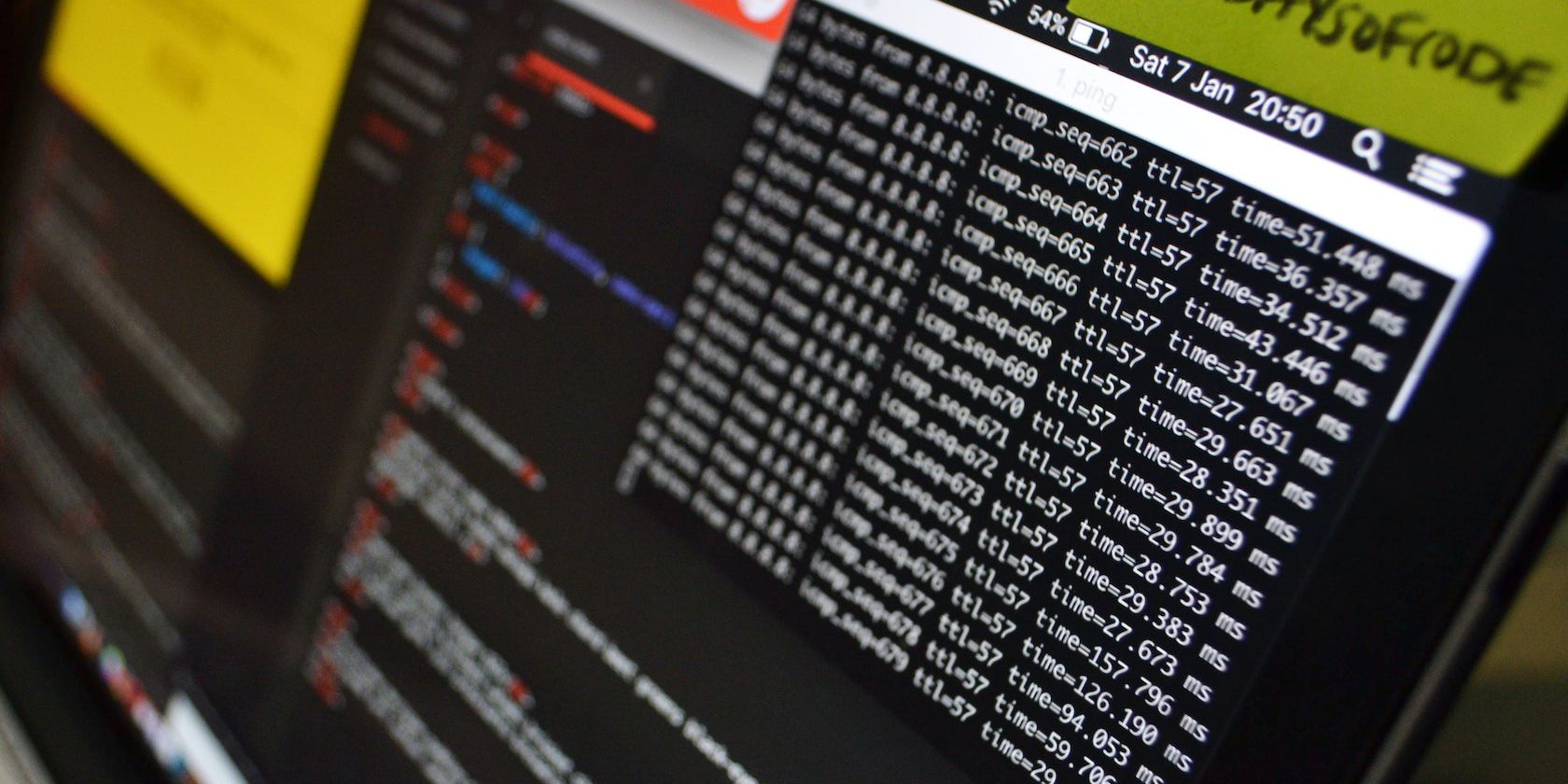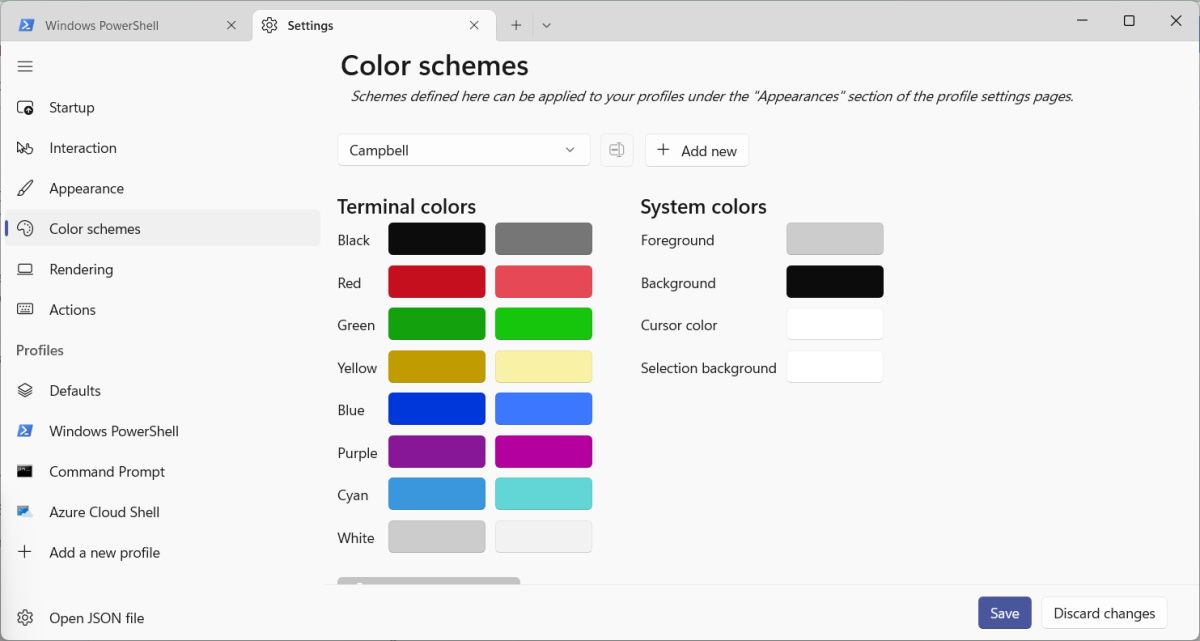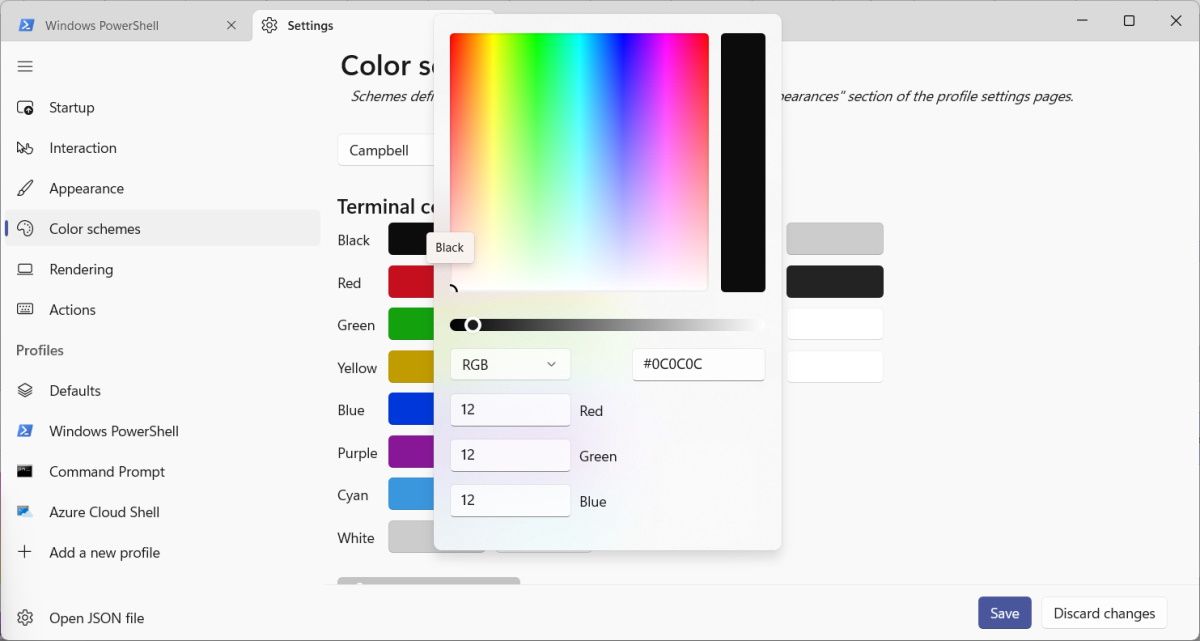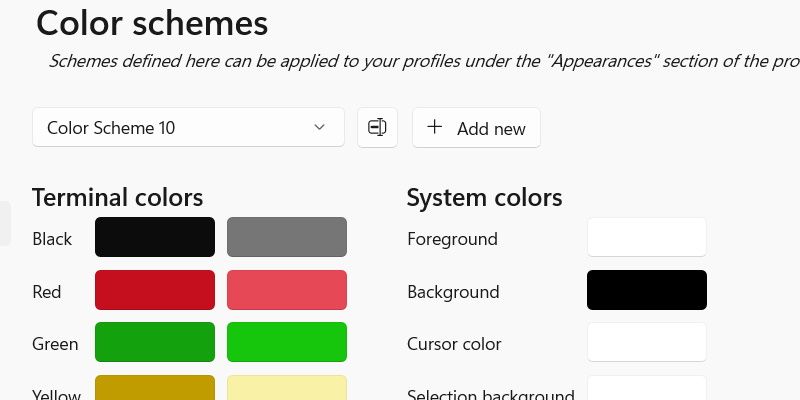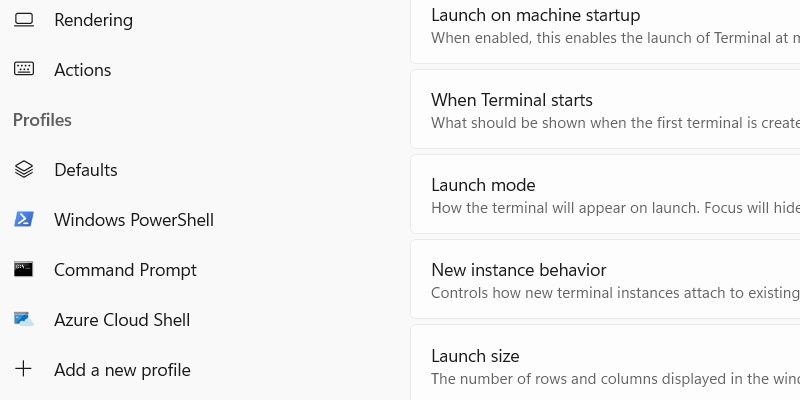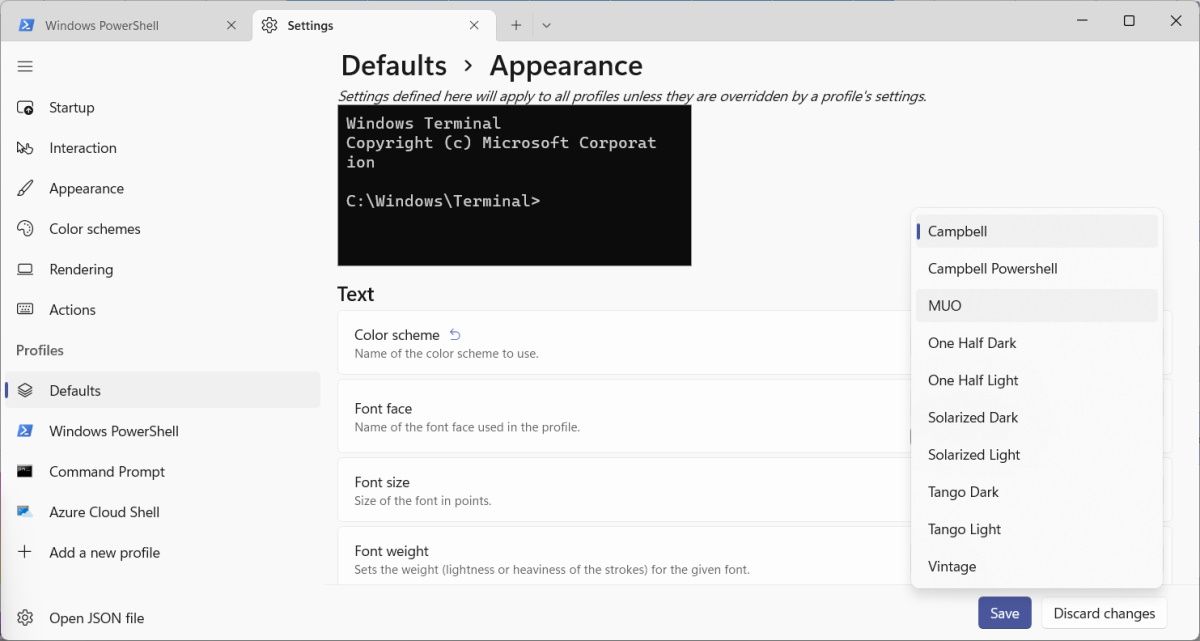Thêm một vệt màu vào Windows Terminal của bạn bằng một lược đồ hoàn toàn mới.
Cho dù bạn đang sử dụng Windows Terminal cho cấu hình Dấu nhắc Lệnh, PowerShell hay dòng lệnh, bạn có thể chọn nhiều cách phối màu khác nhau để cá nhân hóa giao diện của chúng. Nhưng nếu bạn không thích bất kỳ bảng màu mặc định nào, bạn có thể chỉnh sửa chúng hoặc thậm chí tạo bảng màu của riêng bạn. Bằng cách đó, bạn có thể tạo màu cho con trỏ, nền, nền trước, vùng chọn và các thành phần hình ảnh khác của riêng bạn.
Đây là cách chỉnh sửa hoặc tạo bảng màu trong Windows Terminal. Chúng tôi thậm chí sẽ chỉ cho bạn cách áp dụng nó vào cấu hình Terminal của bạn sau khi bạn hoàn tất.
Làm cách nào để chỉnh sửa bảng màu trong Windows Terminal?
Chỉnh sửa bảng màu chỉ là một trong nhiều cách bạn có thể tùy chỉnh Windows Terminal. Để làm điều đó, hãy làm theo các bước dưới đây:
- Kích chuột phải Bắt đầu và chọn Phần cuối.
- Trong thanh tab ở trên cùng, nhấp vào mũi tên thả xuống và chọn Cài đặt từ thực đơn.
- Trên menu bên trái, chọn phối màu.
- bấm vào trình đơn thả xuống trong bảng bên phải và chọn bảng màu bạn muốn chỉnh sửa.
- Dưới Màu thiết bị đầu cuối hoặc Màu hệ thốngbạn sẽ thấy một số tùy chọn, chẳng hạn như Màu đen, Màu đỏ, Trắng, Vấn đề xung quanhvà Tiểu sử, với một màu bên cạnh chúng. Nhấp vào màu để hiển thị trình chỉnh sửa.
- Trong trình chỉnh sửa màu, bạn có thể điều chỉnh thanh trượt để làm cho màu sáng hơn hoặc tối hơn hoặc nhập một giá trị màu thập lục phân mới vào hộp văn bản bên dưới. Bạn cũng có thể nhấp vào thả xuốngchọn một trong hai RGB hoặc HSV trong menu xuất hiện, và nhập các giá trị mới để thay đổi màu hoàn toàn.
- Khi bạn hoàn tất, hãy nhấp vào Tiết kiệm ở góc dưới cùng bên phải để lưu các thay đổi của bạn.
Làm cách nào để tạo bảng phối màu trong Windows Terminal?
Nếu bạn không muốn lộn xộn với các bảng màu mặc định, tại sao không tạo bảng màu của riêng bạn? Thực hiện theo các bước dưới đây để làm điều đó:
- Kích chuột phải Bắt đầu và chọn Phần cuối.
- Trong thanh tab ở trên cùng, nhấp vào mũi tên thả xuống và chọn Cài đặt từ thực đơn.
- Trên menu bên trái, chọn phối màu.
- Trong bảng bên phải, bấm vào Thêm mới và bạn sẽ thấy lược đồ mới xuất hiện bên cạnh thả xuống. Nó sẽ có một tên chung như Phối màu 10 hoặc một cái gì đó khác.
- bấm vào Đổi tên nút bên cạnh thả xuốngđặt tên cho lược đồ tùy chỉnh, rồi bấm vào nút dấu kiểm màu xanh để lưu nó.
- Thay đổi màu sắc trong Màu thiết bị đầu cuối và Màu hệ thống các phần thành nội dung bạn thích bằng cách nhấp vào chúng để hiển thị trình chỉnh sửa.
- Trong trình chỉnh sửa màu, bạn có thể điều chỉnh thanh trượt để làm cho màu sáng hơn hoặc tối hơn hoặc nhập một giá trị màu thập lục phân mới. Bạn cũng có thể nhấp vào thả xuốngchọn một trong hai RGB hoặc HSV trong menu xuất hiện, và nhập các giá trị mới để thay đổi hoàn toàn màu sắc.
- Khi bạn hoàn tất, hãy nhấp vào Tiết kiệm ở góc dưới cùng bên phải để lưu các thay đổi của bạn.
Cách áp dụng bảng phối màu trong Windows Terminal
Sau khi chỉnh sửa hoặc tạo bảng màu, bạn có thể áp dụng nó với một vài cú nhấp chuột. Làm theo các bước dưới đây:
- Kích chuột phải Bắt đầu và chọn Phần cuối.
- Trong thanh tab ở trên cùng, nhấp vào mũi tên thả xuống và chọn Cài đặt từ thực đơn.
- bên trong hồ sơ của menu bên trái, chọn Mặc định nếu bạn muốn áp dụng lược đồ cho tất cả các cấu hình hoặc chọn một cấu hình cụ thể, chẳng hạn như Windows PowerShell hoặc Command Prompt, để áp dụng lược đồ đó cho cấu hình cụ thể đó.
- bên trong Cài đặt thêm ở dưới cùng của bảng điều khiển bên phải, nhấp vào Vẻ bề ngoài.
- bên trong Chữ phần, bấm vào thả xuống kế bên Bảng màu và chọn lược đồ màu đã chỉnh sửa hoặc tùy chỉnh mà bạn muốn áp dụng.
- Khi bạn hoàn tất, hãy nhấp vào Tiết kiệm ở góc dưới cùng bên phải để lưu các thay đổi của bạn.
Tùy chỉnh lược đồ màu trong Windows Terminal thật dễ dàng
Phối màu có khả năng tùy biến cao trong Windows Terminal. Đó là một điều tốt vì bạn có thể làm cho các cấu hình xuất hiện theo cách bạn muốn. Và cái hay của nó là Terminal cung cấp một cách đồ họa để làm điều đó.