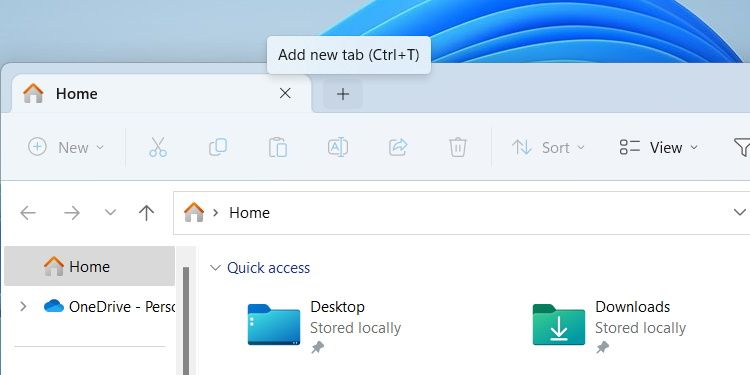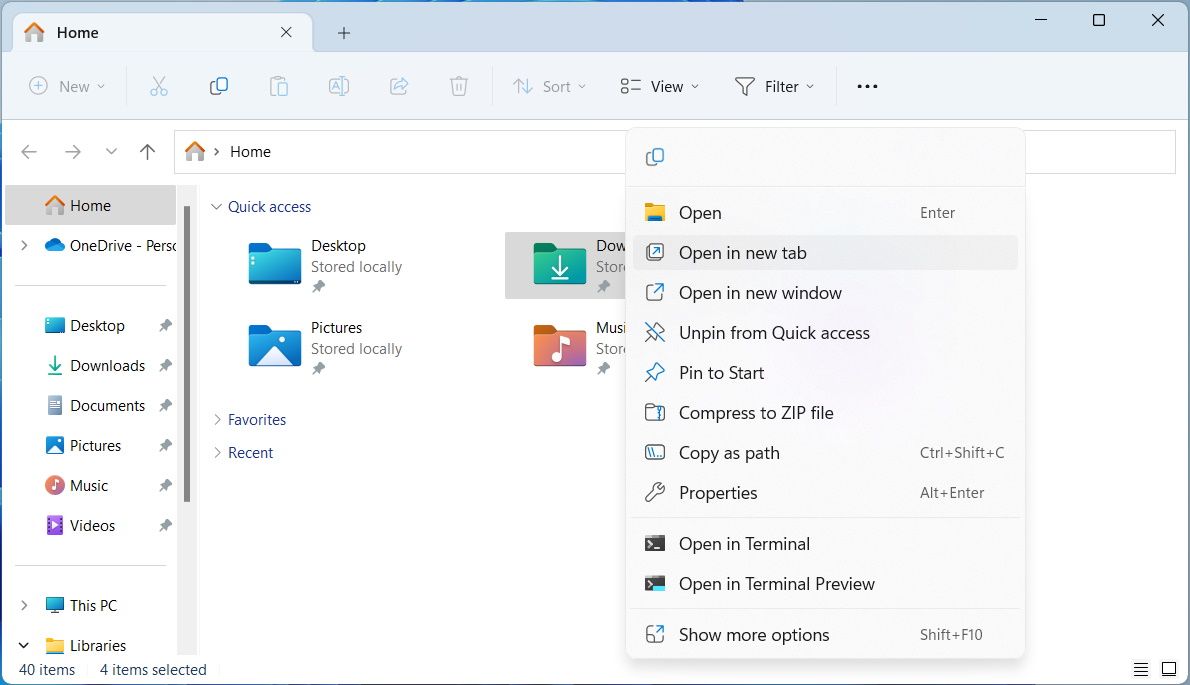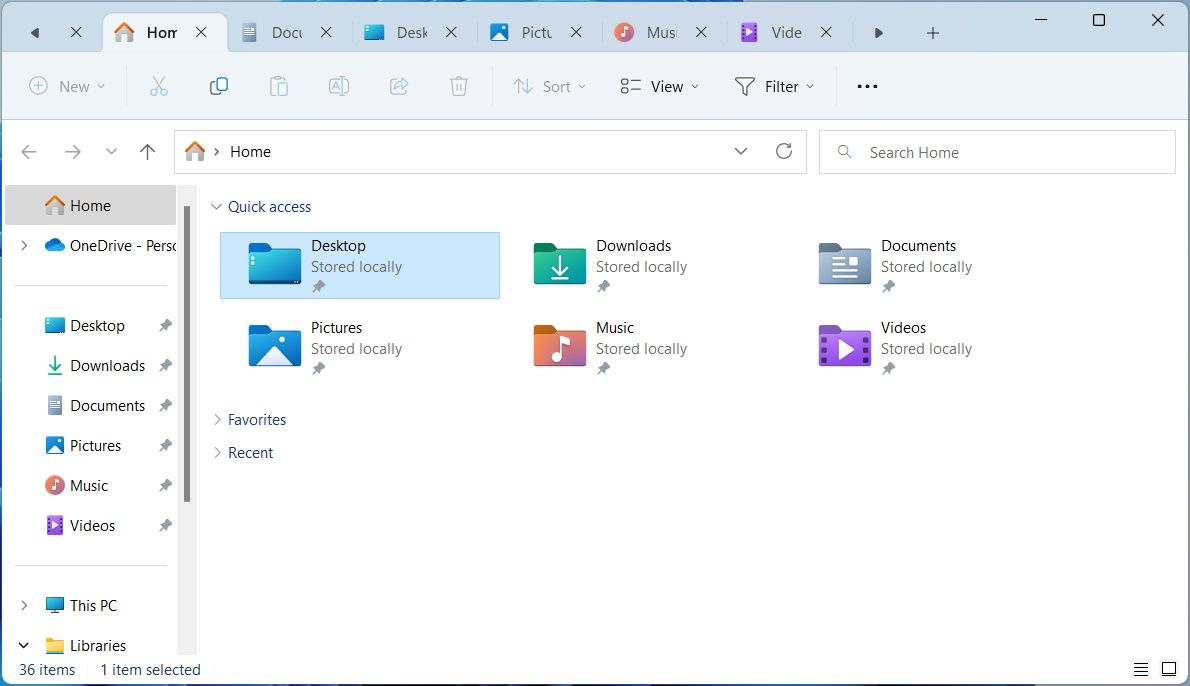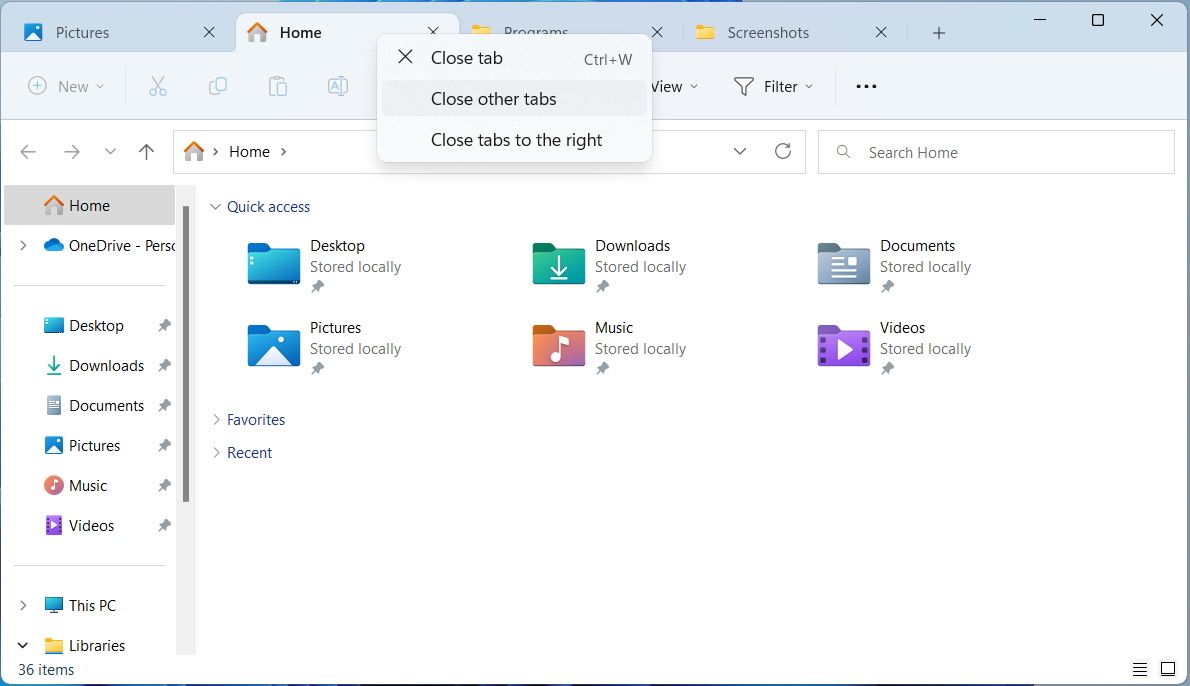Với bản cập nhật KB5019509 của Windows 11 mà Microsoft phát hành vào ngày 18 tháng 10 năm 2022, File Explorer có tính năng tab được yêu cầu nhiều. Tính năng này cho phép bạn mở nhiều tab File Explorer trong một cửa sổ—giống như bạn làm trong trình duyệt web như Google Chrome hoặc Microsoft Edge.
Và cũng giống như các trình duyệt web, làm việc với các tab trong File Explorer thật dễ dàng. Vì vậy, hãy đảm bảo rằng bạn đã cập nhật Windows 11 lên phiên bản mới nhất và tiếp tục đọc để tìm hiểu mọi thứ bạn cần biết về các tab File Explorer.
Cách mở một tab mới trong File Explorer
Để thêm một tab mới, hãy nhấp vào dấu cộng trong thanh tiêu đề. Bạn cũng có thể nhanh chóng thêm một tab mới bằng cách nhấn Ctrl + T.
Sau khi thực hiện việc này, bạn sẽ thấy tab mới xuất hiện ở bên phải của tab trước đó. Sau đó, bạn có thể tiếp tục và mở bao nhiêu tab tùy thích. Chỉ cần không mở quá nhiều vì làm như vậy có thể ảnh hưởng đến hiệu suất máy tính của bạn.
Theo mặc định, khi bạn mở File Explorer, bạn sẽ truy cập vào Trang Chủ chuyển hướng. Để thay đổi điều đó, vui lòng đọc hướng dẫn của chúng tôi về cách thay đổi thư mục bắt đầu mặc định của File Explorer trên Windows 11.
Cách mở thư mục trong tab File Explorer mới
Nếu bạn muốn mở một thư mục trong một tab khác, hãy nhấp chuột phải vào thư mục đó và chọn Mở trang mới.
Sau đó, bạn sẽ thấy một tab mới xuất hiện trên thanh tiêu đề với tên của thư mục.
Cách chuyển sang các tab khác nhau trong File Explorer
Nếu bạn có nhiều tab đang mở trong File Explorer, việc chuyển sang một tab khác chỉ đơn giản bằng cách nhấp vào tab bạn muốn trên thanh tiêu đề. Nhưng bạn cũng có thể chuyển sang tab tiếp theo bằng cách nhấn Ctrl + Tab hoặc đi tới cái trước bằng cách nhấn Ctrl + Shift + Tab.
Bạn cũng có thể chuyển sang một tab cụ thể bằng cách nhấn Điều khiển và bất kỳ phím số nào giữa 1 và 9. Điều đó có nghĩa là nếu bạn muốn chọn tab thứ ba bằng phương pháp này, bạn cần nhấn Ctrl + 3. Như bạn có thể biết, phương pháp này chỉ hoạt động khi chọn chín tab File Explorer đầu tiên.
Khi bạn mở nhiều tab hơn, bạn sẽ nhận thấy rằng File Explorer sẽ cố gắng đưa càng nhiều tab vào thanh tiêu đề càng tốt. Nhưng khi bạn vượt qua một số tab nhất định, các tab khác sẽ bị ẩn. Khi điều này xảy ra, bạn sẽ thấy một nút mũi tên trái bật lên ở đầu bên trái của thanh tiêu đề và một nút mũi tên phải xuất hiện bên cạnh tab cuối cùng bên phải.
Nhấp vào các nút mũi tên này sẽ cho phép bạn cuộn qua các tab theo hướng tương ứng của chúng.
Cách sắp xếp lại các tab trong File Explorer
Một điểm hay của các tab trong File Explorer là bạn có thể di chuyển chúng tự do và sắp xếp chúng theo bất kỳ thứ tự nào phù hợp với bạn.
Để làm điều đó, hãy nhấp vào một tab trong thanh tiêu đề và kéo tab đó sang cạnh trái hoặc phải của tab khác. Khi ở cạnh, tab còn lại sẽ di chuyển sang trái hoặc phải, tùy thuộc vào vị trí bạn đang cố đặt tab. Tại thời điểm đó, bạn có thể thả nút chuột trái để đặt tab vào vị trí đó.
Cách sao chép và di chuyển tệp và thư mục giữa các tab trong File Explorer
Để sao chép hoặc di chuyển tệp hoặc thư mục giữa các tab, bạn có thể dễ dàng sử dụng menu ngữ cảnh để Sao chép hoặc Cắt tỉa nó từ một tab và sau đó Dán nó thành cái khác. Các phím tắt để sao chép, cắt và dán cũng sẽ hoạt động.
Bạn cũng có thể kéo và thả tệp hoặc thư mục vào một tab khác, thao tác này sẽ di chuyển tệp hoặc thư mục đó vào thư mục của tab tương ứng. Để làm điều đó, hãy nhấp vào mục và kéo mục đó đến tiêu đề của tab mà bạn muốn di chuyển mục đó đến trên thanh tiêu đề. Sau khi File Explorer phát hiện con trỏ chuột trên tab đó, nó sẽ chuyển sang tab đó và bạn có thể thả tệp hoặc thư mục vào cửa sổ.
Cách đóng tab trong File Explorer
Cách dễ nhất để đóng một tab là nhấp vào nút X ở bên phải tên của nó trong thanh tiêu đề. Bạn cũng có thể nhấp chuột phải vào tab bạn muốn đóng và chọn Đóng tab trong menu xuất hiện hoặc chọn tab và nhấn Ctrl + W.
Nếu bạn muốn giữ một tab mở nhưng đóng tất cả các tab khác, hãy nhấp chuột phải vào tab đó và chọn Đóng các tab khác. Trong cùng một menu, có một tùy chọn gọi là Đóng các tab ở bên phảivà khi bạn chọn nó, nó sẽ đóng tất cả các tab ở bên phải.
Một điều cần lưu ý là việc đóng tab cuối cùng sẽ đóng hoàn toàn File Explorer.
Bạn có nên sử dụng các tab trong File Explorer trên Windows 11?
Chỉ vì File Explorer có các tab không có nghĩa là bạn phải sử dụng chúng. Nếu bạn là người thích mở nhiều cửa sổ File Explorer, bạn sẽ được hưởng lợi nhiều nhất từ chúng.
Một trong những lợi thế đáng kể nhất của các tab là chúng giúp thực hiện đa nhiệm trong File Explorer dễ dàng hơn. Đó là bởi vì bạn không phải xử lý nhiều cửa sổ riêng biệt vì bạn có mọi thứ ở một vị trí thuận tiện. Ngoài ra, nó ngăn nhiều cửa sổ File Explorer làm lộn xộn màn hình của bạn hoặc khiến bạn phải thực hiện nhiệm vụ khó chịu là thu nhỏ chúng để giảm bớt sự lộn xộn.
Hơn nữa, việc mở nhiều cửa sổ File Explorer có thể tác động đáng kể đến bộ nhớ vật lý hoặc RAM của máy tính, đặc biệt nếu bạn không có nhiều bộ nhớ. Các tab không chiếm nhiều dung lượng trong RAM nên việc lưu trữ và tải chúng từ bộ nhớ vật lý sẽ dễ dàng hơn nhiều. Điều đó có nghĩa là việc mở nhiều tab File Explorer sẽ không ảnh hưởng nhiều đến máy tính của bạn như mở các cửa sổ riêng biệt.
Tự làm quen với các tab trong File Explorer trên Windows 11
Sau khi bắt đầu làm việc với các tab trong Windows 11 File Explorer, bạn sẽ thắc mắc tại sao Microsoft lại mất quá nhiều thời gian để triển khai chúng. Và, như bạn có thể thấy, làm việc với chúng khá dễ dàng — nó rất giống với việc sử dụng các tab trong trình duyệt web.
Thật không may, nếu bạn vẫn đang sử dụng Windows 10 hoặc chưa cập nhật lên phiên bản Windows 11 mới nhất, bạn sẽ phải tìm các cách khác để thêm tab vào File Explorer.