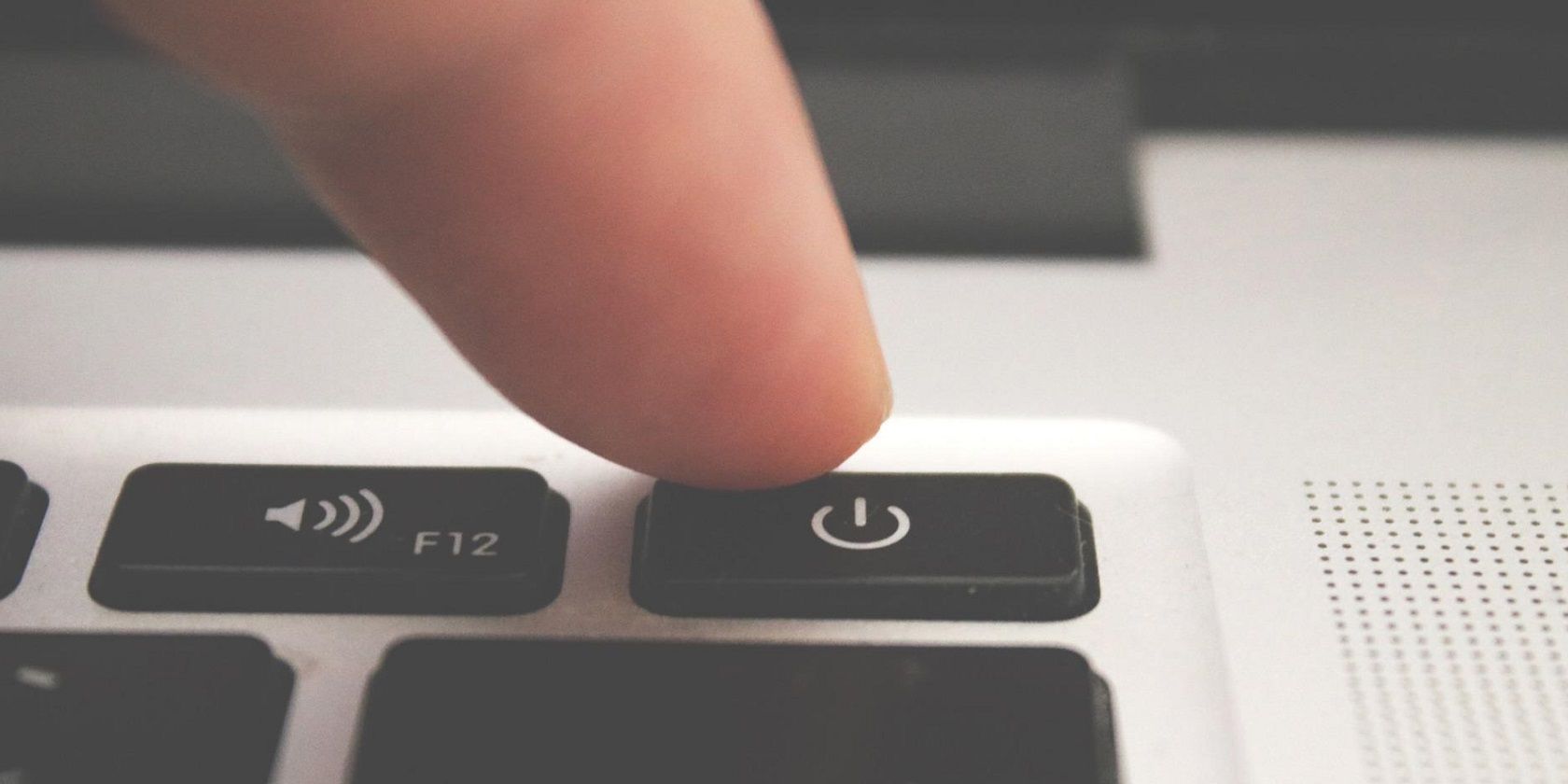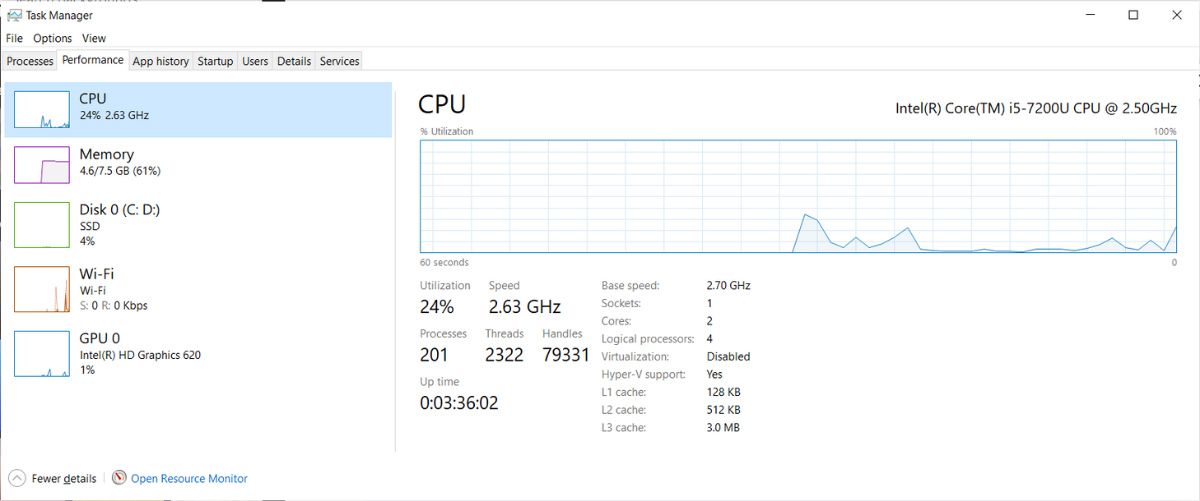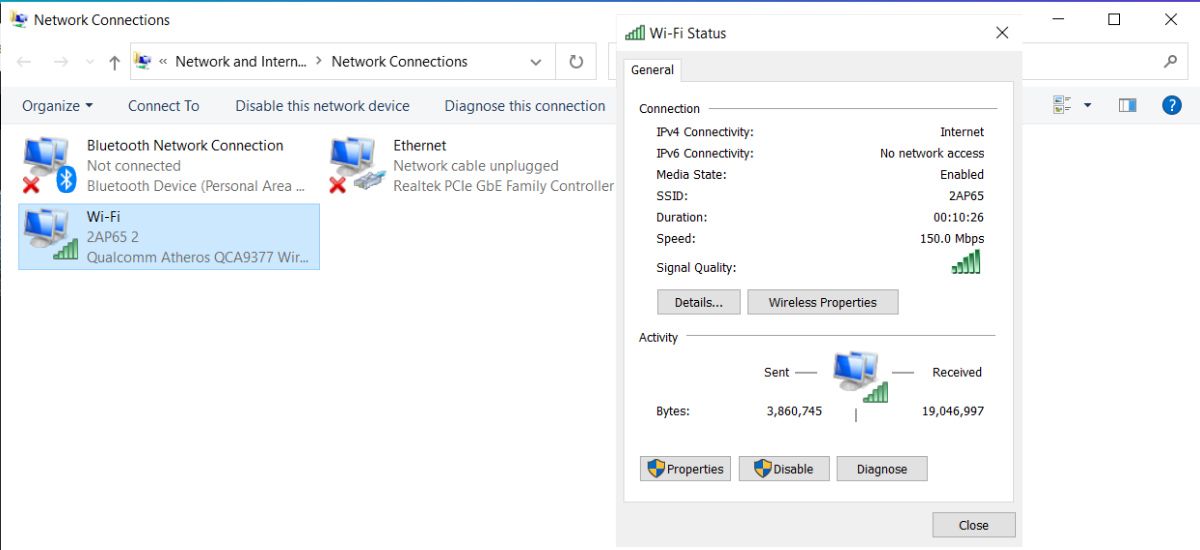Tìm thời gian hoạt động của hệ thống trong Windows 10 không khó. Dưới đây là bốn cách dễ dàng để làm điều đó.
Lần cuối cùng bạn tắt PC là khi nào? Hôm qua? Một tuần trước? Năm ngoái? Nếu bạn không thể nhớ hệ thống của mình đã hoạt động được bao lâu (hay còn gọi là thời gian hoạt động của hệ thống), bạn có thể tìm ra một số cách sau.
Chúng tôi sẽ chỉ cho bạn cách kiểm tra thời gian hoạt động của máy tính bằng nhiều công cụ tích hợp sẵn của Windows như Dấu nhắc Lệnh hoặc Trình quản lý Tác vụ, để bạn có thể chọn công cụ phù hợp nhất với mình.
1. Kiểm tra thời gian hoạt động của hệ thống bằng Command Prompt
Bạn có thể sử dụng cửa sổ Dấu nhắc Lệnh để nhanh chóng biết PC của mình đã hoạt động được bao lâu. Khởi chạy ứng dụng Command Prompt trên máy tính và khi lời nhắc đang mở, hãy nhập thống kê mạng srv. Dòng đầu tiên sẽ hiển thị cho bạn thời gian hoạt động của máy tính.
Nếu Dấu nhắc Lệnh không phản hồi hoặc đơn giản là bạn không thích sử dụng nó, hãy thử một trong các phương pháp tiếp theo.
2. Kiểm tra thời gian hoạt động của hệ thống với Trình quản lý tác vụ
Bạn cũng có thể sử dụng Trình quản lý tác vụ để tìm thời gian hoạt động của hệ thống. Nhấn Ctrl + Shift + Esc để đưa nó lên và chọn Hiệu suất chuyển hướng. Có một phần cho thời gian hoạt động được hiển thị ở đó.
3. Kiểm tra thời gian hoạt động của hệ thống với PowerShell
Nếu thích sử dụng PowerShell, bạn cũng có thể mở lời nhắc PowerShell nâng cao rồi nhập: (lấy ngày) – (gcim Win32_OperatingSystem).LastBootUpTime. Điều này sẽ cho bạn thấy thời gian hệ thống đã bật, được tính bằng mili giây.
4. Kiểm tra thời gian hoạt động của hệ thống với Systeminfo
Bạn cũng có thể chạy một công cụ gọi là Thông tin hệ thống, sẽ hiển thị cho bạn tất cả các loại thông tin về máy tính của bạn, một trong số đó là thời gian máy tính của bạn đã bật. Để truy cập phần này, hãy mở dấu nhắc Chạy bằng cách nhấn Phím Windows + Rsau đó gõ thông tin hệ thống va đanh đi vào.
5. Kiểm tra thời gian hoạt động của hệ thống bằng Control Panel
Một cách khác để xem máy tính của bạn đã được bật trong bao lâu là kiểm tra trạng thái bộ điều hợp mạng của bạn. Khởi chạy Bảng điều khiển và đi đến Mạng và Internet > Trung tâm Mạng và Chia sẻ.
Sau đó nhấn vào Thay đổi cấu hình bộ chuyển đổi trên ngăn bên trái và mở bộ điều hợp được kết nối. Kiểm tra giá trị hiển thị bên cạnh Khoảng thời gian.
Ghi chú: Phương pháp này chỉ chính xác nếu bạn không đặt lại kết nối mạng kể từ khi bật máy tính.
Kiểm tra máy tính của bạn đã chạy được bao lâu
Bây giờ bạn đã biết cách nhanh chóng khám phá máy tính của mình đã hoạt động được bao lâu.
Nếu bạn nhận thấy rằng máy tính của mình đã hoạt động hàng tuần hoặc thậm chí hàng tháng, bạn nên cho nó nghỉ ngơi. Ngay cả khi bạn không nhận thấy bất kỳ trục trặc nào, nó sẽ giúp máy tính của bạn chạy tốt hơn.