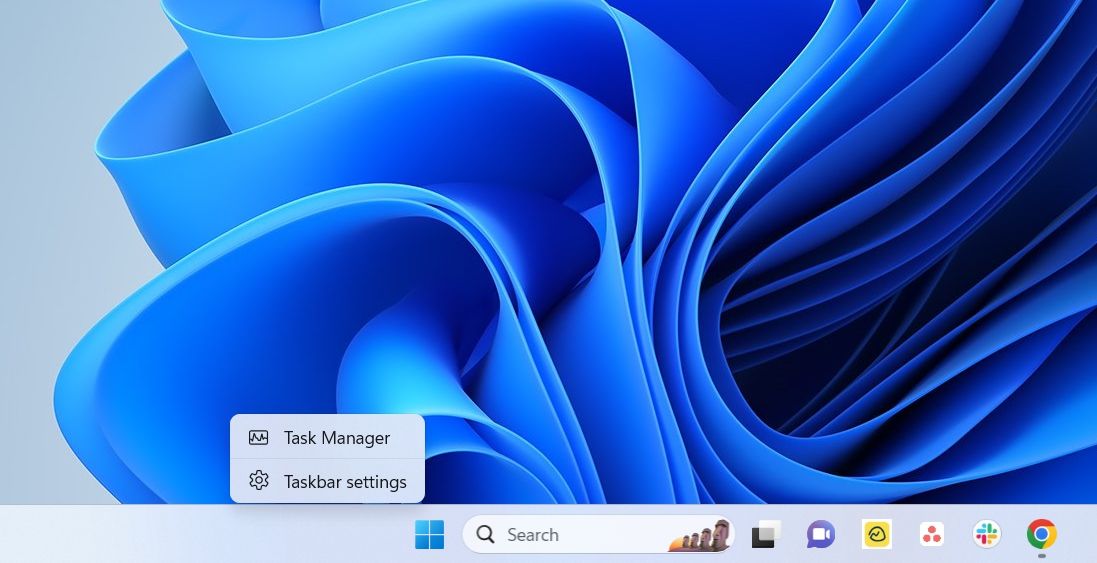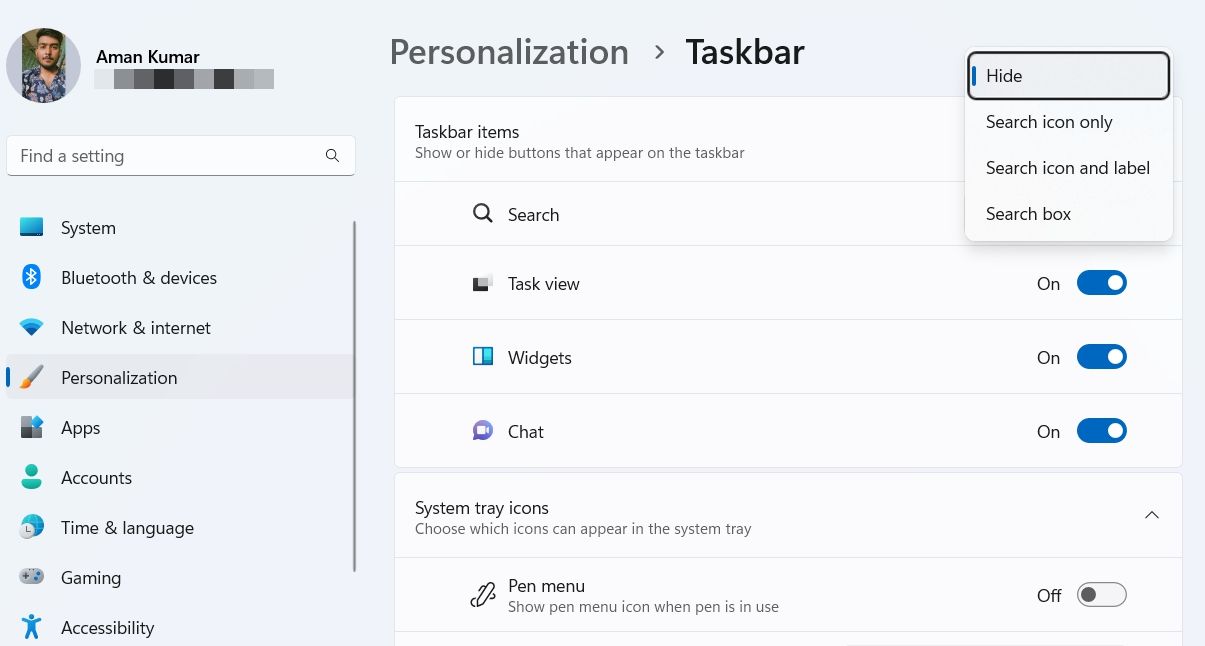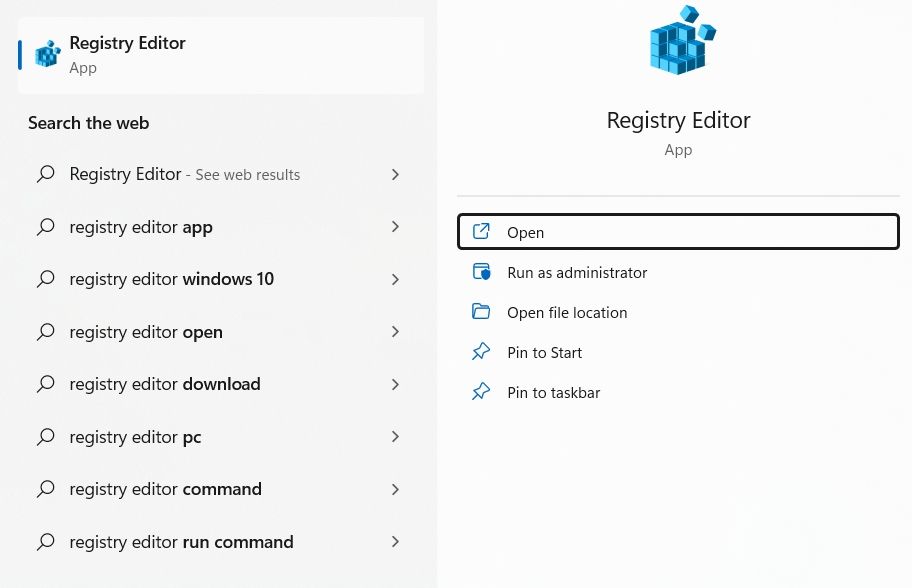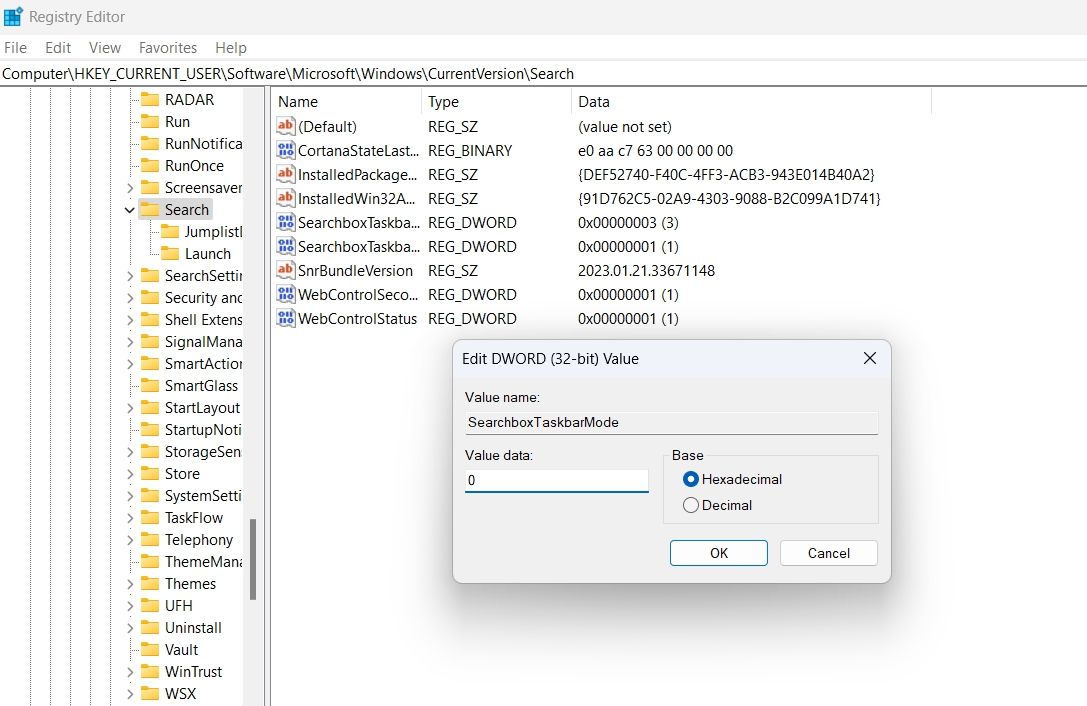Nhường chỗ cho các ứng dụng khác của bạn bằng cách ẩn thanh tìm kiếm trên Windows 11.
Thanh tìm kiếm tại Thanh tác vụ cho phép bạn nhanh chóng tìm kiếm và mở các ứng dụng được cài đặt trên máy tính của mình. Nhưng đối với một số người dùng, nó có thể khá khó chịu vì nó chiếm nhiều không gian trên Thanh tác vụ.
May mắn thay, Windows cho phép bạn tắt hoặc ẩn thanh tìm kiếm nếu bạn muốn tạo thêm chỗ cho các biểu tượng khác trên Thanh tác vụ. Kiểm tra các phương pháp này để ẩn thanh tìm kiếm khỏi Thanh tác vụ trên Windows 11.
Cách ẩn thanh tìm kiếm khỏi thanh tác vụ thông qua ứng dụng cài đặt
Cho dù bạn muốn thay đổi gói điện năng trên Windows 11, quản lý cài đặt mạng hay cá nhân hóa máy tính của mình, bạn đều có thể thực hiện tất cả thông qua ứng dụng Cài đặt Windows. Bạn cũng có thể sử dụng nó để ẩn thanh tìm kiếm khỏi Thanh tác vụ trên hệ thống Windows 11 của mình.
Đây là cách bạn có thể làm điều đó:
- Nhấn nút Thắng + tôi phím nóng để mở Cài đặt ứng dụng.
- Chọn Cá nhân hóa tùy chọn từ bảng điều khiển bên trái.
- chọn thanh tác vụ tùy chọn từ ngăn bên phải. Nó sẽ mở cài đặt thanh tác vụ cửa sổ. Ngoài ra, bạn có thể nhấp chuột phải vào Thanh tác vụ và chọn Cài đặt thanh tác vụ từ menu ngữ cảnh.
- Trong phần các mục trên Thanh tác vụ, nhấp vào biểu tượng thả xuống bên cạnh Tìm kiếm và lựa chọn Ẩn giấu từ menu mọc lên.
Bạn có thể cần phải khởi động lại máy tính của mình để những thay đổi có hiệu lực.
Cách ẩn thanh tìm kiếm khỏi thanh tác vụ thông qua Registry Editor
Windows Registry là một cơ sở dữ liệu rộng lớn chứa các cấu hình quan trọng của hệ điều hành Windows của bạn. Bạn có thể truy cập và chỉnh sửa cơ sở dữ liệu đó bằng trình chỉnh sửa sổ đăng ký, một công cụ tích hợp sẵn trong Windows.
Sử dụng Registry Editor, bạn có thể điều chỉnh cài đặt hệ thống Windows. Công cụ này cũng có thể hữu ích trong việc ẩn thanh tìm kiếm khỏi Thanh tác vụ trên Windows 11. Dưới đây là cách thực hiện:
Trước khi thực hiện các bước bên dưới, hãy đảm bảo sao lưu sổ đăng ký. Điều này sẽ đảm bảo rằng bạn có thể nhanh chóng khôi phục máy tính của mình về trạng thái hoạt động nếu có sự cố xảy ra.
- Mở Windows Tìm kiếm bằng cách nhấn Thắng + S phím nóng.
- Trong thanh tìm kiếm, gõ Trình chỉnh sửa sổ đăng ký và lựa chọn Mở ra từ khung bên phải. Ngoài ra, bạn cũng có thể sử dụng bất kỳ phương pháp nào khác để mở Registry Editor.
- Điều hướng đến vị trí sau trong Registry Editor.
ComputerHKEY_CURRENT_USERSoftwareMicrosoftWindowsCurrentVersionSearch - Bấm đúp vào Hộp tìm kiếmThanh tác vụChế độ mục trong ngăn bên phải.
- Loại 0 bên trong Dữ liệu giá trị và bấm vào VÂNG để vô hiệu hóa thanh tìm kiếm từ Thanh tác vụ.
Trong tương lai, nếu bạn muốn bật thanh tìm kiếm, hãy nhập 1 trong Dữ liệu giá trị và nhấp vào VÂNG.
Tạo thêm không gian trên thanh tác vụ của bạn
Thanh tác vụ cho phép bạn truy cập nhanh các ứng dụng được sử dụng nhiều nhất trên máy tính của mình. Tuy nhiên, nếu thanh tìm kiếm chiếm quá nhiều dung lượng, bạn có thể xóa nó bằng các phương pháp trên.