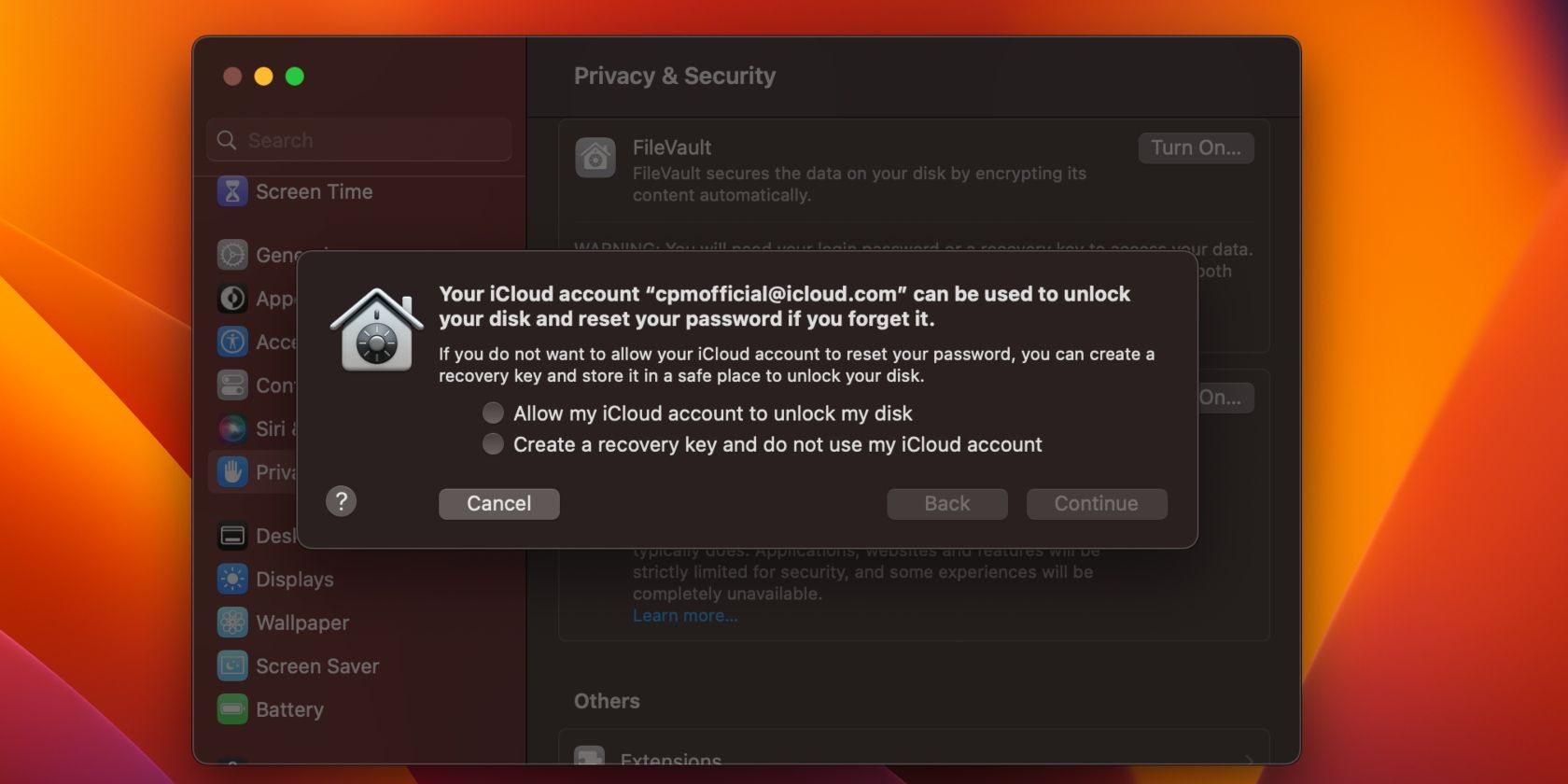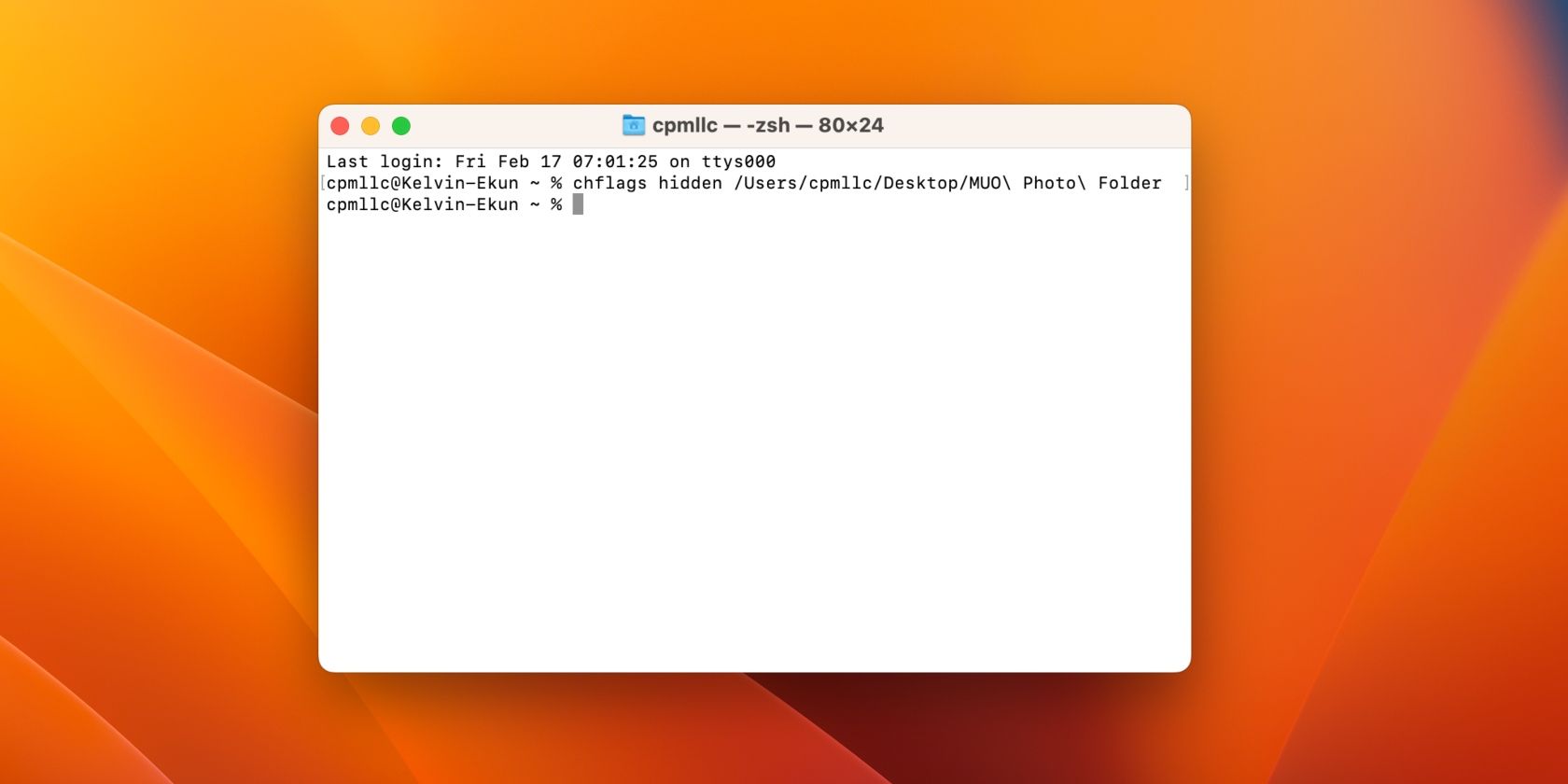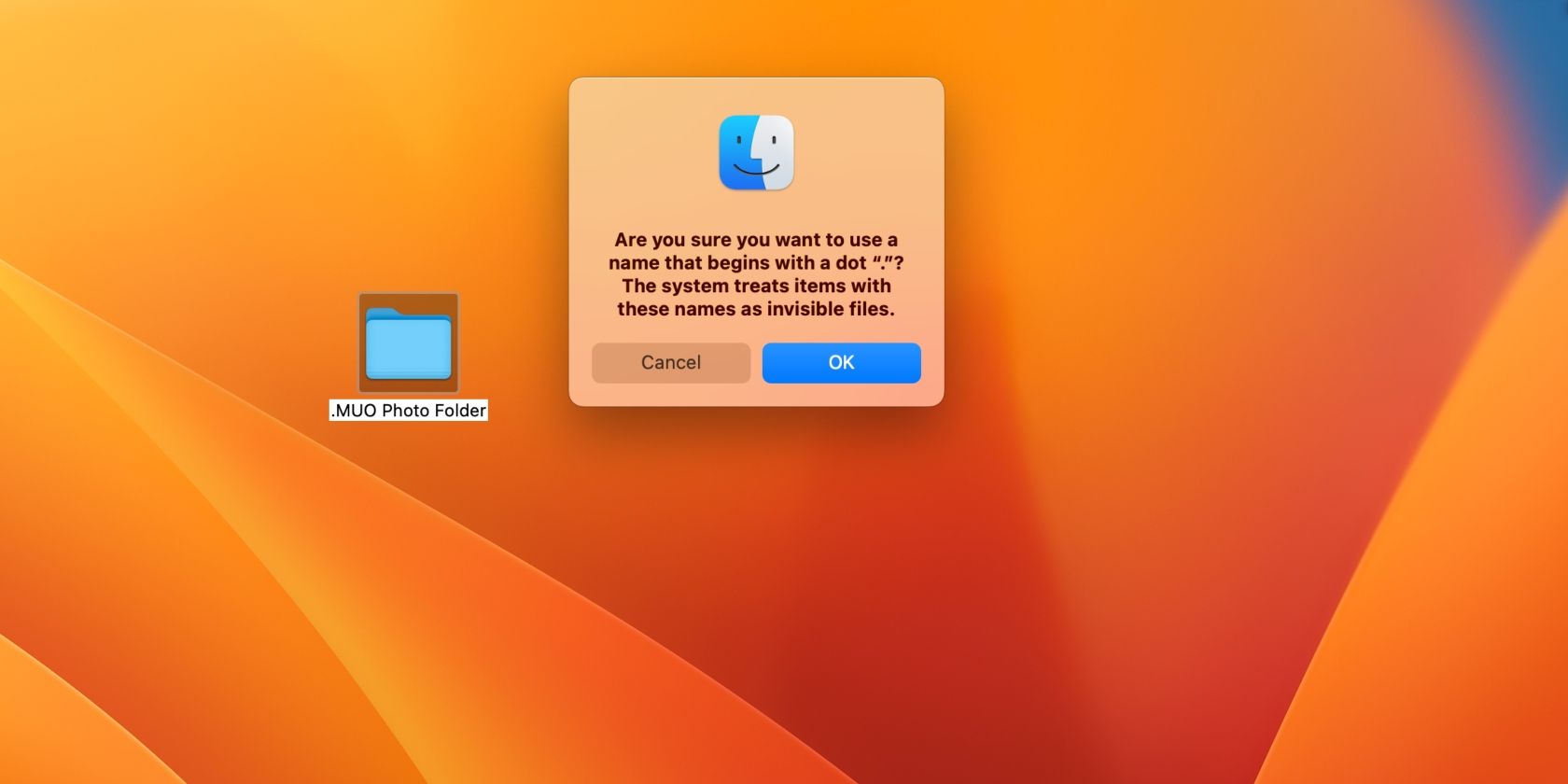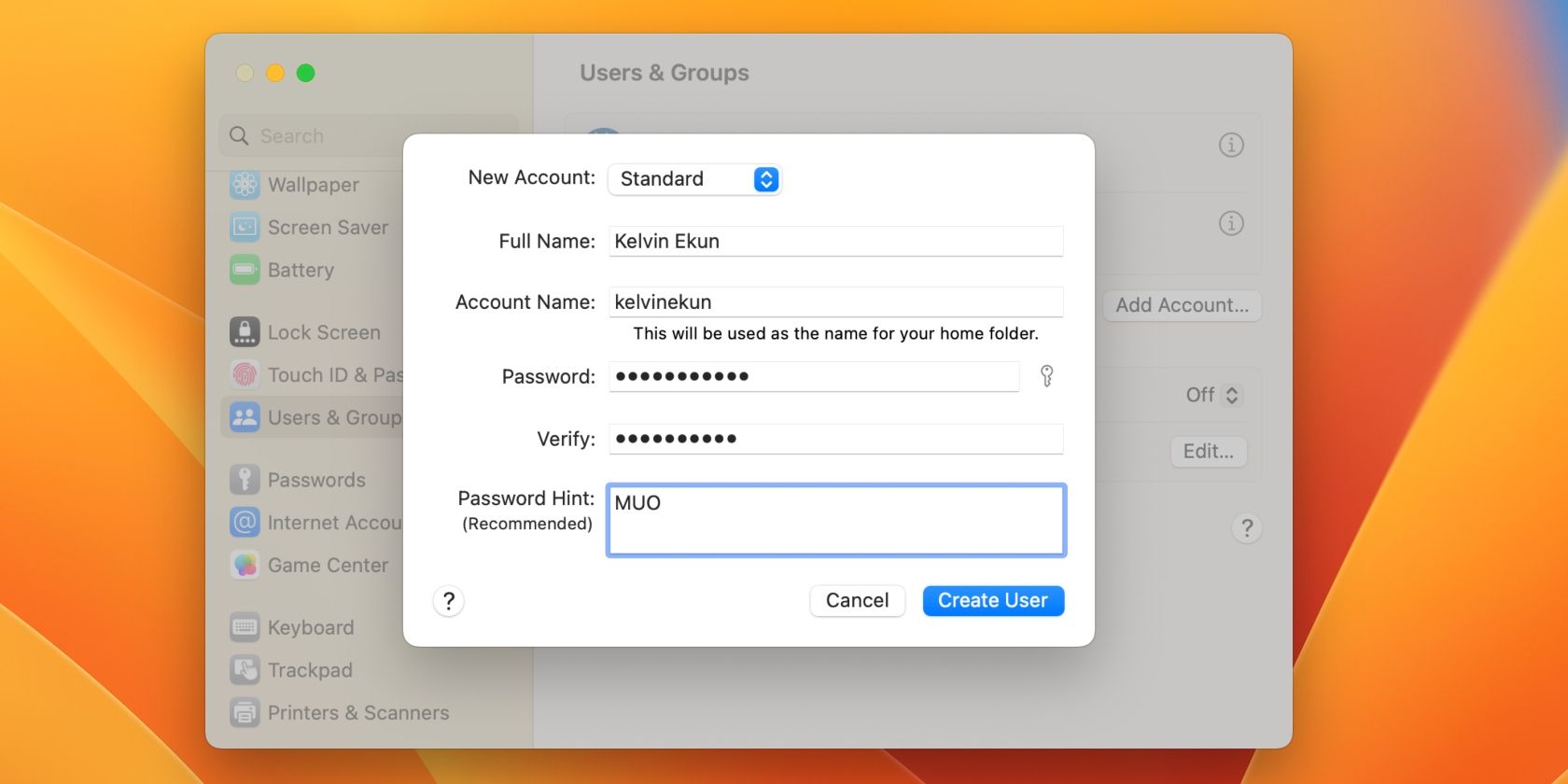Nếu bạn coi trọng quyền riêng tư và bảo mật, hãy xem xét việc ẩn tệp trên máy Mac của mình. Cho dù đó là ảnh cá nhân, tài liệu nhạy cảm hay tệp công việc bí mật, bạn có thể thực hiện các bước để bảo vệ dữ liệu của mình khỏi bị truy cập trái phép.
Ẩn tệp trên máy Mac có thể là một cách đơn giản và hiệu quả để bảo vệ thông tin của bạn và chúng tôi sẽ chỉ cho bạn cách thực hiện với các hướng dẫn từng bước.
1. Phím tắt để ẩn tệp
Phím tắt giúp mọi thứ trên Mac dễ dàng hơn. Đây là cách nhanh nhất để ẩn tệp trên máy Mac của bạn. Chọn tệp bạn muốn ẩn và đồng thời nhấn phím Lệnh + Shift + Dấu chấm (.) phím. Phương pháp này rất tuyệt vì bạn phải lặp lại cùng một phím tắt để hiển thị các tệp.
Phím tắt này chỉ hoạt động trong macOS Ventura trở lên. Bạn có thể kiểm tra xem máy Mac của mình đã được cập nhật chưa trong Cài đặt hệ thống > Tổng quan > Cập nhật phần mềm.
Hạn chế của phương pháp này là nó không yêu cầu bất kỳ xác minh bảo mật nào. Điều đó có nghĩa là lối tắt này cho phép bất kỳ ai truy cập vào máy Mac của bạn đều xem tất cả các tệp ẩn của bạn trong các thư mục đã mở khóa. Ngoài ra, bạn không thể sử dụng phương pháp này để ẩn nhiều tệp cùng một lúc; bạn phải lặp lại lệnh bàn phím trên từng tệp và thư mục mà bạn muốn ẩn.
2. Sử dụng FileVault để tạo các thư mục ẩn
FileVault là một trong những tính năng bảo mật tích hợp sẵn của Mac giúp mã hóa các tệp trên máy Mac của bạn bằng mật khẩu. Đây là một cách hiệu quả để ẩn các tệp trên máy Mac của bạn vì không ai có thể truy cập các tệp bị ẩn nếu không có mật khẩu hoặc thông tin đăng nhập của máy Mac của bạn. Trong các máy Mac cũ hơn, mã hóa FileVault có thể ảnh hưởng đến tốc độ của máy Mac nhưng bạn có thể giảm khả năng này bằng cách cập nhật macOS trước khi sử dụng FileVault.
Dưới đây là các bước để sử dụng FileVault:
- Mở Cài đặt hệ thống từ thực đơn táo.
- Nhấp chuột Quyền riêng tư & Bảo mật ở bên trái và cuộn xuống FileVault.
- Nhấp vào bật và nhập mật khẩu của bạn.
- Chọn phương thức khôi phục của bạn và chọn tiếp tục.
Nếu bạn chọn Cho phép tài khoản iCloud của tôi mở khóa ổ đĩa của tôi, quá trình mã hóa sẽ tự động bắt đầu. Với Tạo khóa khôi phục và không sử dụng tài khoản iCloud của tôi, hệ thống sẽ tạo khóa khôi phục. Bạn phải lưu khóa khôi phục này vì bạn không thể truy cập tất cả các tệp trên đĩa của mình nếu không có khóa khôi phục và mật khẩu.
Nếu máy Mac của bạn có thêm tài khoản người dùng, thì thông tin của họ cũng được mã hóa. Nhược điểm là mỗi người dùng có thể mở khóa đĩa được mã hóa bằng mật khẩu đăng nhập của họ.
3. Sử dụng Terminal để ẩn thư mục
Terminal là tiện ích dòng lệnh tích hợp trên máy Mac của bạn có thể giữ cho các tệp của bạn được ẩn và bảo vệ. Đó là một ứng dụng Mac mặc định, cho phép bạn sử dụng các lệnh Terminal đặc biệt để thực hiện các thao tác.
Đây là cách sử dụng Terminal để ẩn tệp trên máy Mac của bạn:
- Khởi chạy Terminal từ Launchpad hoặc sử dụng tìm kiếm Spotlight (Yêu cầu + thanh dấu cách).
- Nhập lệnh sau:
chflags hidden
- Để lại một khoảng trống, sau đó kéo và thả tệp hoặc thư mục bạn muốn ẩn.
- Nhấn Return và tệp biến mất.
Lệnh Terminal để ẩn tệp có hiệu lực ngay lập tức, nhưng đôi khi, nó có thể không hoạt động như vậy. Bạn cần khởi chạy lại Finder để làm cho tệp biến mất khi điều này xảy ra.
giữ Lựa chọn chìa khóa và Điều khiển-nhấn vào công cụ tìm để khởi chạy lại Finder, sau đó tệp sẽ biến mất ngay lập tức.
Để xem và hiển thị tệp trong Terminal:
- Phóng Phần cuối từ Spotlight và nhập lệnh này:
defaults write com.apple.finder AppleShowAllFiles -boolean true; killall Finder
- Đánh Trở lại và các biểu tượng của các tệp ẩn xuất hiện lại, mặc dù chúng có vẻ mờ đi. Bạn cũng có thể xem tất cả các tệp ẩn của mình trong Finder.
- Phóng Phần cuối một lần nữa và nhập lệnh này:
chflags nohidden
- Thêm khoảng trắng sau lệnh, kéo và thả tệp ẩn và nhấn Trở lại. Các tệp ẩn hiện có thể được nhìn thấy trong Finder.
4. Ẩn tập tin bằng dấu chấm
Một cách đơn giản khác để ẩn tệp trên máy Mac của bạn là thêm dấu chấm hoặc dấu chấm trước tên tệp. Một thuộc tính chung của các tệp Mac ẩn là tất cả chúng đều bắt đầu bằng dấu chấm, vì vậy nếu bạn lưu tên tệp của mình bằng dấu chấm, hệ thống sẽ tự động coi tệp đó là tệp ẩn.
Vì vậy, hãy làm theo các bước sau để ẩn các tệp của bạn:
- Chọn tệp bạn cần ẩn và Điều khiển-nhấn vào nó.
- Thêm một dấu chấm trước nó và chạm vào Trở lại.
- Xác nhận trong lời nhắc sau rằng bạn muốn hệ thống xem tệp đó ở dạng vô hình và tệp của bạn trở nên trong mờ.
- Sau đó, bạn có thể sử dụng phím tắt Yêu cầu + Sự thay đổi + Giai đoạn (.)và các tệp sẽ biến mất trong Finder.
- Lặp lại phím tắt này để hiển thị các tệp của bạn trong Finder. Sau đó, đổi tên nó để xóa dấu chấm trước tên tệp và bạn sẽ có tệp của mình trở lại như bình thường.
5. Ẩn tệp bằng tài khoản người dùng
Điều này không giống như các phương pháp khác mà các tập tin của bạn biến mất. Thay vào đó, bạn có thể giữ kín các tệp của mình bằng cách tạo các tài khoản người dùng khác nhau trên máy Mac. Bạn cũng có thể sử dụng nó để tách các tệp công việc và cá nhân. Bằng cách tạo nhiều người dùng, bạn có thể tách biệt công việc khỏi cuộc sống cá nhân của mình và có một tài khoản dành riêng cho bất kỳ ai khác sử dụng tài khoản của bạn.
Để tạo thêm tài khoản người dùng, hãy làm theo các bước sau:
- Mở Cài đặt hệ thống từ menu Apple.
- Hướng đến Người dùng & Nhóm bên trái và nhấp vào Thêm tài khoản.
- Nhập mật khẩu máy Mac của bạn để mở khóa.
- Điền tên và mật khẩu vào dấu nhắc sau và nhấp Tạo người dùng.
- Giờ đây, bạn có thể chuyển đổi giữa các tài khoản người dùng khác nhau trên máy Mac của mình từ Màn hình khóa.
6. Sử dụng ứng dụng của bên thứ ba để ẩn tệp của bạn
Một số ứng dụng của bên thứ ba cung cấp khả năng quản lý hệ thống trong macOS bao gồm các tính năng giúp bảo vệ các tệp và dữ liệu của bạn trên máy Mac. Hầu hết các phương pháp chúng tôi đã thảo luận ở trên đều hoạt động riêng lẻ, có thể cồng kềnh.
Trong mọi trường hợp, nếu bạn xử lý thông tin nhạy cảm và cần ẩn tệp thường xuyên hơn, các ứng dụng bên thứ ba này sẽ giúp giảm thiểu thời gian và đơn giản hóa quá trình chuyển đổi tệp ẩn. Ví dụ điển hình về các ứng dụng này bao gồm Cleanshot X và Parallels Toolbox.
Giữ tệp của bạn an toàn bằng cách ẩn chúng
Ẩn tệp trên máy Mac của bạn là một cách thông minh để giữ an toàn cho dữ liệu của bạn. Các phương pháp khác nhau và hướng dẫn từng bước trong bài viết này đảm bảo rằng bạn có thể chọn một tùy chọn phù hợp và thực hiện quy trình nhanh chóng và dễ dàng.
Mặc dù có các phương pháp khác để bảo vệ các tệp bí mật của bạn khỏi những con mắt tò mò trên máy Mac, nhưng ẩn các tệp và thư mục vẫn là một cách hữu ích để thêm một lớp bảo mật cho các tệp của bạn.