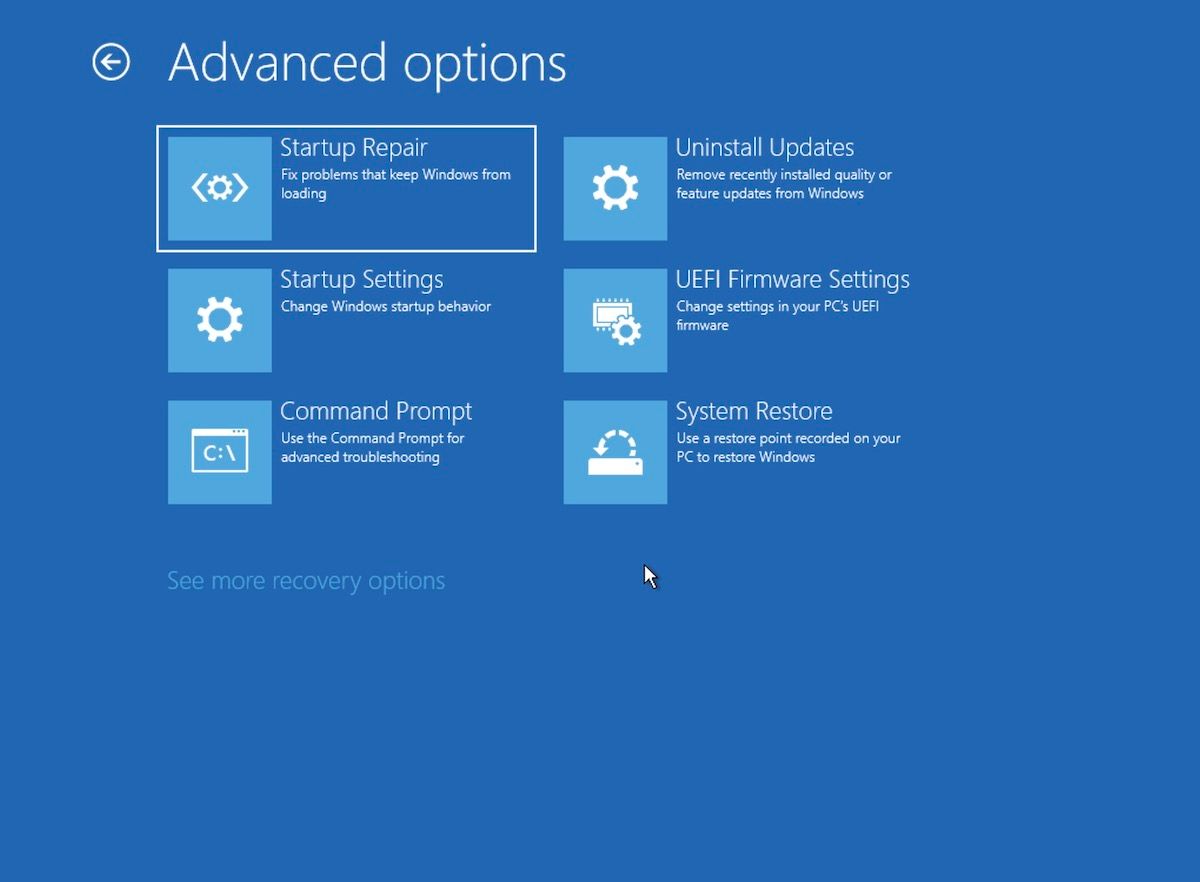Cài đặt Khởi động Windows, còn được gọi là Tùy chọn Khởi động Nâng cao trong phiên bản Windows cũ hơn, là một menu khắc phục sự cố nâng cao giúp bạn sửa các cài đặt của mình trên PC Windows.
Nếu bạn đang tìm cách khắc phục sự cố Windows của mình, menu Cài đặt khởi động chính xác là nơi bạn nên đặt cược. Trong bài viết này, chúng tôi đi sâu vào giải thích ngắn gọn về Cài đặt khởi động và sau đó xem xét các tính năng khác nhau mà nó cung cấp. Vậy hãy bắt đầu.
Cài đặt khởi động Windows là gì: Giải thích
Hệ điều hành Windows không phải là một trình mặc định thường xuyên đối với các trục trặc và lỗi ngẫu nhiên. Và trong khi Microsoft đã đạt được tiến bộ—và vẫn tiếp tục như vậy—trong việc sửa các lỗi thiết kế cũ của mình, các lỗi hiện tại cũng cần được sửa gần như thường xuyên.
Và đây là nơi Windows Startup Settings xuất hiện.
Đây là một trong nhiều công cụ miễn phí do Microsoft cung cấp nhằm cung cấp các cách khắc phục, nếu không muốn nói là khắc phục hoàn toàn, các lỗi bất ngờ trên PC của bạn. Tuy nhiên, nó khác với các công cụ thông thường khác ở một điểm đáng kể.
Trong trường hợp các chương trình khác cố gắng giải quyết vấn đề trực tiếp—ví dụ như Windows Antivirus trong trường hợp có vấn đề về vi-rút—menu Cài đặt khởi động có cách tiếp cận gián tiếp hơn. Ví dụ: Cài đặt khởi động có một công cụ, Chế độ an toàn, cho phép bạn khởi động PC với các cài đặt hoặc chương trình cụ thể bị tắt; sau đó bạn có thể sử dụng cài đặt hệ điều hành này để tìm ra các sự cố cơ bản trên máy tính của mình. Một ví dụ trực tiếp về sự cố này là khi Sửa chữa khởi động không khắc phục được sự cố trên PC của bạn—trong những trường hợp như vậy, bạn sẽ dựa vào tính năng Chế độ an toàn.
Vì vậy, với sự hiểu biết cơ bản về Cài đặt Khởi động Windows này, bây giờ chúng ta hãy xem xét tất cả các tính năng khác nhau được cung cấp.
Truy cập Cài đặt khởi động Windows
Để truy cập Cài đặt khởi động, trước tiên bạn phải vào menu Cài đặt. Đây là cách:
- Đi đến menu bắt đầu thanh tìm kiếm, nhập cài đặt và chọn kết quả phù hợp nhất. Ngoài ra, nhấn Thắng + tôi.
- Từ đó, chọn Cập nhật & Bảo mật > Khôi phục.
- Dưới Khởi động nâng caolựa chọn Khởi động lại ngay bây giờ.
- PC của bạn sau đó sẽ khởi động lại và đi đến Chọn một sự lựa chọn màn hình. Từ đó, chọn Khắc phục sự cố> Tùy chọn nâng cao> Cài đặt khởi động.
Sau khi hoàn tất, bạn sẽ đến trang chính của Menu Cài đặt Khởi động. Như bạn sẽ thấy trong hình bên dưới, Menu Cài đặt Khởi động cung cấp nhiều cài đặt khác nhau để giúp bạn thiết lập lại máy tính của mình theo thứ tự.
Đây là giao diện của nó:
chọn Cài đặt khởi động và bạn sẽ thấy rất nhiều tùy chọn mới. Như bạn có thể thấy, có rất nhiều tùy chọn được hiển thị:
- Bật chế độ video độ phân giải thấp
- Bật chế độ gỡ lỗi
- Cho phép đăng nhập khởi động
- Bật Chế độ an toàn
- Vô hiệu hóa thực thi chữ ký trình điều khiển
- Vô hiệu hóa bảo vệ chống phần mềm độc hại khởi chạy sớm
- Vô hiệu hóa tự động khởi động trong hệ thống lỗi
Hãy xem xét từng cài đặt khác nhau. Đầu tiên chúng ta sẽ bắt đầu với Bật gỡ lỗi.
1. Kích hoạt chế độ video độ phân giải thấp
Đúng như tên gọi của nó, cài đặt video có độ phân giải thấp giúp bạn khởi động PC ở độ phân giải thấp nhất có thể. Trên thực tế, nó thậm chí có thể làm giảm tốc độ làm mới PC của bạn so với trước đây.
2. Kích hoạt chế độ gỡ lỗi
Bật gỡ lỗi là một cài đặt phức tạp, tốt hơn hết là bạn không nên chạm vào trừ khi bạn bật gỡ lỗi Kernel. Lưu ý rằng tính năng này chủ yếu được sử dụng bởi người dùng nâng cao hoặc quản trị viên hệ thống. Vì vậy, trừ khi bạn biết những gì bạn đang tham gia, chúng tôi khuyên bạn nên thận trọng.
3. Bật ghi nhật ký khởi động
Nhật ký khởi động là một tệp văn bản được tạo trong trình tự khởi động máy tính của bạn. Theo dõi tệp này có thể cực kỳ hữu ích khi bạn phải thử một số khắc phục sự cố nâng cao sau này. Tóm lại, tệp được tạo có tên là ntbtlog.txt, về cơ bản liệt kê tất cả các trình điều khiển được cài đặt trong quá trình khởi động.
4. Bật Chế độ an toàn
Chế độ an toàn là một cách để khởi động PC của bạn mà không cần bất kỳ trình điều khiển và chương trình bổ sung nào có thể gây ra sự cố trên PC của bạn. Với một vài chương trình được chọn, Chế độ an toàn cho phép bạn kiểm tra và xem liệu bạn có còn gặp sự cố với PC của mình hay không. Về cơ bản, nếu bạn không thấy sự cố ở chế độ An toàn thì đó không phải do trình điều khiển hoặc chương trình thông thường gây ra.
Nếu muốn tìm hiểu thêm về Chế độ an toàn, thì bạn có thể xem qua các hướng dẫn chi tiết của chúng tôi về chế độ này; nổi bật nhất là “Chế độ an toàn là gì” và “Sự khác biệt giữa Chế độ an toàn và Khởi động sạch”.
5. Bật Chế độ an toàn với kết nối mạng
Chế độ an toàn với mạng tương tự như Chế độ an toàn từ trên. Tuy nhiên, sự khác biệt duy nhất là các dịch vụ và trình điều khiển cần thiết cho mạng và các dịch vụ liên quan khác được bật. Vì vậy, nếu bạn cần truy cập internet trong khi làm việc ở chế độ an toàn, hãy tiếp tục với Chế độ an toàn với Mạng.
6. Vô hiệu hóa thực thi chữ ký trình điều khiển
Đừng sợ hãi bởi tên tuổi lớn. Tất cả những gì mà Drive Signature Enforcement thực hiện là cho phép bạn cài đặt các trình điều khiển chưa được ký trên PC của mình. Vì vậy, hãy sử dụng tính năng này nếu bạn đang thiếu một trình điều khiển quan trọng và nó đang gây rắc rối cho hoạt động bình thường của PC.
7. Vô hiệu hóa bảo vệ chống phần mềm độc hại khởi chạy sớm
Mặc dù điều này hiếm khi xảy ra, nhưng bản cập nhật hoặc cài đặt chương trình chống phần mềm độc hại gần đây có thể khiến hệ thống của bạn gây ra sự cố trong PC. Nếu bạn nghi ngờ rằng mình cũng gặp trường hợp đó, chúng tôi khuyên bạn nên thử tắt tính năng bảo vệ chống phần mềm độc hại khởi chạy sớm trên PC của mình.
8. Vô hiệu hóa tự động khởi động lại khi lỗi hệ thống
Như tên cho thấy, tính năng này giúp Windows của bạn không tự động khởi động lại nếu một số lỗi khiến Windows của bạn bị tắt đột ngột. Tính năng này khả dụng cho Windows 11, Windows 10 và Windows 8.
Menu Cài đặt khởi động gói bảy tính năng giúp bạn quản lý hoặc giải quyết các sự cố khác nhau trên Windows mà bạn không thể thực hiện với cách khắc phục sự cố Windows tiêu chuẩn trên Windows của mình.
Ngoài ra, menu Cài đặt Khởi động Windows chỉ là một phần của tính năng trong Tùy chọn nâng cao cho phép bạn sửa các cài đặt của mình. Nếu bạn quay trở lại menu, bạn sẽ tìm thấy một loạt các tính năng khác, chẳng hạn như Sửa lỗi khởi động, Cài đặt chương trình cơ sở UEFI, Gỡ cài đặt bản cập nhật, v.v., những tính năng này sẽ giúp bạn tận dụng tốt nhất các menu khôi phục của mình.