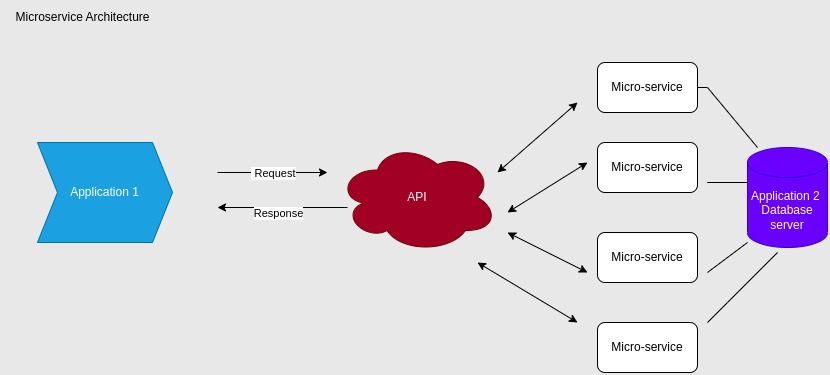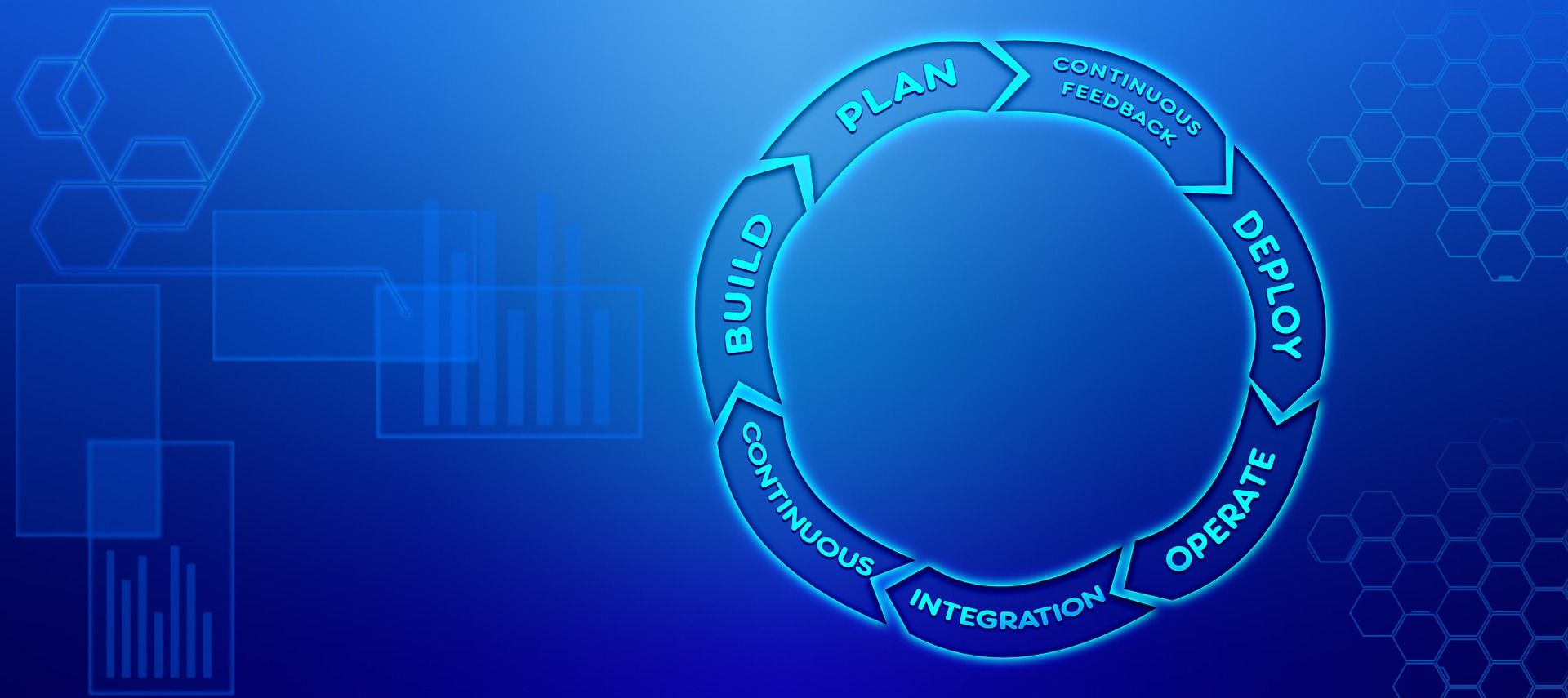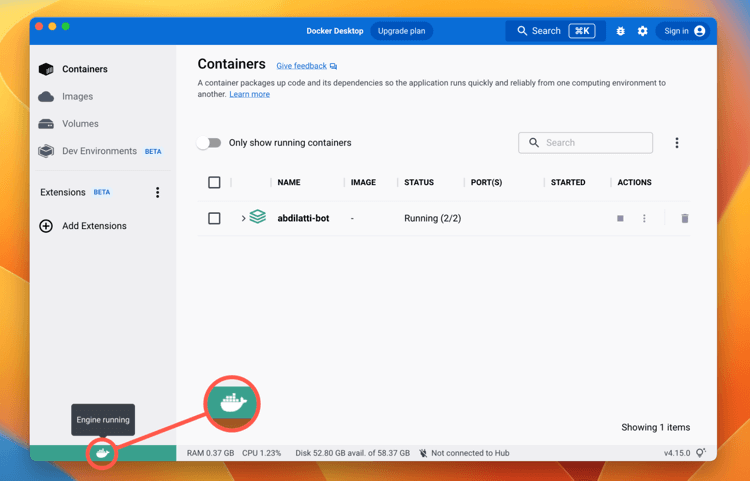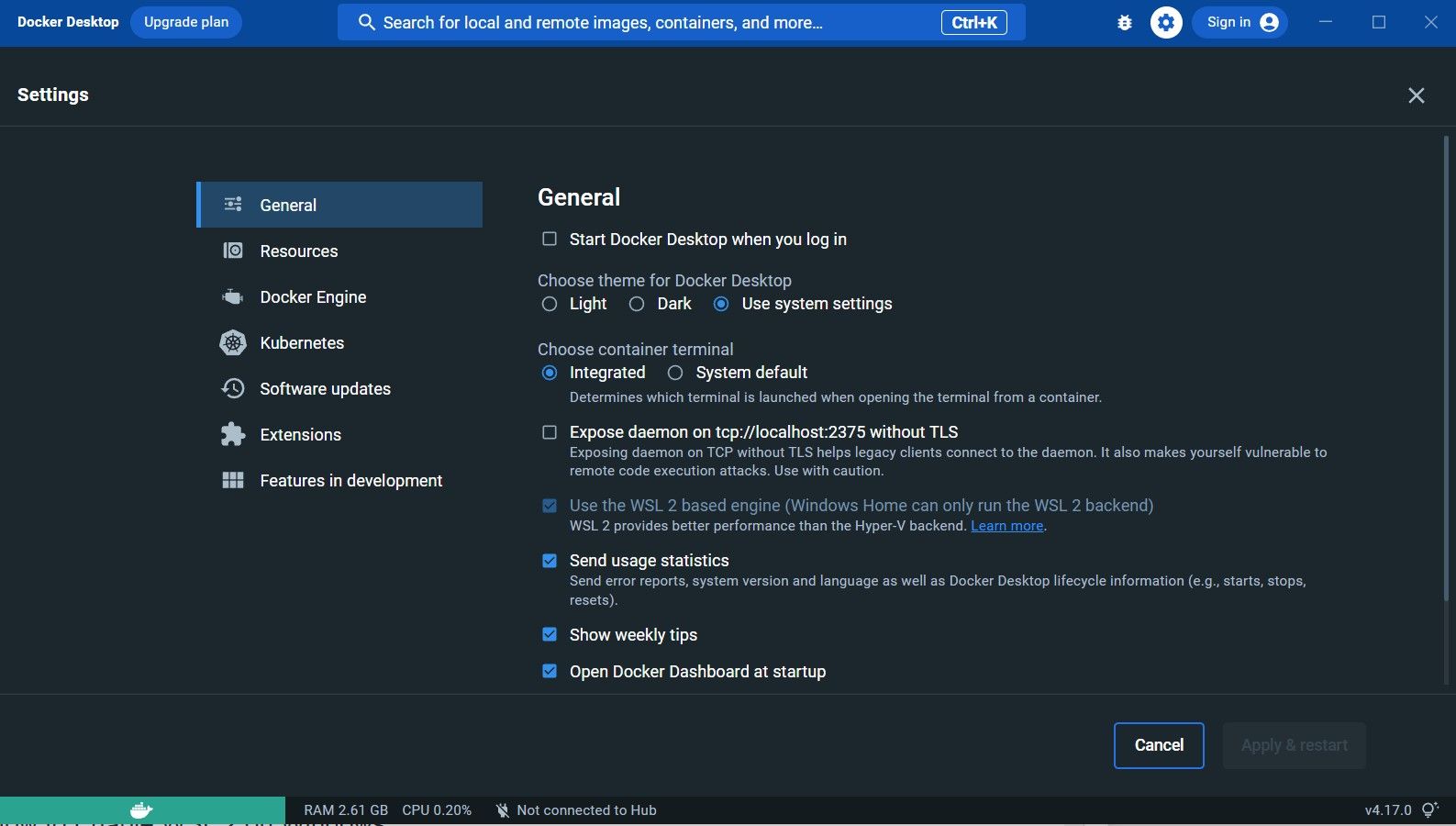Windows rất mạnh, nhưng nó không phù hợp với việc phát triển và triển khai ứng dụng. Các nền tảng vùng chứa như Docker giúp dễ dàng phát triển và mở rộng các ứng dụng đa nền tảng. Đọc tiếp để tìm hiểu cách bạn có thể bắt đầu với Docker trên Windows 10 và 11.
Docker là gì?
Docker là một nền tảng mã nguồn mở cho phép các nhà phát triển xây dựng, triển khai và chạy các ứng dụng của họ trong một vùng chứa một cách hiệu quả. Tất cả các phụ thuộc được nhóm lại để dự án của bạn có thể dễ dàng triển khai trong mọi môi trường.
Docker phổ biến trong số nhiều nền tảng container hóa vì nó đáng tin cậy, hoạt động hiệu quả và có khả năng mở rộng cao. Nó chạy trên công cụ Docker, một công cụ DevOps thiết yếu cung cấp một môi trường sạch và nhẹ để thử nghiệm và triển khai. Docker không phải là một máy ảo; nó là một thùng chứa—nó chỉ ảo hóa hệ điều hành chứ không ảo hóa phần cứng bên dưới.
Tuy nhiên, đây là một số lựa chọn thay thế Docker tốt nhất nếu bạn muốn thử thứ khác.
Trên Windows 10 và 11, bạn có thể truy cập Docker thông qua Docker Desktop và Windows Subsystem for Linux (WSL). Docker Desktop khả dụng trên Windows, macOS và Linux và nó được biết là giúp tăng năng suất bằng cách đơn giản hóa quá trình định cấu hình các môi trường ứng dụng phức tạp.
Tuy nhiên, nếu bạn muốn chứa các ứng dụng của mình thông qua giao diện dòng lệnh (CLI), thì bạn có thể sử dụng WSL 2 trên Windows 10 và 11 hoặc thiết bị đầu cuối Linux.
Một ví dụ đơn giản để hiểu toàn diện về Docker là tưởng tượng một ứng dụng web có giao diện người dùng phía trước, máy chủ phụ trợ và cơ sở dữ liệu.
Thông qua Docker, bạn có thể tách ba mô-đun thành các vùng chứa khác nhau cùng với các phần phụ thuộc của chúng; ứng dụng của bạn có thể được phát triển và triển khai trên bất kỳ nền tảng nào. Nếu bạn muốn tăng dung lượng của một mô-đun (ví dụ: máy chủ phụ trợ), bạn có thể trực tiếp mở rộng quy mô đó mà không ảnh hưởng đến các mô-đun khác.
Tại sao bạn nên sử dụng Docker?
Nhiều nhà phát triển dựa vào Docker vì họ có thể đóng gói các cấu hình và phần phụ thuộc của ứng dụng vào một vùng chứa duy nhất. Điều này sau đó có thể được thực thi bằng một hình ảnh Docker duy nhất. Bạn cũng có thể sử dụng Docker Hub để tải xuống hình ảnh Docker của hàng nghìn ứng dụng được lưu trữ công khai, bao gồm Apache, Tomahawk, Ubuntu, v.v.
Vì bộ chứa Docker rất mạnh nên bạn cũng có thể định cấu hình chúng để lưu trữ máy chủ của mình; nginx docker container thường được sử dụng làm máy chủ web. Ngoài ra, như đã đề cập trước đó, Docker giúp mở rộng và triển khai các ứng dụng của bạn cực kỳ thuận tiện.
Đây là một lợi thế đáng kể so với các máy ảo truyền thống trong khung DevOps. Các dịch vụ điều phối vùng chứa như Kubernetes (K8s) cũng có thể giúp bạn quản lý hiệu quả nhiều vùng chứa Docker. Tóm lại, bạn có thể sử dụng Docker theo nhiều cách:
- Chạy các bản phân phối Linux dễ dàng
- Thiết lập máy chủ web cho mục đích học tập hoặc thử nghiệm
- Ứng dụng triển khai di động
- Gói ứng dụng vào một tệp hình ảnh duy nhất
- Đường dẫn CI/CD đơn giản hóa
Nếu bạn muốn thử một trong những tính năng này—cụ thể là chạy các bản phân phối Linux một cách dễ dàng—bạn có thể xem hướng dẫn của chúng tôi về cách chạy Ubuntu dưới dạng bộ chứa Docker.
Hệ thống con Windows dành cho Linux (WSL) là gì?
Hệ thống con Windows dành cho Linux cho phép người dùng Windows chạy các bản phân phối Linux như Ubuntu và Kali trên Windows mà không cần phải khởi động kép hoặc định cấu hình máy ảo chuyên dụng. Người dùng Windows có thể truy cập trực tiếp vào các công cụ, ứng dụng và tiện ích dòng lệnh của Linux mà không cần cài đặt thêm.
Ban đầu được ra mắt cùng với Windows 10, phiên bản mới nhất—WSL 2—cung cấp sức mạnh và độ ổn định cao hơn nhiều. Là nhà phát triển, bạn có thể hưởng lợi từ WSL bằng cách phát triển các ứng dụng đa nền tảng mà không phải lo lắng về phần cứng chuyên dụng hoặc rời khỏi hệ sinh thái Windows.
Cách cài đặt Docker với Docker Desktop trên Windows
Bạn có thể sử dụng Docker Desktop như một ứng dụng độc lập hoặc tích hợp nó với Windows Subsystem cho Linux để có hiệu suất tốt hơn và tiêu thụ tài nguyên hiệu quả hơn. Chúng tôi sẽ đề cập đến cả hai phương pháp trong các phần sắp tới.
Để cài đặt Docker Desktop trên Windows 10 và 11:
- Tải xuống Docker Desktop cho Windows.
- Mở thiết lập đã tải xuống; tệp thường có trong PC của bạn Tải xuống thư mục.
- Cấp đặc quyền quản trị viên, nếu được yêu cầu.
- Làm theo hướng dẫn thiết lập để hoàn tất cài đặt Docker Desktop.
- Khởi động lại PC của bạn để những thay đổi có hiệu lực.
Giờ đây, bạn có thể tải xuống hình ảnh mẫu từ Docker Hub để kiểm tra vùng chứa.
Cách bật WSL 2 trên Windows
Trước khi bạn cài đặt Docker thông qua WSL 2, trước tiên bạn phải cài đặt WSL 2.
Hệ thống con Windows dành cho Linux 2 khả dụng cho người dùng đang chạy Windows 10 (Bản dựng 19041 trở lên) và Windows 11. Nếu đang chạy phiên bản Windows 10 cũ hơn, bạn sẽ phải cài đặt thủ công.
May mắn thay, Microsoft giúp dễ dàng cài đặt và thiết lập bản phân phối Linux bằng công cụ này. Đây là cách cài đặt WSL 2 với hình ảnh mặc định của Ubuntu:
- khởi chạy Bắt đầu thực đơn, tìm kiếm Dấu nhắc lệnhnhấp chuột phải vào Kết quả phù hợp nhất và chọn Chạy như quản trị viên.
- Nhập lệnh sau và nhấn Đi vào:
wsl
Quá trình cài đặt sẽ mất một chút thời gian, vì vậy bạn có thể cần phải chờ đợi. Nếu muốn cài đặt một bản phân phối Linux khác, bạn có thể thực hiện bằng lệnh sau:
wsl -- install -d <Distribution>
Bạn có thể xem danh sách các bản phân phối Linux thông qua:
wsl.exe -l -o
Khi bạn đã định cấu hình WSL 2 một cách an toàn trên Windows 10 hoặc 11, bạn có thể cài đặt Docker.
Cách cài đặt Docker với phần cuối WSL 2 trên Windows
Bạn có thể tận dụng hiệu suất tốt hơn từ các vùng chứa của mình nếu bạn tích hợp Docker Desktop để sử dụng WSL 2 làm phần phụ trợ của nó. WSL 2 cung cấp khả năng khởi động hiệu quả và tăng cường mức tiêu thụ tài nguyên bằng cách sử dụng cấp phát bộ nhớ động; các tính năng này cho phép bạn khởi động bộ chứa Docker nhanh hơn đáng kể.
Để có hiệu suất tối ưu trên Windows, chúng tôi khuyên bạn nên cài đặt Docker bằng cách tích hợp Docker Desktop với WSL 2. Bạn có thể làm điều đó chỉ trong vài bước:
- Tải xuống Docker Desktop cho Windows.
- Kích hoạt WSL 2.
- Khởi động lại hệ thống của bạn để những thay đổi có hiệu lực.
- Khởi chạy Docker Desktop từ Bắt đầu menu và điều hướng đến Cài đặt > Chung.
- Đảm bảo Sử dụng công cụ dựa trên WSL 2 hộp kiểm được kích hoạt.
- Lựa chọn Áp dụng & Khởi động lại.
- Khi hệ thống của bạn đã sẵn sàng, hãy khởi chạy WSL 2 và nhập lệnh sau để đảm bảo Docker sẵn sàng chạy:
docker
Tìm hiểu Docker để tạo sự khác biệt cho bản thân
Docker đã làm cho việc phát triển và triển khai trở nên rất dễ dàng. Nếu bạn muốn trở thành một kỹ sư phần mềm đáng gờm, chúng tôi thực sự khuyên bạn nên trải nghiệm thực tế với Docker và các dịch vụ điều phối vùng chứa như Kubernetes.