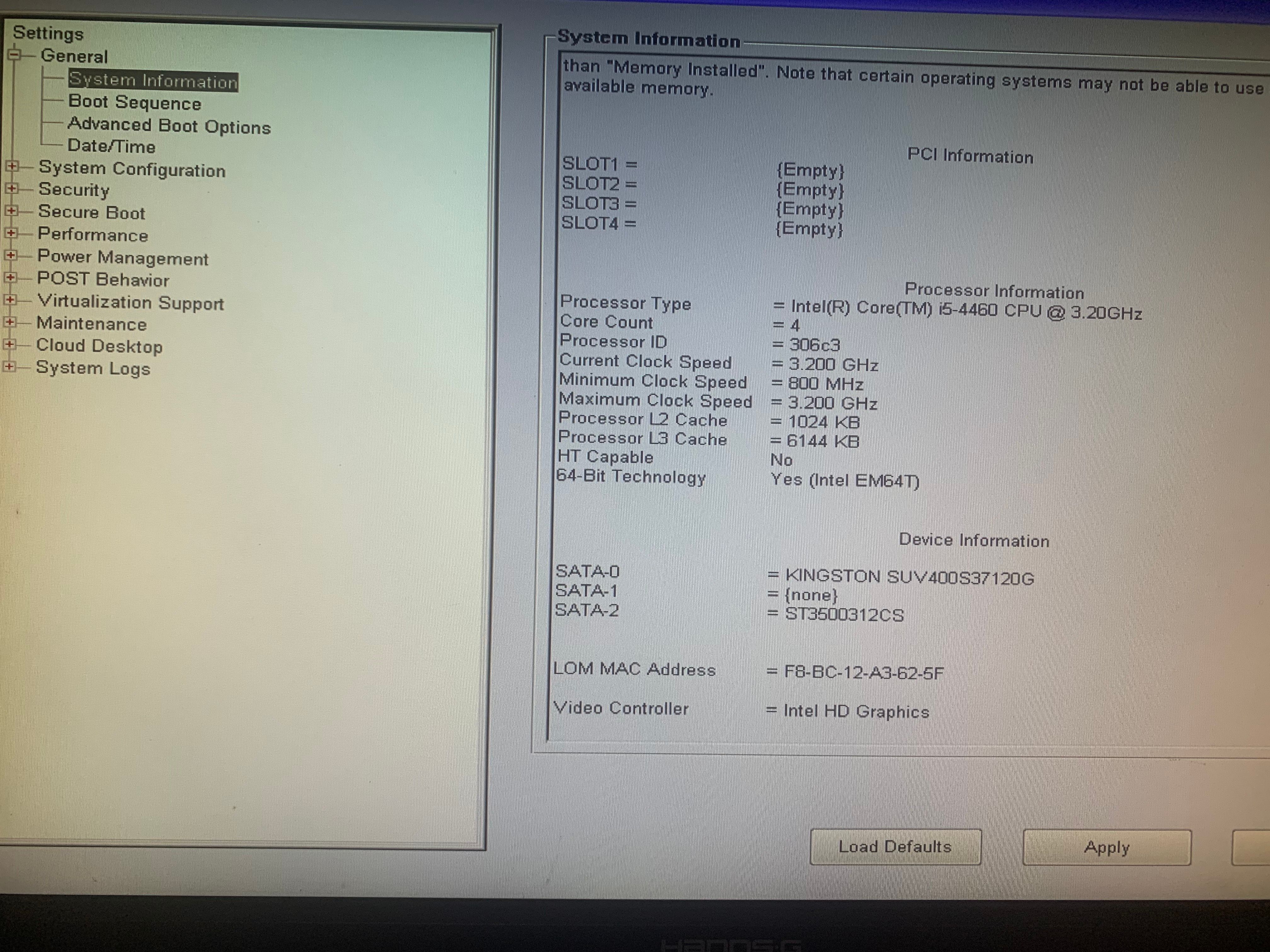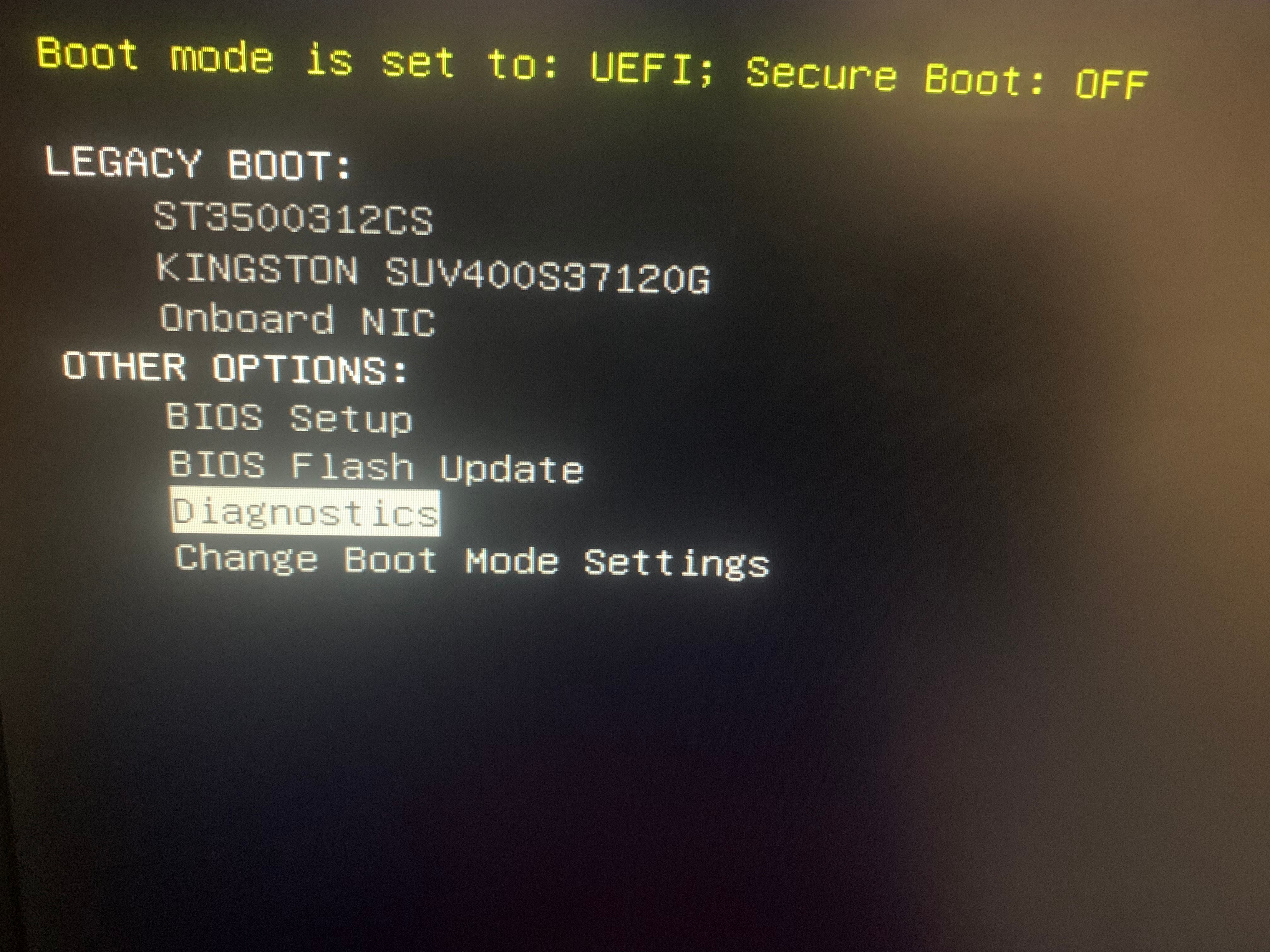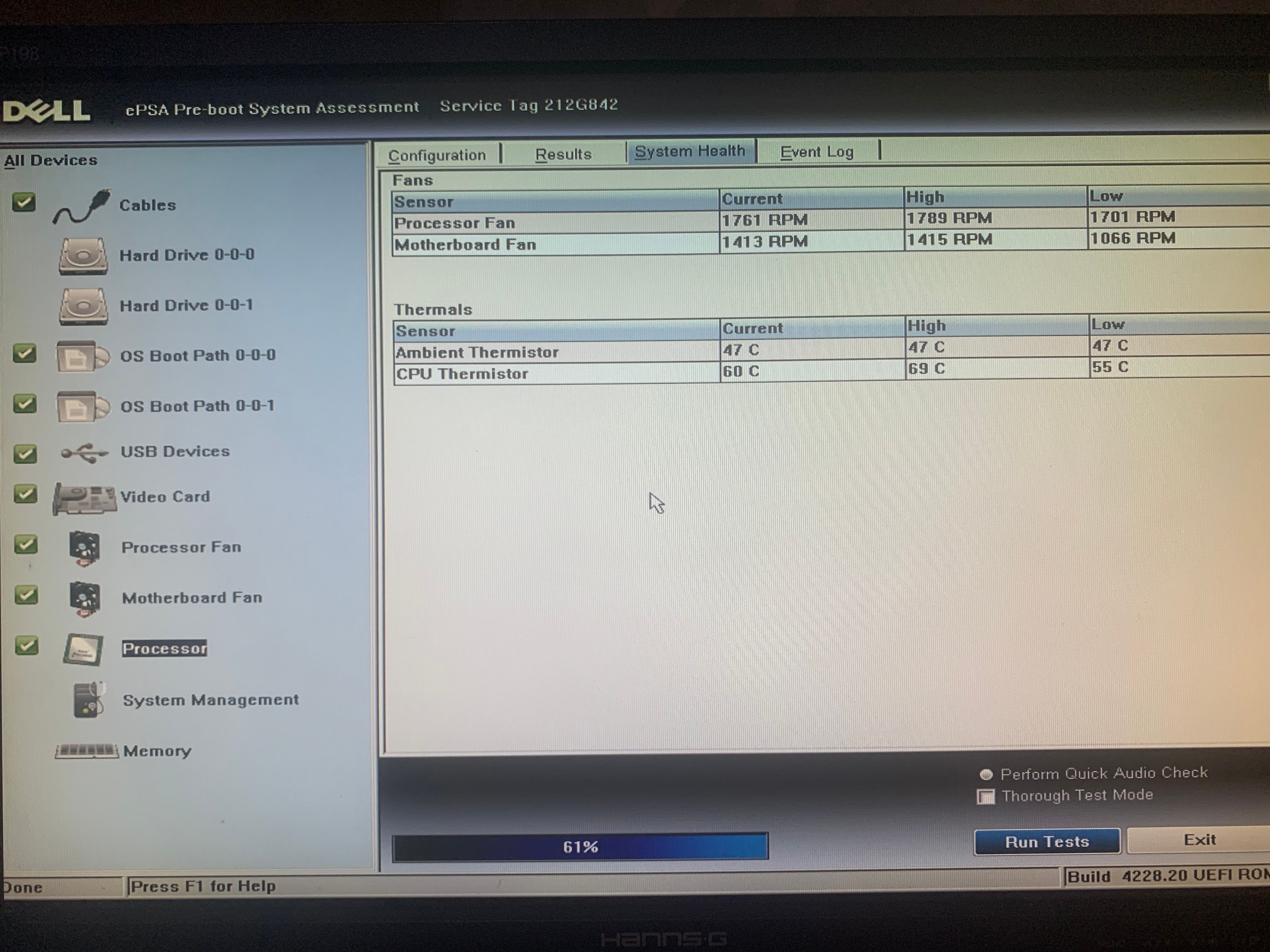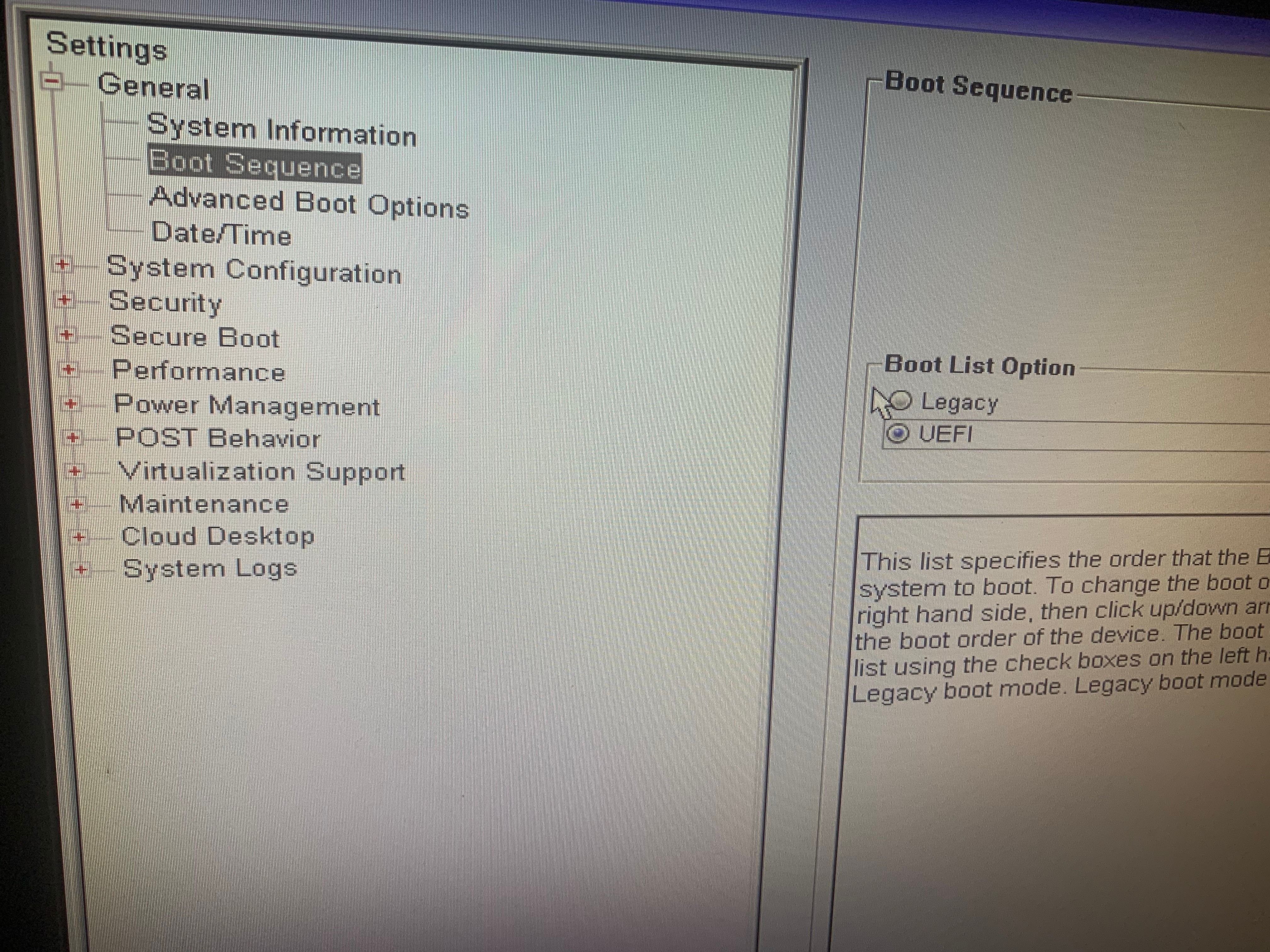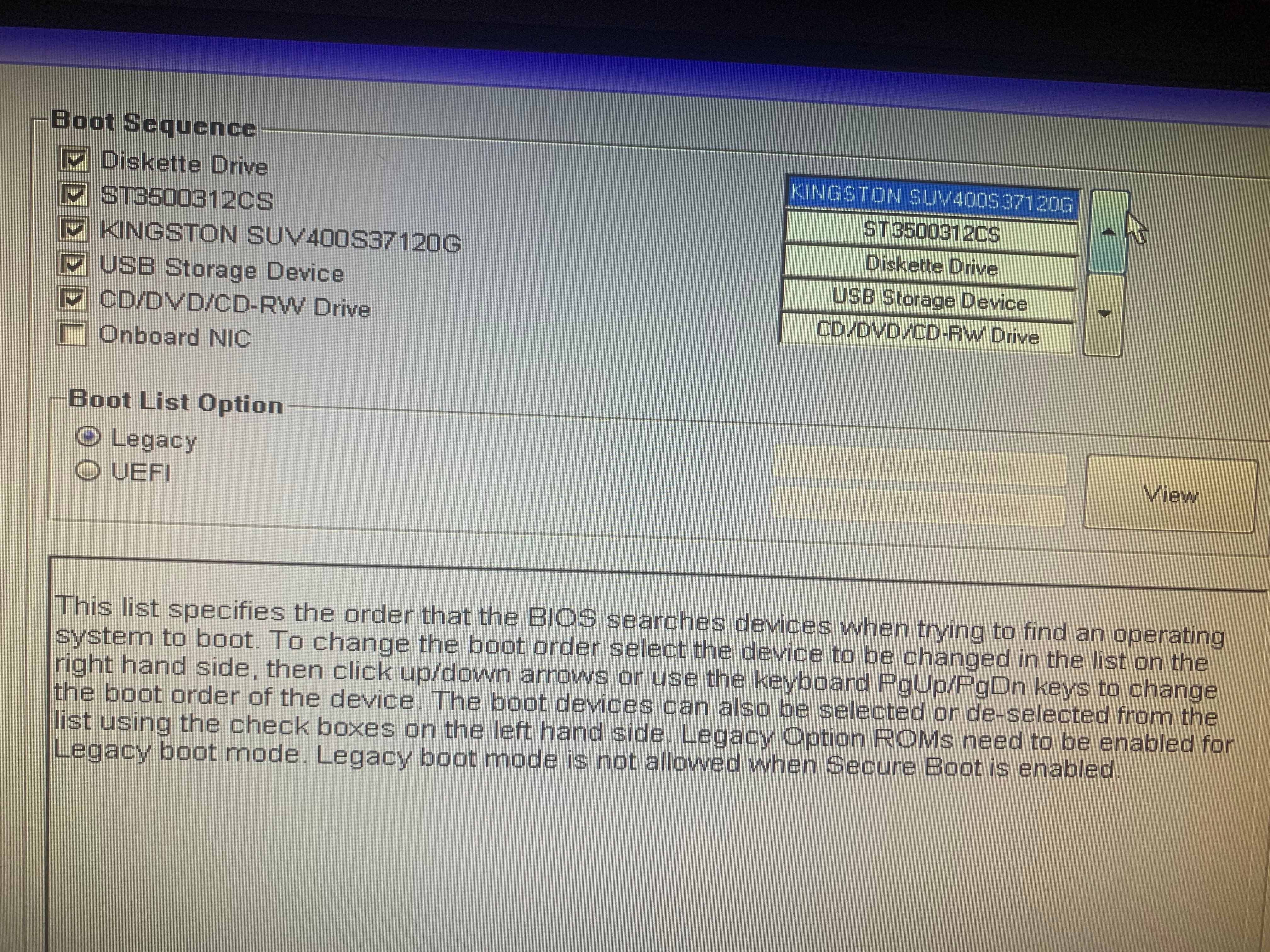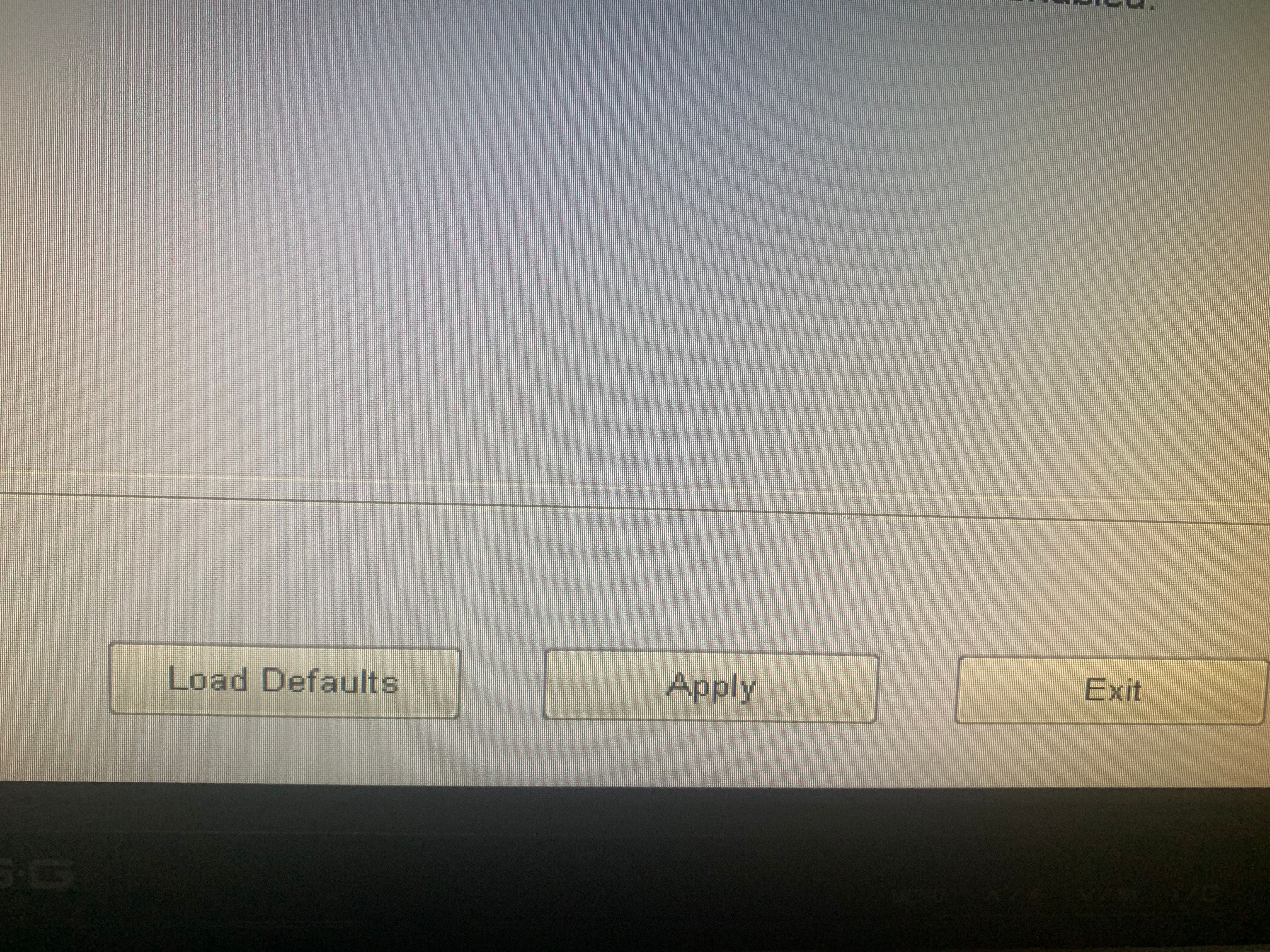Khi bạn bật máy tính xách tay hoặc máy tính Windows của mình lên, bạn có thấy màn hình đen thông báo “không tìm thấy thiết bị khởi động, nhấn phím bất kỳ để khởi động lại máy”? Sự cố này chủ yếu ảnh hưởng đến PC và máy tính xách tay của Dell nhưng cũng có thể xảy ra trên các thiết bị của các nhà sản xuất khác. Điều gì gây ra nó, và làm thế nào bạn có thể khắc phục nó? Chúng tôi sẽ thảo luận về điều đó trong bài viết này.
Lỗi “Không tìm thấy thiết bị khởi động, nhấn phím bất kỳ để khởi động lại máy” nghĩa là gì?
Thông báo “không tìm thấy thiết bị khởi động, nhấn phím bất kỳ để khởi động lại máy” cho biết thiết bị của bạn đã không thể truy cập thiết bị khởi động để tải hệ điều hành. Thiết bị khởi động đề cập đến thiết bị lưu trữ mà hệ điều hành Windows được cài đặt. Đó có thể là ổ cứng HDD, SSD, CD Drive hoặc bất kỳ loại ổ đĩa nào khác.
Nhưng tại sao thiết bị của bạn không thể truy cập vào thiết bị khởi động? Có thể ổ lưu trữ của bạn không được cắm đúng cách vào máy tính hoặc nó đang gặp sự cố phần cứng. Bên cạnh các sự cố với ổ lưu trữ của bạn, cài đặt BIOS bị định cấu hình sai hoặc trình tự khởi động không chính xác là những nguyên nhân rất có thể gây ra sự cố này.
Bây giờ bạn đã biết nguyên nhân của sự cố này, hãy xem chúng ta cần làm gì để khắc phục sự cố “không tìm thấy thiết bị khởi động”.
Vì sự cố mà chúng tôi đang nói đến chủ yếu ảnh hưởng đến các thiết bị Dell nên bài viết này sẽ tập trung vào việc khắc phục sự cố trên thiết bị Dell. Tuy nhiên, các bản sửa lỗi được đề cập trong bài viết này đều hữu ích trong việc giải quyết vấn đề này trên các thiết bị của các nhà sản xuất khác. Chỉ có cách bạn truy cập BIOS, vị trí cài đặt và cách bạn thực hiện các thay đổi có thể khác nhau. Bối cảnh chính của các giải pháp sẽ vẫn như cũ.
1. Đảm bảo rằng Ổ cứng của bạn có thể được phát hiện và được cắm đúng cách
Vì thiết bị của bạn không thể truy cập vào ổ đĩa lưu trữ chứa hệ điều hành của bạn, hãy kiểm tra xem ổ đĩa cài đặt Windows đã được cắm đúng cách và có sẵn để truy cập hay chưa. Thực hiện theo các bước sau để tìm hiểu:
- Giữ nút nguồn trong vài giây để tắt thiết bị của bạn.
- Khởi động lại máy tính của bạn bằng cách nhấn nút nguồn và tiếp tục nhấn F2 cho đến khi cài đặt BIOS của bạn xuất hiện. (Xem hướng dẫn của chúng tôi về cách vào BIOS để biết các phím bạn cần nhấn để truy cập BIOS trên các thiết bị của các nhà sản xuất khác ngoài Dell)
- Đi đến Thông tin hệ thống bên trái.
- xác định vị trí Thông tin thiết bị ở phía bên tay phải và kiểm tra xem ổ cứng chính của bạn có được liệt kê ở đó không.
Nếu máy tính của bạn được cài đặt nhiều ổ đĩa, hãy kiểm tra xem hệ thống của bạn có thể truy cập ổ đĩa chứa hệ điều hành của bạn hay không, nghĩa là chi tiết ổ đĩa sẽ xuất hiện trong phần thông tin thiết bị.
Nếu thiết bị của bạn có thể truy cập ổ lưu trữ nơi Windows được cài đặt, bạn có thể tiến hành sửa lỗi thứ ba. Tuy nhiên, nếu ổ đĩa không xuất hiện trong phần thông tin thiết bị, thì nó không thể phát hiện được. Trong trường hợp đó, hãy chạy quy trình chẩn đoán.
2. Chạy Quy trình chẩn đoán
Chẩn đoán giúp chúng tôi xác định phần cứng có vấn đề trên thiết bị của mình. Vì ổ lưu trữ của bạn có thể gặp vấn đề trong tình huống này, bạn nên chạy chẩn đoán để xác nhận những nghi ngờ của mình. Thực hiện theo các bước sau để chạy quy trình chẩn đoán:
- Giữ nút nguồn trong vài giây để tắt thiết bị của bạn.
- Khởi động lại máy tính của bạn bằng cách nhấn nút nguồn và tiếp tục nhấn F12.
- Lựa chọn chẩn đoán va đanh Đi vào.
- Nhấp chuột Đúng trong cửa sổ tiếp theo.
- Sau khi kiểm tra chẩn đoán kết thúc, nó sẽ cho bạn biết nếu có vấn đề với đĩa cứng của bạn hoặc bất kỳ thành phần nào khác.
Nếu kiểm tra chẩn đoán chỉ ra rằng ổ lưu trữ của bạn không được cắm đúng cách, hãy kiểm tra xem dây của nó có được kết nối đúng cách hay không. Nếu ổ đĩa được cắm đúng cách, hãy ngắt kết nối và kết nối lại vì nó có thể khắc phục sự cố.
Nếu bạn không tìm ra sự cố hoặc nếu sự cố xảy ra trên máy tính xách tay của bạn mà bạn không thể nhanh chóng kiểm tra các sự cố kết nối ổ cứng, hãy nhờ kỹ thuật viên kiểm tra thiết bị của bạn.
3. Thay đổi trình tự khởi động
Trình tự khởi động đề cập đến thứ tự thiết bị mà máy tính tìm kiếm dữ liệu có thể khởi động. Nếu máy của bạn được cài đặt nhiều thiết bị lưu trữ thì việc đặt ổ đĩa, nơi cài đặt hệ điều hành, ở đầu dãy sẽ giúp máy tính của bạn truy cập dữ liệu khởi động nhanh hơn. Làm như vậy có thể khắc phục lỗi “không tìm thấy thiết bị khởi động”.
Làm theo các bước sau để thay đổi trình tự khởi động:
- Giữ nút nguồn trong vài giây để tắt thiết bị của bạn.
- Khởi động lại máy tính của bạn bằng cách nhấn nút nguồn và tiếp tục nhấn F2 cho đến khi cài đặt BIOS của bạn xuất hiện.
- Đi đến trình tự khởi động từ menu bên trái.
- Lựa chọn Di sản Bên dưới Danh sách khởi động Lựa chọn nếu nó chưa được chọn. Thay đổi tùy chọn khởi động sẽ tiết lộ trình tự khởi động cài đặt.
- Dưới trình tự khởi độnghãy đảm bảo rằng hộp bên cạnh thiết bị lưu trữ mà bạn đang sử dụng để khởi động hệ điều hành, rất có thể là ổ cứng HDD hoặc SSD, đã được chọn.
- Sau đó, xác định vị trí của thiết bị lưu trữ chứa hệ điều hành trong chuỗi. Nếu nó không ở đầu dãy, hãy chọn nó và nhấp vào nút mũi tên hướng lên để di chuyển nó lên trên cùng.
- Để lưu các thay đổi, hãy nhấp vào Áp dụng.
- Sau đó nhấn vào Lối ravà máy tính của bạn sẽ khởi động lại.
Hy vọng rằng việc thay đổi trình tự khởi động sẽ giải quyết được sự cố. Nhưng bạn nên làm gì nếu BIOS của bạn thiếu Legacy Boot hoặc tùy chọn khởi động chuyển sang màu xám? Bạn có thể dễ dàng sửa tùy chọn Legacy Boot chuyển sang màu xám trên Windows. Tuy nhiên, nếu nó không khả dụng, hãy thử cách khắc phục tiếp theo.
4. Đặt lại Cài đặt về Mặc định của chúng
Nếu tùy chọn Khởi động kế thừa không khả dụng trong BIOS của bạn, bạn có thể khôi phục cài đặt mặc định bằng cách thực hiện theo các bước sau:
- Giữ nút nguồn trong vài giây để tắt thiết bị của bạn.
- Khởi động lại máy tính của bạn bằng cách nhấn nút nguồn và tiếp tục nhấn F2 cho đến khi cài đặt BIOS của bạn xuất hiện.
- Lựa chọn Tổng quan bên trái.
- Sau đó nhấn vào Tải mặc định.
- Nhấp chuột ĐƯỢC RỒI trong cửa sổ bật lên cảnh báo.
- Nhấp chuột Lối ra sau đó.
Thực hiện bước này sẽ khôi phục cài đặt BIOS về mặc định, vì vậy bạn có thể mất các tùy chỉnh mà mình đã thực hiện.
Khởi động Windows mượt mà trên thiết bị của bạn
Nhìn thấy máy tính của bạn không khởi động được hệ điều hành có thể là một trải nghiệm khó chịu. Miễn là đó không phải là sự cố phần cứng với thiết bị lưu trữ của bạn, các cách khắc phục trên sẽ giúp bạn tìm ra thủ phạm và khởi động thành công Windows. Nếu đó là sự cố phần cứng mà bạn không thể giải quyết một mình, thì hãy mang thiết bị của bạn đến cửa hàng sửa chữa.